Kuinka muuttaa Google-kuvani animoiduksi GIF-muodoksi
Sekalaista / / April 24, 2022

Mietitkö kuinka voin vaihtaa Google-kuvani? Sitten olet oikeassa paikassa. Aloitetaan varoituksella, artikkelin sisältö voi saada sähköpostisi vastaanottajan keskittymään profiilikuvaasi. Artikkeli perustuu menetelmiin käyttää animoitua GIF-profiilikuvaa tavallisten kuvien sijaan. Jos herää kysymys liikkuvan profiilikuvan tekemisestä Googlessa, lue artikkeli loppuun. Edellytyksenä on, että suosikki GIF-tiedostosi on oltava saatavilla olevassa paikassa tietokoneellasi. Jatka nyt lukemista.

Sisällys
- Kuinka muuttaa Google-kuvani animoiduksi GIF-muodoksi
- Tapa 1: Gmail-profiilikuvan kautta
- Tapa 2: Google-tilini kautta
- Tapa 3: Tietoja minusta -asetuksen kautta
Kuinka muuttaa Google-kuvani animoiduksi GIF-muodoksi
Alla on kaikki mahdolliset tavat muuttaa Google-kuvani animoiduksi GIF-muodoksi
Tapa 1: Gmail-profiilikuvan kautta
Tämä on yksinkertaisin tapa muokata Gmail-tilisi profiilikuvaa animoiduksi GIF-tiedostoksi. Noudata alla olevia ohjeita vaihtaaksesi Google-kuvani Gmail-profiilikuvan kautta.
1. Tyyppi Kromi hakuvalikosta ja avaa se käynnistämällä se.
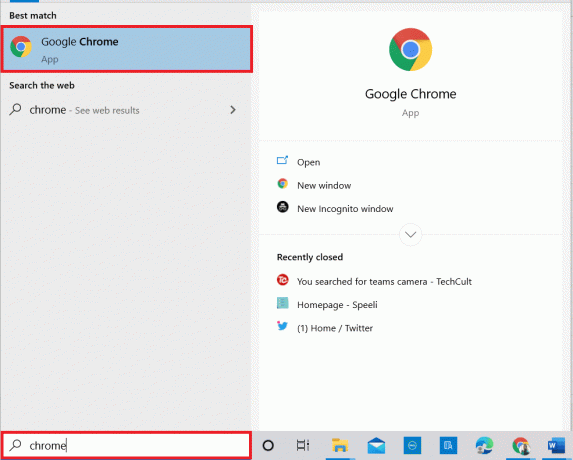
2. Siirry kohtaan Gmail verkkosivustolla ja kirjaudu sisään käyttämälläsi valtakirjat.

3. Klikkaa profiilikuva -kohdan oikeassa yläkulmassa Gmail sivu.

4. Klikkaa kamera -kuvaketta profiilikuvasi vieressä ikkunassa.

5. Vuonna Profiilikuva ikkunassa, napsauta Muuttaa painiketta alareunassa.

6. Siirry kohtaan Tietokoneelta -välilehti Vaihda profiilikuva ikkuna ja napsauta Lataa tietokoneelta -painiketta.
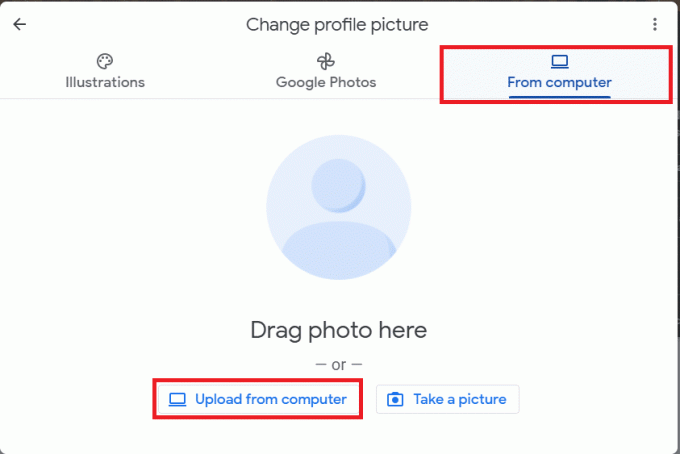
7. Vuonna Avata ikkuna, selaa GIF-tiedosto, valitse se ja napsauta Avata -painiketta.
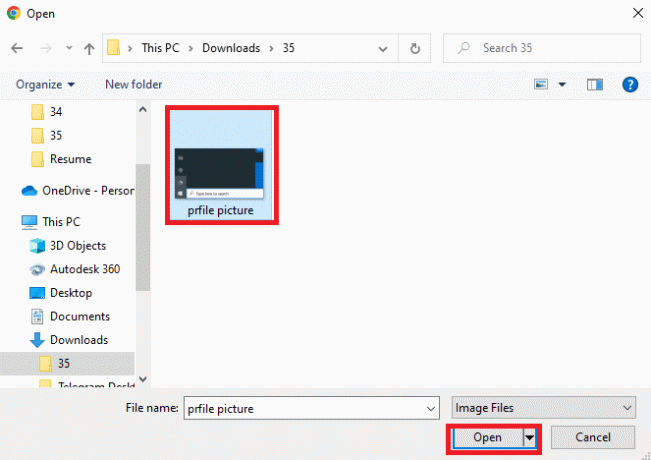
8. Vuonna Rajaa ja kierrä -ikkunassa, valitse alue, jonka haluat näyttää siirtämällä valitsinta ja napsauta sitten Tallenna profiilikuvana -painiketta.

9. Odota hetki, niin näet profiilikuvan päivitettynä valittuun GIF-tiedostoon.

Lue myös:Korjaa Google Chromen STATUS BREAKPOINT -virhe
Tapa 2: Google-tilini kautta
Jos olet etsinyt vastausta Google-kuvani vaihtamiseen, voit vaihtaa sen Google-tilisivuni kautta. Muuta profiilikuvasi liikkuvaksi kuvaksi noudattamalla tässä menetelmässä mainittuja ohjeita.
1. Kirjaudu sisään omaan Gmail-tili käyttämällä sinun valtakirjat kuten aiemmin tehtiin.
2. Klikkaa Google Apps -kuvaketta oikeassa yläkulmassa.

3. Klikkaa Tili -vaihtoehto valikossa avataksesi Google-tili näyttö.

4. Klikkaa Henkilökohtaiset tiedot -välilehti vasemmassa ruudussa ja napsauta KUVA vaihtoehto.

5. Vuonna Profiilikuva ikkunassa, napsauta Muuttaa painiketta alareunassa.

6. Navigoi kohtaan Tietokoneelta -välilehti Vaihda profiilikuva ikkuna ja napsauta Lataa tietokoneelta -painiketta.

7. Vuonna Avata ikkuna, selaa GIF-tiedosto, valitse se ja napsauta Avata -painiketta.

8. Vuonna Rajaa ja kierrä -ikkunassa, valitse alue, jonka haluat näyttää ja napsauta sitten Tallenna profiilikuvana -painiketta.

Lue myös:Mikä on Google Chromen korkeuspalvelu
Tapa 3: Tietoja minusta -asetuksen kautta
Voit käyttää Tietoja minusta -asetus Google-tilisivullani vaihtaaksesi Google-kuvani animoiduksi GIF-kuvaksi. Noudata alla olevia ohjeita.
1. Kirjaudu sisään omaan Gmail-tili ja avaa minun Google-tilin sivu kuten aiemmin tehtiin.
2. Klikkaa Siirry Google-tiliin -painiketta.

3. Klikkaa Siirry kohtaan Tietoja minusta -painiketta Valitse mitä muut näkevät -osiossa Henkilökohtaiset tiedot -välilehti.

4. Käytössä Minusta -sivua, napsauta PROFIILIKUVA -välilehti Perustiedot -osio.

5. Vuonna Profiilikuva ikkunassa, napsauta Muuttaa -painiketta.

6. Toista vaiheet kuten edellisissä menetelmissä vaihtaaksesi animoituun GIF-profiilikuvaan.
Usein kysytyt kysymykset (FAQ)
Q1. Voinko käyttää GIF-kuvaa Google-tilini profiilikuvana?
Ans.Joo, voit asettaa GIF-kuvan profiilikuvaksi Google-tili. Tässä artikkelissa käsitellään tapoja vaihtaa profiilikuvasi.
Q2. Mistä tiedän, onko profiilikuvani muutettu GIF-kuvaksi?
Ans. Löydät animaation GIF-kuva sinun Gmail tilin profiilikuvan oikeassa yläkulmassa. Kun lähetät sähköposteja kontakteillesi, näet sähköpostissa muuttuneen profiilikuvan.
Suositus:
- Korjaa WD My Passport Ultra Not Detected Windows 10:ssä
- Web-sivustojen eston poistaminen Chromessa Windows 10:ssä
- Missä Chrome-valikkopainike on?
- Pikakuvakkeen lisääminen Google Chromen etusivulle
Artikkelin ensisijaisena tarkoituksena on tarjota menetelmiä vaihda Google-kuvani. Voit käyttää tämän artikkelin menetelmiä vastauksena liikkuvan profiilikuvan tekemiseen Googlessa. Kerro meille tätä artikkelia koskevat ehdotuksesi ja jätä kysymyksesi kommenttiosioon. Kerro meille myös, mitä haluat oppia seuraavaksi.



