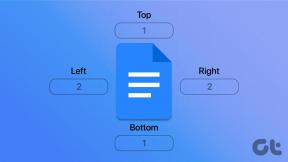Korjaa VLC-tekstitykset, jotka eivät toimi Windows 10:ssä
Sekalaista / / April 24, 2022

Muunkielisten elokuvien katsominen voi saada meidät tuntemaan olevansa täysin irrallaan maailmasta. Kiitos jokaisen elokuvan tekstityksistä, mikä auttaa meitä nauttimaan elokuvaajasta. Entä jos elokuvan toistamiseen käytetty pääsovellus, eli VLC Media Player, ei pystyisi näyttämään tekstitystä? Tässä artikkelissa on vastaus kysymykseen. Muotoile uudelleen yksinkertaisiksi verkkohakutermeiksi, korjaa VLC-tekstitykset, jotka eivät toimi, tai korjaa VLC-tekstitykset, jotka eivät näy. Joten voit katsella vieraiden kielten elokuvaa tekstitetyllä suosikkikielelläsi ilman ongelmia.

Sisällys
- Kuinka korjata VLC-tekstitys, joka ei toimi Windows 10:ssä
- Tapa 1: Vianmäärityksen perusvaiheet
- Tapa 2: Avaa tekstitystiedosto Muistiossa
- Tapa 3: Muuta VLC: n asetuksia
- Vaihe 1: Vaihda fonttia ja taustaväriä
- Vaihe 2: Tekstityskoodekit
- Vaihe 3: Palauta asetukset
Kuinka korjata VLC-tekstitys, joka ei toimi Windows 10:ssä
Mahdolliset syyt, joiden vuoksi tekstitykset eivät ehkä toimi videotiedostossa VLC Media Player on lueteltu alla:
- Salasanasuojattu SRT-tiedosto: Jos tekstitystiedosto, jota yrität käyttää, on suojattu digitaalisesti salasanalla, VLC-tekstitys ei ehkä näy.
- Tyhjä tai vioittunut SRT-tiedosto: Jos tekstitystiedosto on vioittunut tai siinä ei ole sisältöä, se ei välttämättä näy VLC-sovelluksessa.
- Tekstitystiedosto ei ole UTF-8-koodattu: Tekstitystiedostot on koodattu UTF-8:lla, jotta voimme tarkastella tekstiä. Jos vaihtoehto on poistettu käytöstä, tekstitystiedosto ei ehkä ole käytettävissä VLC-sovelluksessa.
- Tekstin väri on sama kuin taustavärin: Jos tekstityksen tekstin ja taustan väri ovat samat, tekstitys ei välttämättä näy videotiedostossa.
- Erilainen tekstityksen laajennus: Tekstitystiedostot SRT-tunnisteella toimivat täydellisesti. Jos tiedostossa on muita tunnisteita, kuten .sub, tiedostoa ei ehkä toisteta.
- Vioittunut videotiedosto: Jos videotiedosto on vioittunut, video ei ehkä tue tekstitystiedostoa VLC-mediasoittimessa.
- Vioittunut VLC Media Player -sovellus: Jos VLC Media Player -sovelluksessa on jokin vika, se ei välttämättä tue tekstitystä ja videotiedostoja.
Tapa 1: Vianmäärityksen perusvaiheet
Ennen kuin yrität ratkaista ongelman, jossa VLC-tekstitys ei toimi, voit kokeilla tässä osiossa annettuja perusvianetsintämenetelmiä.
1. Tarkista, onko tiedostolla SRT-muoto: Tarkista, onko tekstitystiedosto sisällä .srt muoto. Valitse luetteloitu näkymä Windowsin Resurssienhallinnassa ikkunan oikeasta alakulmasta. Näet tekstitystiedoston nimen Nimi sarakkeessa, tarkista, onko tiedosto tallennettu .srt laajennus. Jos ei, yritä ladata tekstitystiedosto srt-muodossa.

2. Kokeile eri SRT-tiedostoa: Jos tekstitystiedostossa, jota yrität käyttää, on ongelma, sinun on ehkä vaihdettava tekstitystiedostoa. Yritä ladata mikä tahansa muu tekstitystiedosto ja yritä sitten lisätä se videotiedostoon. Voit tehdä tämän avaamalla videotiedoston VLC Media Player -sovelluksessa ja napsauttamalla videota hiiren kakkospainikkeella. Siirrä kohdistin vaihtoehdon päälle Tekstitys luettelossa ja siirrä se sitten vaihtoehdon päälle Sub-raita seuraavassa valikossa. Valitse mikä tahansa muu raita, kuten Raita 2, napsauttamalla sitä. Jos toisessa kappaleessa näkyy tekstitys, ongelma saattaa olla tekstitystiedostossa.

3. Salasanasuojattu SRT-tiedosto: Jotkut tekstitystiedostot voivat olla suojattuja salasanalla tai niissä voi olla digitaalinen suojakoodi. Saatat joutua tuntemaan salasanan päästäksesi srt-tiedostoon, tai sinun on ehkä ladattava tekstitystiedosto uudelleen.
4. Nimeä tekstitys uudelleen File samalla nimellä kuin videotiedosto: Jos tekstitystiedoston nimi on eri kuin videotiedoston, jota yrität toistaa, VLC Media Playerin voi olla vaikea toistaa tekstitystä. Voit ratkaista tämän ongelman nimeämällä tekstitystiedoston uudelleen samanlaiseksi kuin videotiedoston. Voit tehdä tämän napsauttamalla videotiedostoa hiiren kakkospainikkeella ja valitsemalla vaihtoehdon Nimeä uudelleen valikossa. Voit nimetä tekstitystiedoston uudelleen samalla nimellä kuin videotiedoston. Yritä toistaa videotiedosto tekstitystiedoston kanssa tämän muutoksen tekemisen jälkeen.

5. Tallenna tekstitys- ja videotiedostot samaan paikkaan: Jos tekstitystiedosto ja videotiedosto ovat eri paikoissa, tekstitystiedosto ei ehkä ole saatavilla videotiedostolle. Saatat tarvita siirtää tiedostoja manuaalisesti samaan paikkaan.
Huomautus: Voit yrittää luoda tiedostoille kansion erikseen ja siirtää ne tähän kansioon.

6. Käynnistä VLC Media Player uudelleen: VLC Media Playerin uudelleenkäynnistäminen voi ratkaista ongelman, että tekstitys ei toimi sovelluksessa. Käynnistä uudelleen napsauttamalla kiinni -painiketta sovelluksen oikeassa yläkulmassa ja käynnistä sovellus uudelleen tietokoneellasi.

7. Ota tekstitys käyttöön ja poista se käytöstä: Voit yrittää ratkaista ongelman VLC Media Playerin tekstityksen ottamista käyttöön ja poistamista käytöstä. Voit tehdä tämän napsauttamalla hiiren kakkospainikkeella videotiedostoa VLC-sovelluksessasi. Siirrä kohdistin vaihtoehdon päälle Tekstitys ja siirrä se sitten Sub-raita vaihtoehto seuraavassa avattavassa valikossa. Klikkaa Poista käytöstä vaihtoehto seuraavassa valikossa poistaaksesi tekstityksen käytöstä. Voit ottaa tekstityksen käyttöön napsauttamalla tekstitysraitaa, kuten Raita 1 valikosta.

8. Lisää tekstitys manuaalisesti: Jos sisäänrakennettu tekstitys ei toimi videotiedostossasi, voit yrittää lisätä tekstitystiedoston manuaalisesti videotiedostoosi VLC Media Playerissa alla olevan kuvan mukaisesti:
1. Napsauta hiiren kakkospainikkeella videotiedostoa VLC-sovelluksessa ja siirrä osoitin tiedoston päälle Tekstitys vaihtoehto ja napsauta sitten Lisää tekstitystiedosto… vaihtoehto.

2. Etsi tiedosto selaamalla Avaa tekstitys… -ikkunassa ja valitse tekstitystiedosto.
3. Klikkaa Avata -painiketta lisätäksesi tekstitystiedoston manuaalisesti videotiedostoosi.

Lue myös:5 parasta videonmuokkausohjelmistoa Windows 10:lle
9. Avaa video eri videosoitinsovelluksessa: Kokeile avata video toisessa videosoitinsovelluksessa, kuten Movies & TV. Etsi tiedosto selaamalla ja napsauta tiedostoa hiiren kakkospainikkeella. Valitse vaihtoehto Avaa luettelossa ja napsauta Elokuvat ja TV vaihtoehto seuraavassa avattavassa valikossa. Jos video toistetaan Movies & TV -sovelluksessa tekstitetyllä tavalla, ongelma saattaa olla VLC Media Player -sovelluksessasi. Voit ratkaista tämän ongelman käynnistämällä VLC-sovelluksen uudelleen.

10. Avaa eri videoita VLC Playerissa: Jos videotiedostossa, jota yrität katsella, on virhe, VLC Media Player -sovellus ei ehkä voi toistaa sitä. Kokeile toistaa mitä tahansa muuta videotiedostoa sovelluksessa tarkistaaksesi ongelman. Saatat tarvita lataa videotiedosto uudelleen.
11. Päivitä VLC Media Player: VLC-sovelluksen päivitykset ovat saatavilla automaattisesti viestinä. Lataa, kun sinua kehotetaan tekemään niin. Voit kuitenkin tarkistaa VLC: n päivitykset manuaalisesti alla olevien ohjeiden mukaisesti:
1. Napsauta VLC Media Playerissa auta vaihtoehto.

2. Valitse sitten Tarkista päivitykset. VLC yrittää tarkistaa päivitykset ja ladata ja asentaa ne.

Lue myös:Kuinka korjata VLC ei tue UNDF-muotoa
Tapa 2: Avaa tekstitystiedosto Muistiossa
Voit tarkistaa, onko tekstitystiedostossa sisältöä avaamalla tekstitystiedoston Notepad-sovelluksessa.
1. paina Windows-avain, tyyppi Muistilehtiöja napsauta Avata.

2. Paina näppäimiä Ctrl+O sovelluksessa avataksesi Avaa-ikkunan. Valitse Kaikki tiedostot tiedostotyyppi-pudotusvalikosta.

3. Selaa tekstitystiedostoa ikkunassa ja napsauta sitä. Klikkaa Avata -painiketta nähdäksesi tiedoston Muistiossa.

4. Jos näet tiedostossa sisältöä, tekstitystiedostoa voidaan käyttää VLC Media Playerissa.
Huomautus: Jos tekstitystiedosto on tyhjä, sinun on ehkä ladattava tekstitystiedosto uudelleen.

Tapa 3: Muuta VLC: n asetuksia
Voit käyttää tämän osan menetelmiä muuttaaksesi VLC Media Player -sovelluksen asetuksia. Tämän on ratkaistava ongelma, että VLC-tekstitys ei toimi.
Vaihe 1: Vaihda fonttia ja taustaväriä
Voit muuttaa fontin väriä ja tekstityksen taustaa noudattamalla alla olevia ohjeita.
1. Lyö Windows-avain, tyyppi VLC Media Player ja klikkaa Avata.

2. Klikkaa Työkalut -välilehti nauhassa ja valitse Asetukset vaihtoehto valikossa.
Huomautus: Vaihtoehtoisesti voit painaa näppäimiä Ctrl + P näppäimet yhdessä avataksesi Asetukset ikkuna.

3. Siirry kohtaan Tekstitys/ OSD -välilehteä ikkunassa ja rastita ruutu Ota tekstitykset käyttöön ikkunassa.

4. Aseta Pakota tekstityksen sijainti -asetukseksi 0px tekstitystehosteet-osiossa.

5. Aseta tekstitystehosteet -osiossa Tekstin oletusväri kohtaan Valkoinen ja Ääriviivan väri kohtaan Musta.

6. Klikkaa Tallentaa -painiketta tallentaaksesi muutokset.

Lue myös:5 parasta videonmuokkausohjelmistoa Windows 10:lle
Vaihe 2: Tekstityskoodekit
Voit määrittää tekstitysnäytön perusasetukset ja valita UTF-8-koodauksen annettujen ohjeiden avulla.
1. Avata VLC Media Player Windows-hausta.

2. Klikkaa Työkalut -välilehti nauhassa ja valitse Asetukset vaihtoehto valikossa.
Huomautus: Vaihtoehtoisesti voit painaa näppäimiä Ctrl + P näppäimet samanaikaisesti avataksesi Asetukset ikkuna.

3. Siirry kohtaan Käyttöliittymä -välilehti Asetukset-ikkunassa.

4. Valitse Kaikki vaihtoehto Näytä asetukset -osiossa.

5. Alla Tulo/koodekit -osio luettelossa, laajenna Tekstityskoodekit vaihtoehto.

6. Klikkaa Tekstitykset vaihtoehto valikossa.

7. Valitse Auto asetusta varten Tekstityksen perustelu ja rastita ruutuun UTF-8 tekstityksen todennus.

8. Valitse tekstityksen koodauksessa Oletus (Windows-1252) vaihtoehto luettelossa.
Huomautus: Voit valita vaihtoehdon Järjestelmäkoodisarja jos ongelma ei ratkea.

9. Klikkaa Tallentaa -painiketta tallentaaksesi muutokset.

Lue myös:Kuinka muuntaa MP4 MP3:ksi VLC: n, Windows Media Playerin, iTunesin avulla
Vaihe 3: Palauta asetukset
Nollaa asetukset VLC Media Player -sovelluksessa osiossa annettujen vaiheiden avulla. Tämä asettaa asetukset oletusasetuksiin.
1. Käynnistä VLC Media Player Windows-hausta.

2. Klikkaa Työkalut -välilehti nauhassa ja valitse Asetukset vaihtoehto valikossa.
Huomautus: Vaihtoehtoisesti voit painaa näppäimiä Ctrl + P näppäimet yhdessä avataksesi Asetukset ikkuna.

3. Siirry kohtaan Käyttöliittymä -välilehti Asetukset-ikkunassa.

4. Klikkaa Palauta asetukset -painiketta ikkunan alareunassa.

5. Napsauta Reset Preferences -ikkunassa OK -painiketta vahvistaaksesi muutoksen.

Suositus:
- Korjaa Windows 10 DisplayPort, joka ei toimi
- 29 Paras MP4-kompressori Windowsille
- Kuinka poistaa rajoitettu tila käytöstä YouTube-verkon järjestelmänvalvojassa
- Zoom-videotestin suorittaminen Windowsissa ja Androidissa
Artikkelin motiivi on tarjota ratkaisuja ongelmaan VLC-tekstitys ei toimi. Jos et löydä ratkaisua VLC-tekstityksen puuttumiseen, voit käyttää tässä artikkelissa kuvattuja menetelmiä. Kokeile artikkelissa kuvattuja menetelmiä ja ilmoita meille ehdotuksesi tai kysymyksesi kommenttiosiossa.