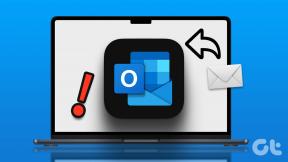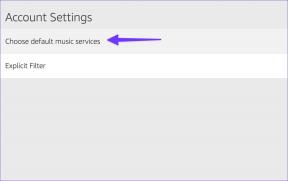Sivun suunnan muuttaminen Microsoft Wordissa
Sekalaista / / April 26, 2022
Kun käynnistät Microsoft Word -sovelluksen, sivu näkyy oletusarvoisesti pystytilassa. Microsoft kutsuu tätä sivusuuntaa. Keskimääräinen tekstinkäsittelytyökalu, mukaan lukien Microsoft Word, on yleensä kahden sivun suunnassa – vaaka (vaaka) tai pysty (pysty).

Microsoftin mukaan Word-sovellus käyttää pystysuuntausta, koska useimmat asiakirjat ovat tekstipohjaisia ja teksti toimii paremmin pystysuunnassa. Jos kuitenkin haluat luoda erilaisia asiakirjoja, kuten tapahtumakutsun, valikon tai esitteen, voit muuttaa Word-asiakirjan suunnan vaakasuuntaiseksi. Tässä on opas sivujen suunnan muuttamiseen Microsoft Wordissa.
Microsoft Wordin oletussivusuunnan muuttaminen vaakasuuntaiseksi
Microsoft Wordissa voit joko muuttaa koko asiakirjan tai yksittäisen sivun suuntaa. Tämä osio näyttää, kuinka voit saavuttaa sen muuttamalla Word-sivun oletussuunnan vaakasuuntaiseksi.
Vaihe 1: Napsauta Windowsissa Käynnistä-valikkoa ja etsi Word.

Vaihe 2: Napsauta tuloksista Word-sovellusta ja valitse oikeanpuoleisesta ruudusta Avaa.

Vaihe 3: Napsauta Word-asiakirjassa nauhan yläpuolella olevaa Asettelu-välilehteä.

Vaihe 4: Napsauta Sivun asetukset -ryhmässä Suunta.

Vaihe 5: Valitse Vaaka-vaihtoehto muuttaaksesi sivun suunta-asetusta.

Käytä pysty- ja vaakasuuntauksia Microsoft Wordissa
Kuten aiemmin mainittiin, Microsoft Wordin avulla voit vaihtaa vaaka- ja pystysuunnan välillä. Jos asiakirjasi kuitenkin vaatii vaaka- ja pystysuunnan käyttöä, jotta sen sisältö esitetään paremmin, voit silti yhdistää molemmat. Tässä on kaksi tapaa tehdä se:
Tapa 1: Tietyn tekstin tai objektin korostaminen Microsoft Word -sivulla
Jos haluat tietyn Word-sivun tekstin tai objektien näyttävän eri suunnassa kuin muualla asiakirjassa, toimi näin.
Vaihe 1: Napsauta Windows-tietokoneessa Käynnistä-valikkoa ja etsi Word.

Vaihe 2: Napsauta Word-sovellusta tuloksista ja valitse oikeasta ruudusta avaa.

Vaihe 3: Avaa Word-asiakirja, jota aiot työstää. Korosta koko sivun sisältö, mukaan lukien kuvat, teksti jne.

Vaihe 4: Napsauta Word-asiakirjan yläosassa olevaa Asettelu-välilehteä. Varmista, että sivun sisältö pysyy korostettuna.

Vaihe 5: Siirrä kohdistin Sivun asetukset -ryhmään ja napsauta pientä kuvaketta, jossa on alaspäin osoittava nuoli kyseisen ryhmän kulmassa. Nuoli edustaa valintaikkunan käynnistysohjelmaa.

Vaihe 6: Napsauta Sivun asetukset -valintaikkunassa Marginaalit-välilehteä.

Vaihe 7: Siirry kohtaan Suunta. Oletusarvoisesti Word-sovelluksesi pitäisi olla muotokuvatilassa. Jos haluat sisällyttää vaakasuuntaisen sivun, napsauta Suunta-kohdasta Vaaka. Jos Word-sovelluksesi on vaakatilassa ja haluat sisällyttää muotokuvasivun, napsauta Suunta-kohdasta Pysty.

Vaihe 8: Siirry Esikatselu-kohtaan ja napsauta Käytä tunnisteen vieressä olevaa avattavaa valikkoa.

Vaihe 9: Napsauta avattavasta valikosta Valittu teksti.

Vaihe 10: Napsauta OK, ja tämän pitäisi muuttaa vain korostetun tekstin sivun suuntaa.

Tapa 2: Muuta Microsoft Word -asiakirjan suuntaa osionvaihdoilla
Microsoft Wordissa voit jakaa asiakirjan osiin lisäämällä osionvaihtoja. Lisäyksen jälkeen voit muotoilla jokaisen osan erikseen. Esimerkiksi tässä tapauksessa muotoile osa pystysuuntaiseksi ja muotoile sitten seuraava osa vaakasuuntaiseksi. Näin vältyt vaivalta tekstin korostamisesta aina, kun sinun on vaihdettava suuntaa. Näin voit tehdä sen:
Vaihe 1: Napsauta Windows-tietokoneessa Käynnistä-valikkoa ja etsi Word.

Vaihe 2: Napsauta Word-sovellusta tuloksista ja Avaa oikeasta ruudusta.

Vaihe 3: Napsauta Word-asiakirjassa Asettelu-välilehteä.

Vaihe 4: Siirrä kohdistin Sivun asetukset -ryhmään ja napsauta Taukoja.

Vaihe 5: Napsauta avattavasta valikosta Seuraava sivu Osioiden vaihdot -osiossa.

Vaihe 6: Toista vaiheet 4 ja 5 jokaiselle Word-asiakirjan osalle, jonka haluat segmentoida.
Vaihe 7: Siirrä kohdistin takaisin nauhaan ja napsauta kulmassa olevaa valintaikkunan käynnistyspainiketta.

Vaihe 8: Napsauta Sivun asetukset -valintaikkunassa Marginaalit.

Vaihe 9: Siirry kohtaan Suunta ja valitse joko Pysty tai Vaaka.

Vaihe 10: Siirry Esikatselu-kohtaan ja napsauta Käytä tunnisteen vieressä olevaa avattavaa valikkoa.

Vaihe 11: Napsauta tätä osiota avattavasta valikosta.

Vaihe 12: Napsauta OK ja tämän pitäisi muuttaa vain korostetun tekstin sivun suuntaa.

Sivunumeroiden lisääminen Microsoft Wordiin
Se saattaa auttaa, jos haluat helposti seurata Word-asiakirjan sivuja eri suunnilla sisältää sivunumerot. Näin voit helposti navigoida sivulle, jos haluat muuttaa suuntaa.
Päivitetty viimeksi 26. huhtikuuta 2022
Yllä oleva artikkeli saattaa sisältää kumppanilinkkejä, jotka auttavat tukemaan Guiding Techiä. Se ei kuitenkaan vaikuta toimitukselliseen eheyteemme. Sisältö pysyy puolueettomana ja autenttisena.