Korjaa Windows 10:n näytön himmennykset automaattisesti
Sekalaista / / April 26, 2022

Ei joka päivä käynnistä tietokonetta tai kannettavaa tietokonetta, ja kaikki toimii täydellisesti. Käynnistysprosessi ei välttämättä jatku joissain tapauksissa, ja se voi kieltäytyä käynnistymästä toisissa, erityisesti sähkökatkon jälkeen. Saatat myös kokea aikoja, jolloin näytön kirkkaus on liian alhainen, vaikka se olisi asetettu 100 %:iin, tai kannettavan tietokoneen näyttö on himmeä tai liian tumma, vaikka kirkkaus olisi maksimi. Tietokoneesi on todennäköisimmin asetettu mukautuvalle kirkkaudelle, mutta on muita syitä, miksi näyttösi himmenee tummalla taustalla Windows 10 yksinään. Tässä artikkelissa kerrotaan, kuinka voit korjata Windows 10:n näytön himmenemisen automaattisesti.

Sisällys
- Windows 10:n näytön himmennysten korjaaminen automaattisesti
- Tapa 1: Vianmäärityksen perusvaiheet
- Tapa 2: Suorita Virran vianmääritys
- Tapa 3: Poista mukautuva kirkkaus käytöstä
- Tapa 4: Muuta näytön resoluutiota
- Tapa 5: Päivitä näytönohjaimet
- Tapa 6: Palauta näytönohjainpäivitykset
- Tapa 7: Päivitä BIOS-asetukset
- Tapa 8: Korjaa laitteiston osat
- Tapa 9: Vaihda LCD-invertteri
- Tapa 10: Suorita Hard Reset
Windows 10:n näytön himmennysten korjaaminen automaattisesti
Yksi Windows 10:n yleisimmistä ongelmista on, että kirkkausasetus ei toimi oikein joissakin heidän laitteissaan. Jotkut Windows 10 -tietokoneita käyttävät käyttäjät eivät voi säätää kirkkaustasoja oudon ongelman vuoksi. Jotkut syyt siihen, miksi kannettavan tietokoneen näyttö himmenee jatkuvasti Windows 10:ssä, ovat:
- Se voi tapahtua johtuen an vanhentunut näytönohjain tai a viallinen mukautuva kirkkausominaisuus.
- The automaattinen himmennysvaihtoehto Windows 10:ssä saattaa olla syyllinen, jos tietokoneesi näyttö himmenee tummalla taustalla Windows 10.
- Joskus viallinen LCD-invertteri voi mahdollisesti johtaa ongelmaan, että Windows 10:n näyttö himmenee automaattisesti nopeasti.
- Jotkut käyttäjät ovat löytäneet yhteyden vanhentunut BIOS ja tämä Windows 10:n näyttö himmenee automaattisesti.
- Myös, ohjelmisto- tai laitteisto-ongelmat voi johtaa näytön himmennysongelmiin Windows 10:ssä.
Nyt seuraava osa koostuu huolellisesti kootusta menetelmistä tämän ongelman korjaamiseksi. Seuraa jokaista menetelmää vaihe vaiheelta, kunnes saat korjauksen.
Tapa 1: Vianmäärityksen perusvaiheet
Virtasuunnitelmaa on ehkä muutettava, jos järjestelmäsi ei saa tasaista virtaa. Virtasuunnitelmat voivat muuttua virtalähteen (akku tai tasavirta) mukaan. Tee tarvittavat muutokset seuraamalla alla olevia ohjeita.
- Varmista, että kannettava tietokone on kytketty kunnolla.
- Tarkista, onko virta vakaa. Jos näin on, nykyinen stabilointiaine voi auttaa.
- Tarkista, onko kannettavan tietokoneen pistoke vaurioitunut.
- Tarkista, että pistoke, johon kannettava tietokone on kytketty, on hyvässä toimintakunnossa.
- Varmista, että laajennuslevyn johdotus ei ole rikki, jos käytät sellaista.
- Tarkista, onko laajennuskortti ylikuormitettu tai aiheuttaako jokin siihen liitetty sähköpiikkejä.
- Irrota kaikki virtaa kuluttavat laitteet samasta kortista tai pistorasiasta.
Tapa 2: Suorita Virran vianmääritys
Windows Power Troubleshooter on sisäänrakennettu apuohjelma, joka auttaa käyttäjiä tunnistamaan ja korjaamaan tietokoneen virta-asetuksiin liittyviä ongelmia. Voit käyttää tätä löytääksesi ja korjataksesi useimmat tietokoneesi virtaan liittyvät ongelmat, mukaan lukien näytön himmennysongelmat. Tätä vianetsintäominaisuutta voidaan käyttää, jos laitteesi näyttö himmenee edelleen Windows 10:ssä.
1. Lyö Windowsavain, tyyppi Ohjauspaneelija napsauta Avata.
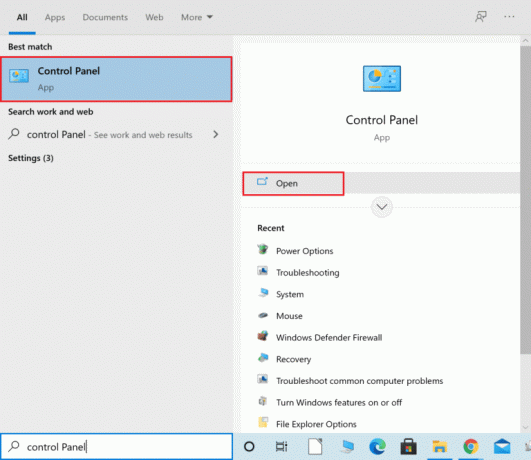
2. Aseta Näytä: kohtaan Suuret kuvakkeetja napsauta sitten Ongelmien karttoittaminen asetusta.

3. Napsauta vasemmasta ruudusta Näytä kaikki.
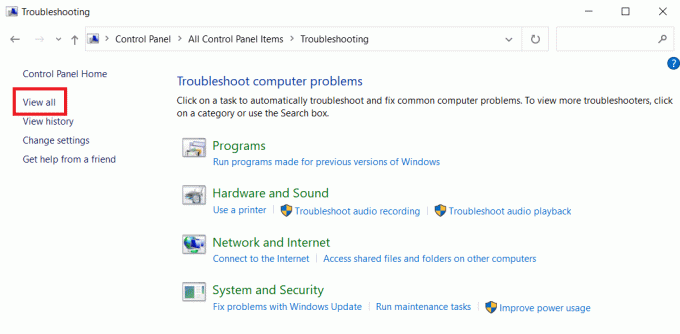
4. Klikkaa Tehoa.
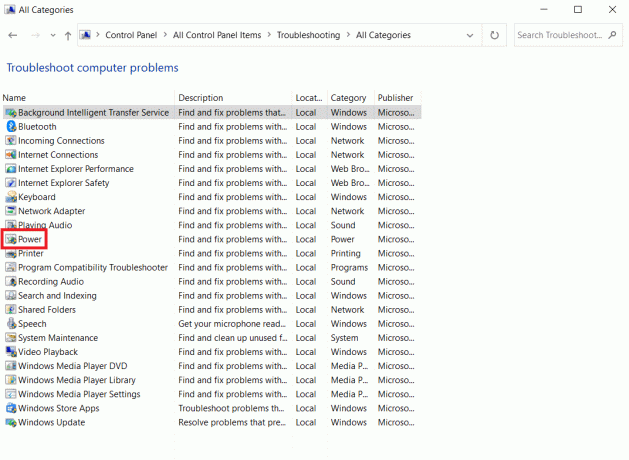
5. Suorita Virran vianmääritys ja toteuttaa kaikki sen ehdottamat ratkaisut.
Tarkista nyt, himmeneekö näyttösi tummalla taustalla Windows 10:ssä.
Lue myös:Korjaa Windows 10 Netwtw04.sys Blue Screen Error
Tapa 3: Poista mukautuva kirkkaus käytöstä
Mukautuva kirkkaus on toiminto, joka voi olla syyllinen näytön himmenemiseen tai vilkkumiseen. Jos tämä vaihtoehto valitaan ympäristön muuttuessa, Windows himmentää näytön automaattisesti. Mukautuva kirkkaus -toiminnon poistaminen käytöstä Windows 10:ssä voi auttaa sinua ratkaisemaan kirkkausasetuksiin liittyvät ongelmat. Lue oppaamme Kuinka ottaa mukautuva kirkkaus käyttöön tai poistaa sen käytöstä Windows 10:ssä korjataksesi haluamasi ongelman laitteessasi.

Tapa 4: Muuta näytön resoluutiota
On mahdollista, että olet valinnut näytön resoluution, joka ei ole optimaalinen näytöllesi. Näytön himmentyminen ja kirkkaus voivat johtua eri ohjelmista tai käyttöjärjestelmästä, joka yrittää toimia määritetyllä resoluutiolla.
1. paina Windows + I -näppäimet samanaikaisesti avautumaan asetukset.
2. Napsauta tästä Järjestelmä asetusta.
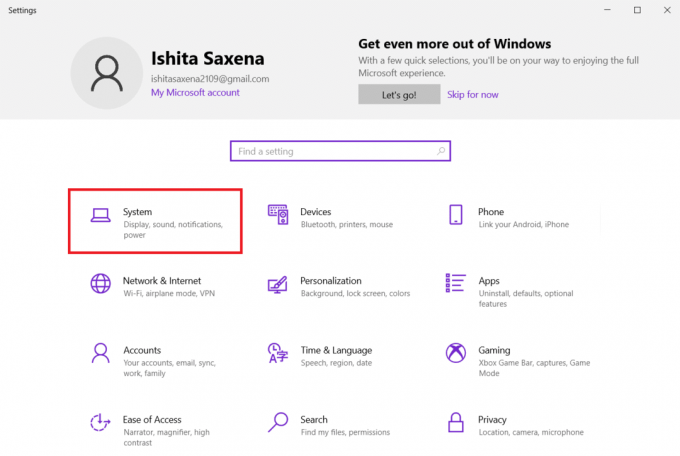
3. Avaa Näytön resoluutio -pudotusvalikko. Valitse resoluutio, jolla on Suositeltava kirjoitettu sen viereen.
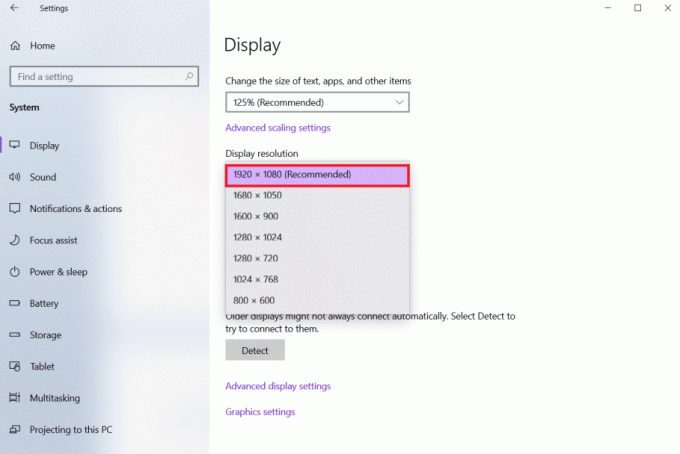
Lue myös:Viivojen korjaaminen kannettavan tietokoneen näytöllä
Tapa 5: Päivitä näytönohjaimet
Koska näytönohjaimet mahdollistavat näytönohjaimen liittämisen tietokoneeseesi, sinun tulee pitää ne aina ajan tasalla. On mahdollista, että käytät vanhentuneita näytönohjainten ohjaimia Windows 10 -tietokoneellasi, mikä saa näytön pimentymään automaattisesti. Lue oppaamme 4 tapaa päivittää näytönohjaimet Windows 10:ssä ymmärtääksesi ja toteuttaaksesi vaiheet uusimpien grafiikkaohjainten lataamiseksi ja asentamiseksi. tee niin. Ohjainten päivittämisen uusimpaan versioon pitäisi ratkaista Windows 10:n näytön himmeneminen automaattisesti.

Tapa 6: Palauta näytönohjainpäivitykset
Jos näyttö hämärtyy edelleen tummalla taustalla Windows 10:ssä, yritä palauttaa ohjainpäivitykset alla olevien ohjeiden mukaisesti:
1. paina Windows-avain, tyyppi Laitehallintaja napsauta Avata.

2. Klikkaa Näytön sovittimet.
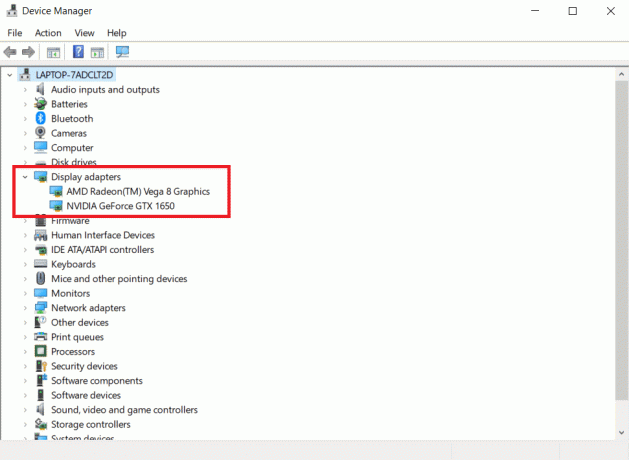
3. Napsauta hiiren kakkospainikkeella Wi-Fi-laitettasi. Klikkaa Ominaisuudet.
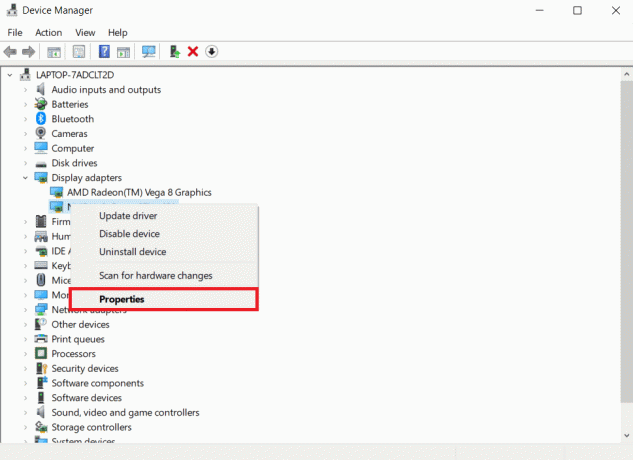
4. Alla Kuljettaja -välilehti, napsauta Palauta ohjain ja noudata seuraavia ohjeita.
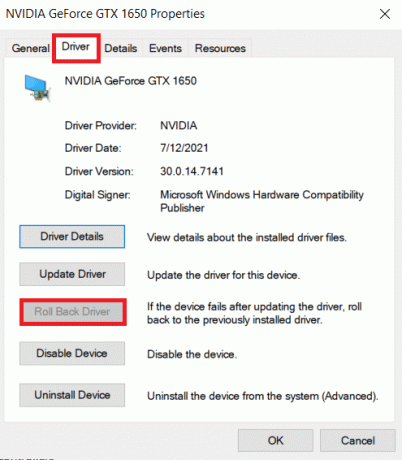
Lue myös:Kuinka korjata Windows 10 -kosketusnäyttö, joka ei toimi
Tapa 7: Päivitä BIOS-asetukset
BIOS-asetusten päivittäminen voi myös korjata Windows 10:n näytön himmennysongelman automaattisesti. Päivitä BIOS-asetukset noudattamalla annettuja ohjeita.
Vaihe I: Määritä BIOS-versio ja prosessoritiedot
1. Lehdistö Windows + R-näppäimet yhdessä avataksesi Juosta valintaikkuna.
2. Tyyppi msinfo32.exe ja osui Enter-näppäin avata Järjestelmätiedot.

3. Vuonna Järjestelmän tietopaneeli, etsiä BIOS-versio/päivämäärä ja pane se muistiin.
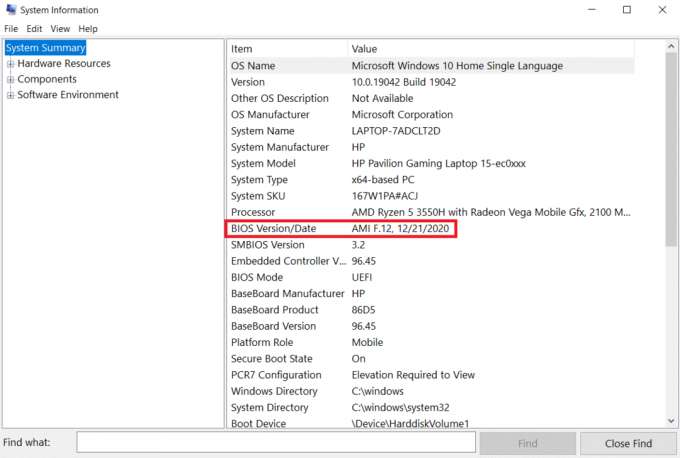
4. Etsi nyt Prosessori ja kopioi tiedot myöhempää käyttöä varten.
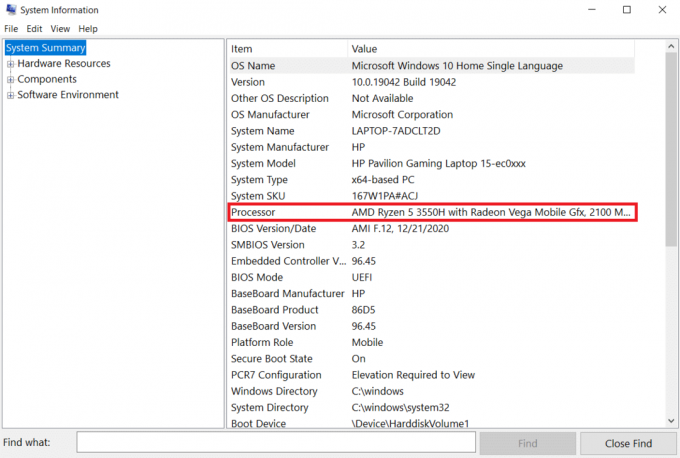
Tarkista, onko BIOS, jonka aiot asentaa, yhteensopiva tietokoneesi suorittimen kanssa.
Vaihe II: Päivitä BIOS
Jos BIOS on vanhentunut, tietokoneen näyttö voi himmentyä, näytön kirkkaus voi olla liian alhainen jopa 100 %:lla ja/tai kannettavan tietokoneen näyttö voi olla liian tumma maksimikirkkaudella.
Huomautus: Ennen kuin aloitat BIOSin päivittämisen, kirjoita muistiin tietokoneesi tuotenumero, varmista, että sinulla on Internet-yhteys sekä kynä ja paperi käden ulottuvilla.
1. Lataa BIOS-ohjain (esimerkiksi. Lenovo) tietokoneellesi.
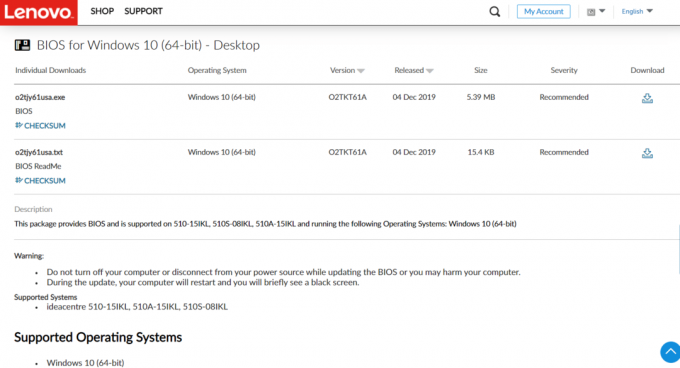
2. kiinni käynnissä olevia sovelluksia ja sammuta omasi virustorjunta ohjelmisto.
3. Asenna sitten BIOS päivitys, mikä saa tietokoneen piippaamaan tai sammumaan, jäähdytystuulettimet käynnistyvät ja sammuvat ja virtapainike käynnistyy ja sammuu muutaman minuutin ajan. Älä sammuta tai käynnistä tietokonettasi ennen kuin päivitys on valmis.
4. Lopuksi, uudelleenkäynnistäätietokoneellesi kun asennus on valmis.
Tapa 8: Korjaa laitteiston osat
Näyttö voi haalistua tai kirkastaa laitteisto-ongelmien vuoksi, jolloin sinun on tuotava kannettava tietokone korjattavaksi. Kannettavan tietokoneen akku, virtalähde tai näytönohjain on saattanut olla löysällä tai rikki. Sen voi tarkistaa vain avaamalla sen. Jos jotain on löysällä, korjaus ei saa kestää liian kauan tai olla liian kallis. Sinun on korjattava laitteistokomponentti, jos se on rikki.

Lue myös:Window 10 -kannettavan valkoisen näytön korjaaminen
Tapa 9: Vaihda LCD-invertteri
Syynä on todennäköisesti LCD-invertterin matala jännite, jos tietokoneesi näyttö on himmeä, näytön kirkkaus on liian alhainen jopa 100 %:ssa ja/tai kannettavan tietokoneen näyttö on liian tumma maksimikirkkaudella. Tämä komponentti vastaa tietokoneen näytön taustavalon tarjoamisesta. Tällaisissa olosuhteissa invertteri on ehkä vaihdettava.

Tapa 10: Suorita Hard Reset
Voit korjata Windows 10:n näytön himmennysongelman automaattisesti suorittamalla kovan nollauksen alla olevien vaiheiden mukaisesti:
Vaihtoehto I: Tietokoneille, joissa on irrotettava akku
Irrota kaikki kytketyt laitteet, irrota kaikki ulkoisesti yhdistetyt oheislaitteet ja irrota sitten irrotettavan akkutietokoneen virtalähde tietokoneesta.
1. Poista akku sen osastosta.

2. Pura tietokoneen kondensaattoreista jäännössähkövaraus painamalla -painiketta ja pitämällä sitä painettuna virtanappi ympärille 15 sekuntia.

3. Korvata akku ja muuntaja tietokoneessa.
4. Käynnistä tietokone painamalla Virtanappi.
5. Kun aloitusvalikko avautuu, valitse nuolinäppäimillä Käynnistä Windows normaalisti ja paina sitten Enter-näppäin.
Voit nyt liittyä uudelleen gadgetiin yksitellen, ja kaikki on valmista. Käytä aina Windows Updatea pitääksesi kaikki laiteohjaimet ajan tasalla.
Lue myös:Korjaa Red Screen of Death Error (RSOD) -virhe Windows 10:ssä
Vaihtoehto II: Tietokoneille, joissa on ei-irrotettava akku
1. Irrota tietokoneesta kaikki kytketyt laitteet tai oheislaitteet ja irrota virtalähde.
2. Paina ja pidä painettuna Virtanappi 15 sekuntia useimmissa järjestelmissä nollataksesi ne.

3. Kytke muuntaja mutta ei muita laitteita.
4. Käynnistä tietokone painamalla Virtanappi.
5. Valitse Käynnistä Windows normaalisti ja paina Enter-näppäin.
6. Yhdistä kaikki uudelleen nollauksen jälkeen lisälaitteita ja oheislaitteet yksi kerrallaan.

7. Juosta Windows päivitys sekä päivittää kaikki laitteistoajurit.
Jos tietokoneesi akku on sinetöity tai sitä ei voi irrottaa, älä yritä poistaa sitä, koska se mitätöi takuusi. Noudata yllä olevia ohjeita.
Usein kysytyt kysymykset (FAQ)
Q1. Miksi näyttöni on niin tumma, vaikka se on asetettu täydelle kirkkaudelle?
Vastaus: Pieni jännite LCD-invertteri, joka ohjaa näytön taustavaloa, saattaa olla ongelmien syy. Jos et pysty korjaamaan sitä, sinun kannattaa harkita näytön vaihtamista.
Q2. Miksi kannettavan tietokoneeni näyttö himmenee, kun käytän akkua?
Vastaus: Kun kannettava tietokone on irrotettu pistorasiasta vaihtovirta akun ollessa vähissä se siirtyy virransäästötilaan.
Q3. Miksi näyttöni haalistuu itsestään säännöllisin väliajoin?
V: Silmien suojaus Windows 10:n ominaisuuksia ovat himmennys ja värisuodattimien lisääminen näytölle tietyin aikavälein näkösi suojaamiseksi.
Suositus:
- 21 parasta vaihtoehtoa Adobe InDesignille
- 10 parasta näytön peilaussovellusta Androidille Rokulle
- Korjaa Windows 10 DisplayPort, joka ei toimi
- Kuinka saada tämä PC-kuvake työpöydällesi
Toivomme, että nämä tiedot auttoivat ratkaisemaan ongelman Windows 10:n näyttö himmenee automaattisesti ongelma. Kerro meille, mikä strategia osoittautui sinulle tehokkaimmaksi. Jaa kaikki kysymykset tai suositukset alla olevalla kommenttialueella.



