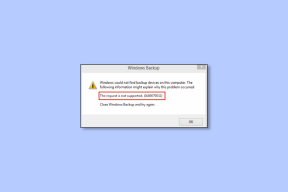9 parasta tapaa korjata Xbox-sovellus, joka ei avaudu Windows 11:ssä
Sekalaista / / April 26, 2022
Microsoft nimesi äskettäin Game Passin uudelleen PC Game Passiksi PC-käyttäjille. Vaikka PC Game Pass on edullinen tehokäyttäjille, koko kokemus on hankala Windows 11:n Xbox-oletussovelluksen ansiosta. Joskus sovellus antaa virheitä ladattaessa pelejä, eikä se avaudu. Tässä on tapoja korjata Xbox-sovellus, joka ei avaudu Windows 11:ssä.

Xbox on edelleen keskeinen keskus PC Game Pass -kirjaston tarkistamiseen, pelien lataamiseen ja keskustelun aloittamiseen Xbox-yhteisössä. Sovellus, joka ei avaudu Windows 11:ssä, voi hämmentää sinua, koska sille ei ole vaihtoehtoa.
1. Tarkista Xbox-palvelimet
Tämä on ensimmäinen asia, joka sinun tulee tehdä. Jos Xbox-palvelimilla on vaikea päivä, sinulla on ongelmia Xbox-sovelluksen kanssa Windows 11:ssä. Xbox tarjoaa erillisen sivun kaikkien palveluiden tilan tarkistamiseksi.
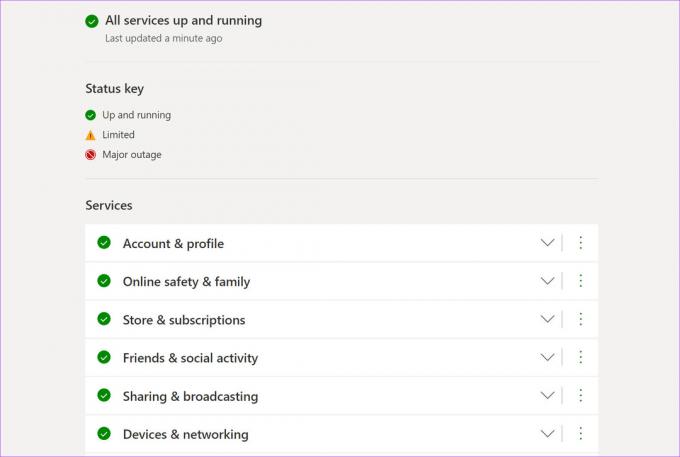
Vieraile Xbox Status -sivu verkossa ja katso, ovatko kaikki Xbox-palvelut käytössä. Vihreä merkkivalo vahvistaa aktiivisen tilan. Jos Xbox kohtaa käyttökatkon, näet punaisen lohkokuvakkeen jokaisen palvelun vieressä. Odota, että Microsoft ratkaisee ongelmat ja yritä uudelleen.
2. Tarkista päivämäärä ja aika tietokoneeltasi
Tietokoneen väärät päivämäärä- ja aika-asetukset voivat aiheuttaa ongelmia oletussovelluksissa, mukaan lukien Xboxissa.
Vaihe 1: Avaa Windowsin Asetukset-sovellus (käytä Windows + I -näppäimiä).
Vaihe 2: Siirry kohtaan Aika ja kieli ja avaa Päivämäärä ja aika -valikko.

Vaihe 3: Ota Aseta aika automaattisesti käyttöön ja jos se ei tunnista aikavyöhykettä oikein, poista kytkin käytöstä ja valitse manuaalisesti oikea aikavyöhyke.

3. Käynnistä Xbox-palvelut uudelleen
Kun käynnistät tietokoneen, järjestelmä suorittaa automaattisesti tarvittavat Xbox-palvelut taustalla. Voit käynnistää nämä palvelut uudelleen ja kokeilla onneasi uudelleen Xbox-sovelluksella.
Vaihe 1: Paina Windows-näppäintä ja etsi palveluita. Paina Enter ja avaa Palvelut-valikko.

Vaihe 2: Vieritä alas kohtaan Pelipalvelut.

Vaihe 3: Napsauta sitä hiiren kakkospainikkeella ja valitse pikavalikosta Käynnistä uudelleen.

Vaihe 4: Vieritä alas ja etsi Xbox Accessory Management ja Xbox Live Auth Manager. Napsauta jokaista kohdetta hiiren kakkospainikkeella ja käynnistä ne uudelleen.
4. Poista VPN käytöstä PC: ssä
Xbox-palvelut, kuten Xbox Game Pass, PC Game Pass ja Cloud Gaming, ovat rajoitettuja vain muutamille alueille. Voit tarkistaa Xboxin tarkan saatavuuden osoitteesta Microsoftin virallinen verkkosivusto.

Jos käytät VPN: ää ja muodostat yhteyden johonkin alueen palvelimista, joissa Xbox ei ole saatavilla, kohtaat ongelmia sovelluksen kanssa Windowsissa. Avaa VPN-sovellus tietokoneellasi ja poista yhteys käytöstä.
5. Suorita Windows Apps -vianmääritys
Microsoft tarjoaa sisäänrakennetun vianmääritystyökalun tietokoneellesi asennettujen sovellusten virheiden korjaamiseen. Näin voit käyttää sitä ja korjata Xboxin, joka ei avaudu Windows 11:ssä.
Vaihe 1: Avaa Windowsin Asetukset-sovellus ja siirry kohtaan Järjestelmä.

Vaihe 2: Avaa Vianmääritys ja valitse Muut vianmääritykset.
Vaihe 3: Vieritä alas ja suorita Windows Storen sovellusten vianmääritys.
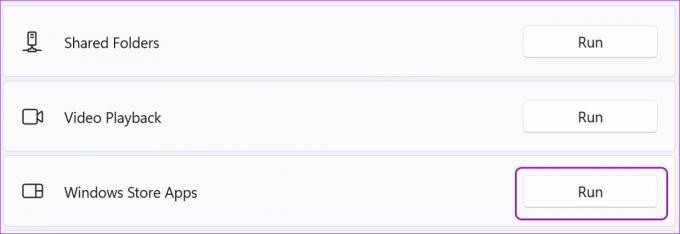
Anna Microsoftin suorittaa vianmääritystyökalu ja korjata Xbox-ongelmat.
6. Korjaa Xbox-sovellus
Jos Xbox ei vieläkään toimi oikein, voit yrittää korjata sen. Tämä ei vaikuta sovelluksen tietoihin. Näin voit korjata Xboxin Windows 11:ssä.
Vaihe 1: Käynnistä Windows 11 -asetukset ja siirry Sovellukset-valikkoon.
Vaihe 2: Valitse Sovellukset ja ominaisuudet ja vieritä alas kohtaan Xbox.

Vaihe 3: Napsauta Xboxin vieressä olevaa kolmen pisteen valikkoa ja avaa Lisäasetukset.

Vaihe 4: Valitse Reset-valikosta Korjaa-painike.

Windows 11 käyttää korjaustyökalua ja vianetsintää Xbox-sovellusta, joka ei avaudu.
7. Suorita Xbox sisäänkirjautumisen yhteydessä
Sinulla on mahdollisuus käyttää Xboxia kirjautumisen yhteydessä, jotta et kohtaa ongelmia sovelluksen käynnistämisessä.
Vaihe 1: Avaa Xboxin lisäasetukset Windows 11:n Asetukset-valikosta (tarkista yllä olevat vaiheet).

Vaihe 2: Ota Xbox App Services -valinta käyttöön "Runs at Log-in" -valikosta.

8. Nollaa Xbox-sovellus
Sen sijaan, että asentaisit Xboxin uudelleen Windows 11:een, voit nollata sen ja yrittää käyttää sitä uudelleen. Ole kuitenkin varovainen käyttäessäsi tätä vaihtoehtoa. Siirto poistaa kaikki sovellustiedot.
Vaihe 1: Siirry Xboxin lisäasetuksiin Windows-asetuksissa (katso kuudes tapa).
Vaihe 2: Valitse Reset-painike.

9. Päivitä Xbox-sovellus
Microsoft jakelee Xbox-sovellusta Microsoft Store Windows 11:ssä. Yritys julkaisee usein uusia päivityksiä lisätäkseen ominaisuuksia ja korjatakseen virheitä. Saatat kohdata ongelmia vanhentuneen Xbox-sovelluksen kanssa tietokoneellasi.

Käynnistä Microsoft Store ja siirry Kirjasto-valikkoon. Asenna odottavat Xbox-päivitykset, ja olet valmis.
Pidä Xbox-ohjain valmiina
Joillakin käyttäjillä on ollut ongelmia Xbox-tilille kirjautumisessa. Sinun on otettava käyttöön 2FA (kaksivaiheinen todennus) Microsoft-tililläsi suojattua sisäänkirjautumisprosessia varten. Mikä temppu auttoi ratkaisemaan Xbox-sovelluksen, joka ei avaudu Windows 11:ssä? Jaa havaintosi alla olevissa kommenteissa.
Päivitetty viimeksi 26. huhtikuuta 2022
Yllä oleva artikkeli saattaa sisältää kumppanilinkkejä, jotka auttavat tukemaan Guiding Techiä. Se ei kuitenkaan vaikuta toimitukselliseen eheyteemme. Sisältö pysyy puolueettomana ja autenttisena.
TIESITKÖ
Xbox One on itse asiassa Microsoftin kolmas Xbox-konsoli.

Kirjoittanut
Parth työskenteli aiemmin EOTO.tech: llä teknisten uutisten parissa. Hän työskentelee tällä hetkellä freelancerina Guiding Techissä ja kirjoittaa sovellusten vertailusta, opetusohjelmista, ohjelmistovinkkeistä ja temppuista sekä sukeltaa syvälle iOS-, Android-, macOS- ja Windows-alustoihin.