Windowsin asentaminen Chromebookiin
Sekalaista / / April 27, 2022

Chromebookit ovat helppokäyttöisiä, kannettavia ja edullisia. Nämä ovat loistavia tietokoneita, ja sovellusten saatavuus on parantunut siihen pisteeseen, että monet ihmiset eivät välttämättä tarvitse toista käyttöjärjestelmää. Ei kuitenkaan ole kiistatonta, että Windows tarjoaa parempia etuja, erityisesti ohjelmien saatavuuden suhteen. Valitettavasti monia pelejä ja sovelluksia ei ole vielä julkaistu Chrome-käyttöjärjestelmässä, koska Chromebookit eivät virallisesti tue Windowsia. Tämä ei kuitenkaan sulje pois ajatusta Windowsin käyttämisestä Chromebookissa, koska voit oppia asentamaan Windowsin Chromebookiin. Tässä artikkelissa opit asentamaan Windowsin Chromebookiin.

Sisällys
- Windowsin asentaminen Chromebookiin
- Vaatimukset Windowsin asentamiselle Chromebookille
- Vaihe 1: Flash Chromebook BIOS
- Vaihe 2: Luo käynnistettävä USB-asema
- Vaihe 3: Asenna Windows
- Provinkki: käytä Microsoft Officea Chromebookissa
Windowsin asentaminen Chromebookiin
Chrome-käyttöjärjestelmää ei voi verrata Windowsiin, Mac OS X: ään tai edes joihinkin Linux-versioihin, vaikka Google lisää jatkuvasti uusia ominaisuuksia. Tästä syystä ajatus Windows 10:n asentamisesta Chromebookiisi voi tehdä Chromebookistasi paremman. Alla on lueteltu muutama seikka, jotka on muistettava Windowsia asennettaessa:
- Sinun on tehtävä vaihda Chromebookin BIOS tämän saavuttamiseksi. Sitten järjestelmä voi käynnistyä ja Windows voidaan asentaa.
- Voit vain asenna uusi BIOS Chromebook-malleihin että se tukee. Siksi et voi tehdä tätä kaikissa malleissa.
- Tarvitset myös lisää laitteistoa, koska Chromebookin sisäänrakennettu näppäimistö ja hiiri eivät ole yhteensopivia asennusohjelman kanssa. Tarvitset siis USB-näppäimistön ja -hiiren Windowsin asentamiseen.
- Vastaanottaja luo USB-asennusmedia Chromebookia varten tarvitset tietokoneen, johon on asennettu Windows.
Laitteisto-ohjaimia eri laitteistoille, kuten moniin Chromebookeihin sisältyvälle kosketuslevylle, ei sisälly Windowsiin. Jos olet onnekas, törmäät kolmannen osapuolen ohjaimiin, jotka on suunniteltu yhdessä tarjoamaan yhteensopivuus näiden komponenttien kanssa Windowsissa. Windowsin asentaminen pyyhkii myös kaiken Chromebookistasi, joten varmista, että sinulla on varmuuskopio tiedoista. Jos Chromebookisi näyttää jäätyvän tai jumittuvan tämän prosessin aikana, voit pakottaa sen sammumaan painamalla virtapainiketta ja pitämällä sitä painettuna noin 10 sekunnin ajan.
Vaatimukset Windowsin asentamiselle Chromebookille
Ennen kuin yrität asentaa ja käyttää Windowsin Chromebookissa, varmista, että nämä vaatimukset täyttyvät.
- Chromebook vahvalla Intel Core i3-, i5- tai i7-suoritin.
- On parempi, jos Chromebookissa on 4 Gt RAM-muistia ja 64 Gt tallennustilaa. Mutta mitä enemmän sitä on, sitä parempi suorituskyky.
- Sinun on ehkä ladattava uusi kopio Windows 10 tai Windows 7 ISO-kuva.
- Chromebook kanssa Linux-tuki. Vaikka useimmissa koulujen Chromebookeissa ei ole Linux-tukea, Google lisäsi äskettäin tuen Linux-säilöille muutamiin Chromebookeihin.
Lue myös: 10 tapaa korjata isäntävirheen ratkaiseminen Chromessa
Voit seurata alla mainittuja menetelmiä saadaksesi tietää, kuinka Windows asennetaan Chromebookiin.
Vaihe 1: Flash Chromebook BIOS
Jos pelkän toimistopaketin käyttäminen ei riitä ja haluat käyttää myös muita Windows 10 -sovelluksia, seuraa näitä ohjeita saadaksesi tietää, kuinka Windows asennetaan Chromebookiin.
1. Käännä omasi Chromebook ohi sen sammuttamisen jälkeen.

2. Irrota muovisuojus ruuvaamalla irti kaikki pohjassa olevat ruuvit päästäksesi käsiksi emolevyyn.
3. Paikanna kirjoitussuojausruuvi ja poista se sitten.
4. Sulje sitten kansi takaisin paikalleen Chromebook.
5. Kun Chromebook on edelleen pois päältä, paina Esc + Refresh + virtanäppäimet yhdessä.

6. Nyt Chromebookisi käynnistyy. Se näyttää varoituksen, jossa lukee Chrome-käyttöjärjestelmä puuttuu tai on vioittunut.
7. Poista sitten käyttöjärjestelmän vahvistus käytöstä painamalla Ctrl + Davaimet samanaikaisesti ja lyömällä Enter-näppäin. Nyt Chromebook siirtyy kehittäjätilaan.
8. Voit nyt päivittää Chromebookisi BIOSin Chrome-käyttöjärjestelmästä. Nyt paina Ctrl + Alt + Tavaimet yhdessä avataksesi pääteikkunan.
9. Pääset tehokkaampaan Linux-kuoriympäristöön kirjoittamalla kuori pääteikkunassa ja paina Enter-näppäin.
10. Kirjoita seuraava komento in Terminaali ikkuna ja paina Enter-näppäin.
cd ~; kihara -L -O http://mrchromebox.tech/firmware-util.sh; sudo bash firmware-util.sh
Se lataa komentosarjatiedoston ja suorittaa sen pääkäyttäjän oikeuksin.
11. Kirjoita nyt 3 ja paina Enter-näppäin valitaksesi Mukautettu coreboot-laiteohjelmisto(täysi ROM) vaihtoehto.
12. Jos haluat hyväksyä laiteohjelmiston flash-päivityksen, kirjoita Y ja paina Enter-näppäin.
13. Nyt asentaaksesi UEFI-laiteohjelmisto, tyyppi U ja osui Enter-näppäin.
14. Skripti ehdottaa, että teet varmuuskopion varastossa oleva laiteohjelmisto Chromebookistasi ja tallenna se USB-laitteelle. Yhdyn tähän ehdotukseen.
15. Skripti lataa korvaavan ohjelman Coreboot-laiteohjelmisto ja päivitä se Chromebookiisi, kun varmuuskopiointi on valmis.
16. Sammuttaa the Chromebook. Voit halutessasi asentaa sen uudelleen kirjoitussuojausruuvi.
Lue myös:Missä Chrome-valikkopainike on?
Vaihe 2: Luo käynnistettävä USB-asema
Seuraavaksi, jos haluat asentaa Windowsin kokonaan Chromebookiin, luo käynnistettävä USB-asema noudattamalla näitä ohjeita.
Huomautus: Olemme näyttäneet Windows 10 asennusmedia esimerkkinä.
1. Navigoi kohtaan Windows 10 asennusmedialataussivu.
2. Napsauta nyt Lataa työkalu nyt vaihtoehto.

3. Suorita MediaCreationTool.exe sen lataamisen jälkeen.
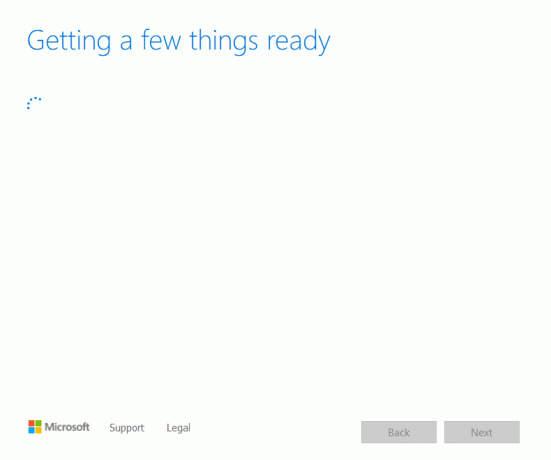
4. Yhdistä a USB-asema tietokoneelle.

5. Klikkaa Hyväksyä vaihtoehto käytyäsi läpi Sovellettavat huomautukset ja lisenssiehdot.

6. Tässä, valitse Luo asennusmedia vaihtoehto ja napsauta sitä Seuraava.
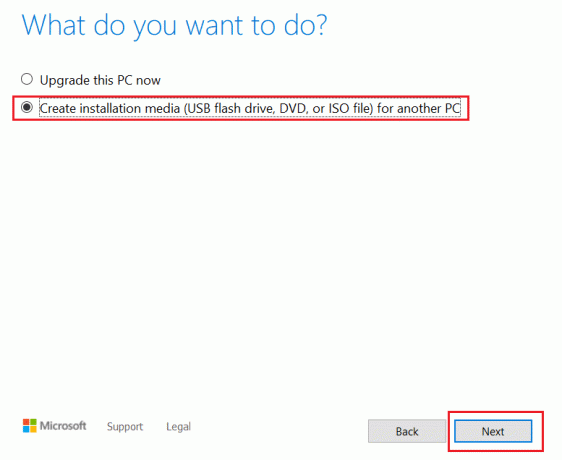
7. Napsauta sitten Seuraava.
Huomautus: Muista tarkistaa Käytä tälle tietokoneelle suositeltuja vaihtoehtoja vaihtoehto.
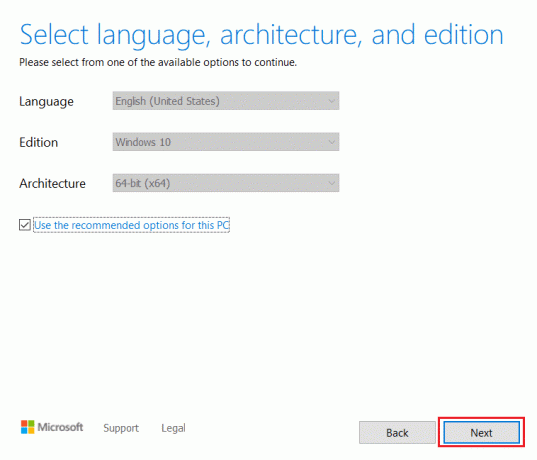
8. Valitse seuraavaksi USB muistitikku vaihtoehto ja napsauta sitä Seuraava.
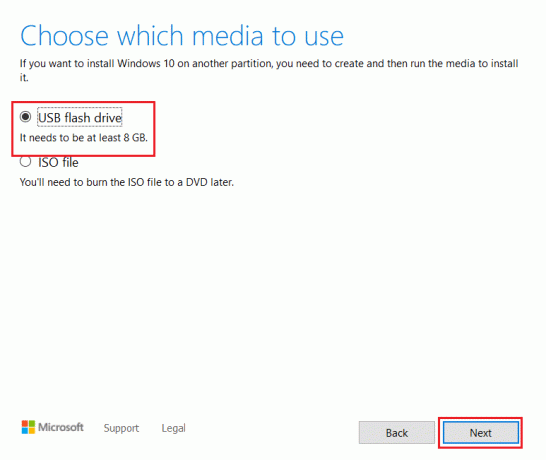
9. Valitse USB-laitteesi ja valitse sitten GPT-osiokaavio UEFI ja NTFS.
10. Valitse Windows 10 ISO-kuva joka ladataan.
11. Lopuksi luodaksesi Windowsin USB-asennuslevyn napsauta alkaa -painiketta.
Lue myös:Kuinka asentaa Windows 7 ilman levyä
Vaihe 3: Asenna Windows
Asenna lopuksi Windows Chromebookiin alla olevien ohjeiden mukaisesti.
1. Aseta nyt USB-asema sisään Chromebook asentaaksesi Windows 10:n.

2. VuoroPäällä Chromebook. Nyt se käynnistyy USB-asemalta.
3. Yhdistä joko a USB-hiiri tai a USB-näppäimistö Chromebookiisi. Voit myös yhdistää molemmat laitteet.

4. Nyt Asenna Windows kuten missä tahansa muussa tietokoneessa.
5. Kun Windowsin asennusohjelma käynnistyy uudelleen, poista USB-asema.
6. Lopuksi, UudelleenkäynnistääChromebookisi. Se suorittaa asennuksen loppuun käynnistämällä Windowsin Chromebookisi sisäisestä asemasta.
Lue myös:Kuinka korjata DHCP-haku epäonnistui -virhe Chromebookissa
Provinkki: käytä Microsoft Officea Chromebookissa
Nyt kun tiedät kuinka asentaa Windows Chromebookiin yllä olevista vaiheista, tämä on helpoin vaihtoehto, jos haluat hankkia vain Office-paketin käyttöjärjestelmän vaihtamisen sijaan. Käytä alla olevia vaiheita käyttääksesi Microsoft Officea Chromebookissa.
Huomautus: Kuten mainittiin, tämä menetelmä auttaa sinua hankkimaan toimistopaketin, joten et voi käyttää muita Windows 10 -sovelluksia.
1. Mene virkailijalle Microsoft Officeverkkosivusto.

2. Klikkaa Kirjaudu sisään.

3. Täällä sinun on syötettävä omasi Microsoft-tilin tunnus ja Salasana.

4. Valitse vasemmasta ruudusta sovellus haluat käyttää napsauttamalla sitä.

5. The virallinen verkkosivu sovellus ohjataan uudelleen. Täällä voit aloittaa online-sovelluksen käytön.
Usein kysytyt kysymykset (FAQ)
Q1. Mikä erottaa Chromebookin perinteisestä Windows-kannettavasta?
Vastaus: Chromebookit ovat eräänlainen pilvipohjainen muistikirja, joka on tarkoitettu tietokoneen perustarpeisiin. Merkittävin ero Chromebookin ja tavallisen välillä Windows tai Mac kannettava tietokone on se, että Chromebook toimii omalla käyttöjärjestelmällään, joka tunnetaan nimellä ChromeOS. Tämän seurauksena Chromebookit ovat osa kannettavia tietokoneita. Vaikka kaikki Chromebookit ovat kannettavia, kaikki kannettavat eivät ole Chromebookeja.
Q2. Onko Chrome-käyttöjärjestelmä erilainen kuin Windows?
Vastaus: ChromeOS on kaikista käyttöjärjestelmistä käyttäjäystävällisin, koska se on rakennettu Chrome-selaimelle. Se toimii kaikille, jotka ovat aiemmin käyttäneet Chromea verkossa surffaamiseen. Oppimiskäyrää ei ole ollenkaan. Chromebookin käyttö on melko yksinkertaista. Chromebookin käyttäminen edellyttää vakaan Internet-yhteyden ja a Google-tili.
Q3. Onko mahdollista liittää kannettava kiintolevy tai flash-asema Chromebookiin?
Vastaus: Kyllä, useimmissa Chromebookeissa on vakioliitännät, kuten USB ja USB-tyyppi C. Riippuu tietysti valmistajasta. Monissa Chromebookeissa on myös HDMI-portit sekä kortinlukijat. Kyllä, siihen voidaan liittää kannettava ulkoinen kiintolevy tai flash-asema. Tarkista portit ja liittimet ennen ostamista, aivan kuten tavallisen kannettavan tietokoneen kanssa.
Suositus:
- 28 parhaiden ETL-työkalujen luettelo
- Työkalupalkin näyttäminen Chromessa
- 12 tapaa suojatun yhteyden luomiseen Chromessa
- Korjaa Chrome-laajennukset, jotka eivät toimi Windows 10:ssä
Olemme nyt selittäneet kuinka asentaa Windows Chromebookiin mahdollisimman perusteellisesti. Lisäksi esitimme kaikki asiaankuuluvat tosiasiat ja tiedot, jotka sinun tulee ottaa huomioon asentaessasi Windowsia Chromebookiin. Jos sinulla on kysyttävää tai ehdotuksia, voit jättää ne kommenttiosioon.



