Korjaus Ei voida muodostaa yhteyttä EA-palvelimiin Windows 11:ssä
Sekalaista / / April 28, 2022
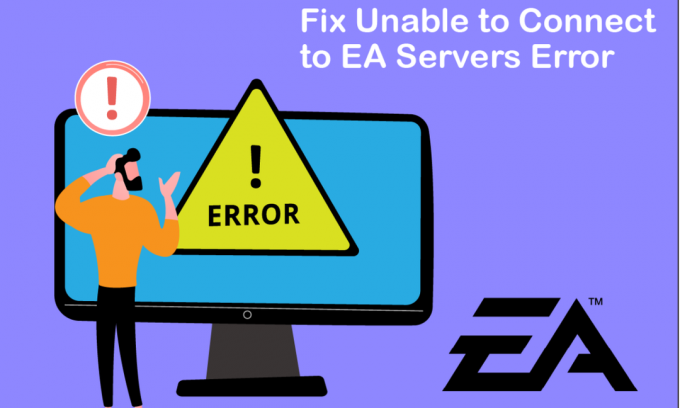
Kuvittele, että tulet kotiin pitkän päivän jälkeen ja menet suoraan otteluun ystäviesi kanssa suosikkipelissäsi. Mutta sen sijaan näet virheilmoituksen, jonka mukaan yhteyttä ei voi muodostaa EA-palvelimiin. Turhauttavaa, eikö? Yhtä hyvin kuin EA tunnetaan loistavista peleistään, kuten FIFA, Battlefields ja Need For Speed -sarjat, ne ovat myös surullisen kuuluisia virheitä vaivaavista peleistään. Tässä artikkelissa aiomme nähdä, miksi et voi muodostaa yhteyttä EA-palvelimiin ja kuinka ratkaista se kattavasti.
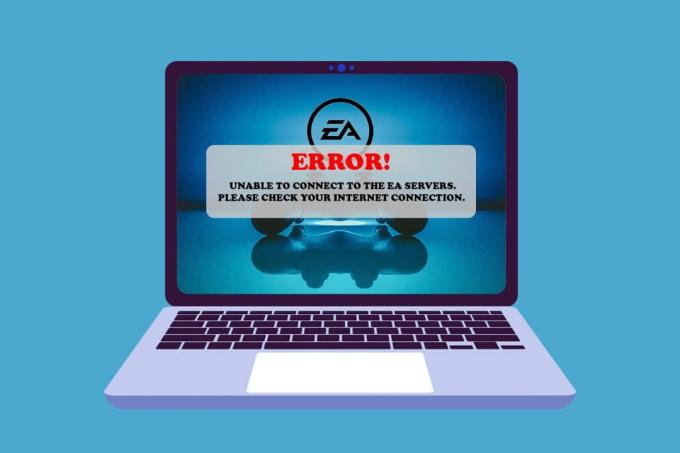
Sisällys
- Kuinka korjata yhteyden muodostaminen epäonnistui EA-palvelimiin Windows 11:ssä
- Tapa 1: Vianmäärityksen perusvaiheet
- Tapa 2: Suorita Internet-yhteyden vianmääritys
- Tapa 3: Tyhjennä säilytystila
- Tapa 4: Poista VPN tai välityspalvelin käytöstä
- Tapa 5: Tyhjennä DNS-palvelimet
- Tapa 6: Aseta mukautetut DNS-palvelimet
- Tapa 7: Päivitä tai palauta tai asenna näytönohjaimet uudelleen
- Tapa 8: Päivitä Windows
- Tapa 9: Poista äskettäin asennetut sovellukset
- Tapa 10: Suorita haittaohjelmien tarkistus
- Tapa 11: Suorita puhdas käynnistys
- Tapa 12: Ota yhteyttä EA Help Deskiin
Kuinka korjata yhteyden muodostaminen epäonnistui EA-palvelimiin Windows 11:ssä
On useita syitä siihen, että sinun puolellasi voi tapahtua epäonnistuminen muodostaa yhteyttä EA-palvelimiin. Jotkut niistä on mainittu alla, jotta voit lukea ja ymmärtää.
- Säilytystila ei riitä
- Vanhentuneet ajurit
- Suuri verkkoliikenne EA-palvelimilla
- Ristiriita VPN- tai välityspalvelinverkosta
- Vanhentunut Windows-versio
Alla olevat menetelmät sisältävät useita tapoja korjata tämä ongelma. Kokeile kutakin menetelmää vaihe vaiheelta, kunnes ratkaiset ei voi muodostaa yhteyttä EA-palvelimeen -virheen.
Tapa 1: Vianmäärityksen perusvaiheet
Ennen kuin siirrymme pitkiin ja monimutkaisempiin menetelmiin, käymme läpi perusvianetsintävaiheet, joilla voit päästä eroon halutusta virheestä.
1. Tarkista pelipalvelimen tila: Saatat kokea virheen muodostaa yhteyttä EA-palvelimiin, koska pelipalvelimet eivät toimi. Voit tarkistaa palvelimen tilan seuraavasti:
1. Siirry kohtaan EA: n ohjesivu verkossa.
2. Klikkaa Pelit, kuten alla.

3. Etsi peli, jossa kohtaat ongelmia.
4. Pelin Ohje-sivulla voit nähdä Palvelimen tila oikeassa yläkulmassa. Vihreä osoittaa, että palvelimet ovat online-tilassa, ja punainen osoittaa, että palvelimet eivät ole käytössä.

Huomautus: EA myös päivittää Twitter-syötteensä koskien offline-tilassa olevia palvelimia. Voisit tarkistaa EA Apua Twitter-tili.
2. Tarkista verkkopalvelimen tila: Pelipalvelimien tapaan jopa laitteiden verkkopalvelimet voivat olla offline-tilassa. Voit etsiä laitteidesi verkon tilaa alta:
- Peli asema
- Xbox
- Nintendo Switch
3. Korjaa päivämäärän ja ajan asetukset: Palvelimen ajan ja tietokoneesi kellon välisen eron vuoksi näiden kahden välillä voi olla ristiriita, jonka seurauksena ei voida muodostaa yhteyttä EA-palvelimiin -virheeseen. Korjaa tämä seuraavasti:
1. Napsauta hiiren kakkospainikkeella Treffiaika -välilehti tehtäväpalkin oikeassa alakulmassa.
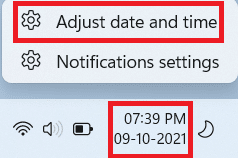
2. Klikkaa SäätääPäivämäärä&aika.
3. Napsauta merkittyjä kytkimiä Aseta aika automaattisesti ja Aseta aikavyöhyke automaattisestija napsauta Synkronoi nyt synkronoidaksesi tietokoneesi ajan Windows-palvelimen kanssa alla olevan kuvan mukaisesti.

4. Suorita tehokierto: Virran kytkeminen kaikille laitteille, mukaan lukien reitittimelle, konsolille tai tietokoneelle, voi korjata syyn, miksi et voi muodostaa yhteyttä EA-palvelimiin. Sammuta kaikki laitteesi kokonaan ja odota 2–4 minuuttia ennen kuin käynnistät ne uudelleen. Tämä tehosykli auttaisi antamaan laitteille uuden käynnistyksen ja alkaisi jälleen toimia kunnolla.
5. Aseta EA-tilin tyyppi: Monet konsolit ja pelit edellyttävät jäsenyyden tai tilauksen lisäämistä tilille aktivoidakseen online-pelin. Sinun on varmistettava, että tililläsi on sellainen, jos se on tarpeen verkossa pelaamiseen. Tässä vaiheessa saatat haluta myös tarkistaa tilisi tilityypin. EA tukee tilejä, joissa on lapsilukko. Tarkista siis, minkä tyyppinen tili on sinun ja onko tililläsi vaadittavat käyttöoikeudet peliin, jota yrität pelata.
6. Vahvista EA-tilin tila: EA-tilisi voidaan estää tai jäädyttää, jos rikot EA: n käyttöehtoja. Se voi johtua rajoitetun ohjelmiston asennuksesta tai epäilyttävästä käyttäytymisestä pelin aikana. Kuten kaikki nettipeliyhtiöt, EA noudattaa tiukkaa huijauspolitiikkaansa, ja käyttäjäraportti voi johtaa tilin jäädyttämiseen tai jopa pysyvään pelikieltoon.
- Voit tarkistaa, onko tilisi jäädytetty tai kielletty, tai pahimmassa tapauksessa deaktivoitu tai poistettu.
- Jos se on keskeytetty, voit odottaa, kunnes keskeytysaika on ohi.
- Mutta muissa tilanteissa voit luoda toisen tilin ja varmistaa, että tarkkailet sääntöjä tällä kertaa.
7. Uloskirjautuminen muista laitteista: EA ei tue useita kirjautumisia samalle tilille. Varmista siis, että käytät tiliä vain yhdellä laitteella sillä hetkellä. Kirjaudu ulos kaikista laitteista ja kirjaudu sisään vain päälaitteeseen, jota käytät toistaiseksi. Tämä käytäntö estää myös tilisi hakkeroinnin.
8. Vaihda langalliseen yhteyteen Ethernet-kaapelilla: Kiinteä verkko antaa sinulle ensisijaisen kaistanleveyden, eikä sinun tarvitse jakaa sitä muiden käyttäjien kanssa kuten langattomassa verkossa. Kiinteään verkkoon vaihtaminen:
1. Kytke Ethernetkaapeli tietokoneesi Ethernet-porttiin.

2. Liitä kaapelin toinen pää pistorasiaan Ethernet-portti modeemistasi.
3. Tarkista muutokset Verkko -kuvaketta Tehtäväpalkki.
Lue myös:Korjaa Steam Remote Play, joka ei toimi Windows 10:ssä
Tapa 2: Suorita Internet-yhteyden vianmääritys
Windowsin mukana tulee sisäänrakennettu vianmääritys Internet-yhteysongelmien ratkaisemiseksi. Internet-yhteyden vianmääritys ei onnistu muodostamaan yhteyttä EA-palvelimeen.
1. paina Windows + I -näppäimet yhdessä avataksesi asetukset ikkuna.
2. Vieritä alas Järjestelmä -välilehti ja napsauta sitä Vianetsintä.
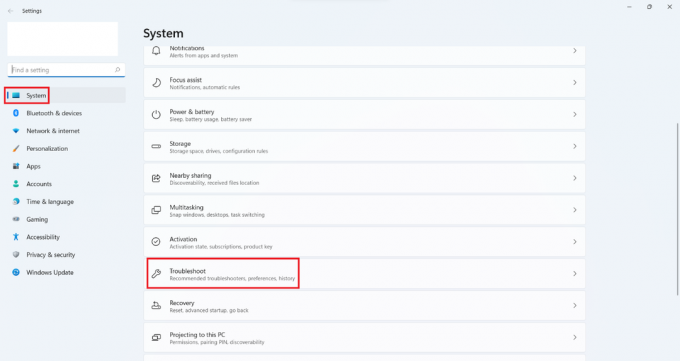
3. Klikkaa Muut vianmääritysohjelmat.
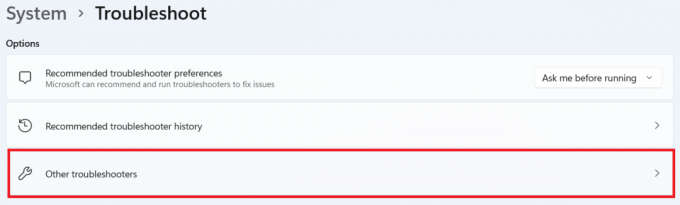
4. Klikkaa Juosta edessä Internet-yhteydet.
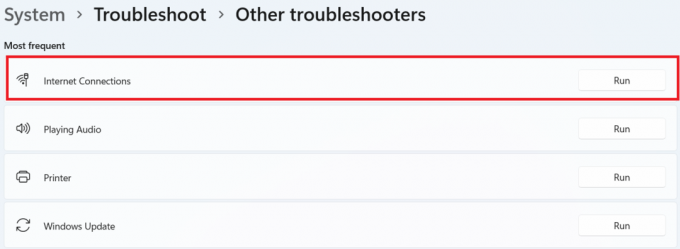
5. Odota, että se havaitsee ongelmat, ja seuraa näytöllä näkyviä ohjeita ota korjaus käyttöön.

6. Klikkaa kiinni.
7. Lopuksi, uudelleenkäynnistääsinun pelisi.
Tapa 3: Tyhjennä säilytystila
Jos kiintolevyllä (HDD) ei ole tarpeeksi tilaa palvelimen väliaikaisille tiedostoille, se voi myös estää hyvän yhteyden palvelimiin. Seuraavilla tavoilla voit puhdistaa levyn tehdäksesi tilaa näille tiedostoille:
Vaihtoehto I: Tyhjennä roskakori
1. Napsauta hiiren kakkospainikkeella Roskakori-kuvaketta työpöydän vasemmassa yläkulmassa.
2. Klikkaa Tyhjä roskakori.
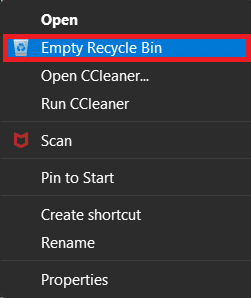
3. Klikkaa Joo.
Vaihtoehto II: Poista tarpeettomat ladatut tiedostot:
1. Lehdistö Windows + E -näppäimet samanaikaisesti avautumaan Tiedostonhallinta.
2. Klikkaa Lataukset.

3. Poista kaikki tiedostot, joita et tarvitse manuaalisesti napsauttamalla hiiren oikealla painikkeella poistettavaa kohdetta ja napsauttamalla Poistaakuvake, kuten alla.
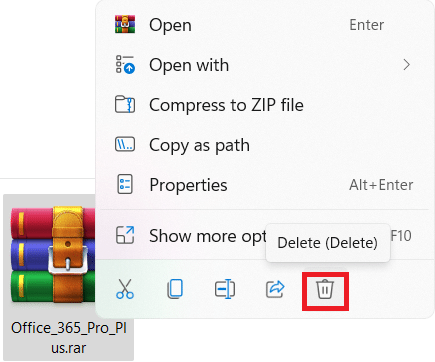
Lue myös:Kuinka varmuuskopioida Steam-pelejä
Vaihtoehto III: Poista väliaikaiset tiedostot
1. paina Windows +I avaimet yhdessä avataksesi asetukset.
2. Klikkaa Järjestelmä ja sitten Varastointi.

3. Klikkaa Väliaikaiset tiedostot.
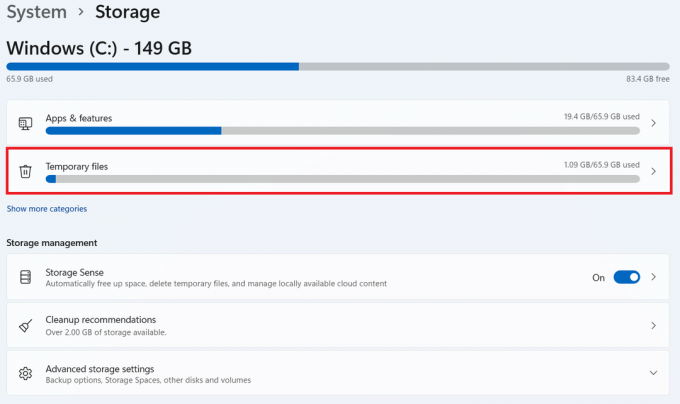
4. Valitse haluamasi väliaikaiset tiedostot alla olevista vaihtoehdoista ja napsauta sitten Poista tiedostot vaihtoehto, kuten alla olevassa kuvassa näkyy.
- Roskakori
- Lataukset
- Toimituksen optimointitiedostot
- Pikkukuvat
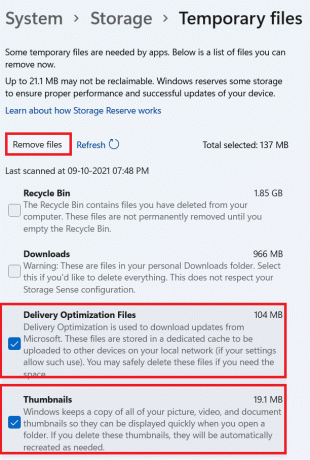
Vaihtoehto IV: Käytä Levyn uudelleenjärjestämistä
1. Klikkaa alkaa ja kirjoita Levyn puhdistus ja paina Enter-näppäin.
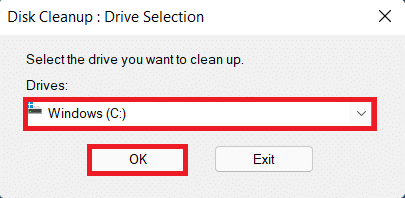
2. Valitse luettelosta levy, johon Windows on asennettu ja napsauta OK.
3. Valitse tiedostot poistaaksesi luettelosta.
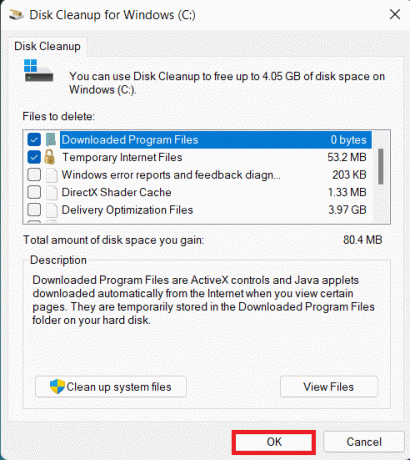
4. Klikkaa Poista tiedostot näkyviin tulevassa valintaikkunassa.
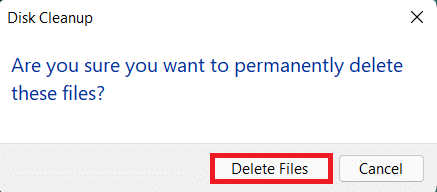
Tapa 4: Poista VPN tai välityspalvelin käytöstä
VPN- tai välityspalvelinverkon käyttö voi aiheuttaa ristiriitoja yhteyden muodostamisessa EA-palvelimeen. Voit poistaa välityspalvelinverkon käytöstä seuraavasti:
1. paina Windows + I -näppäimet yhdessä avataksesi asetukset.
2. Klikkaa Verkko ja internet vasemmasta ruudusta.
3. Valitse sitten Välityspalvelin vaihtoehto.

4. Alla Manuaalinen välityspalvelimen asetus, Klikkaa Muokata vieressä Käytä välityspalvelinta.
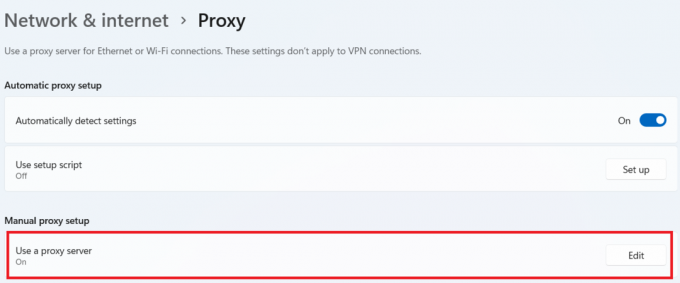
5. Napsauta kytkintä sammuttaa the Käytä välityspalvelinta vaihtoehto.
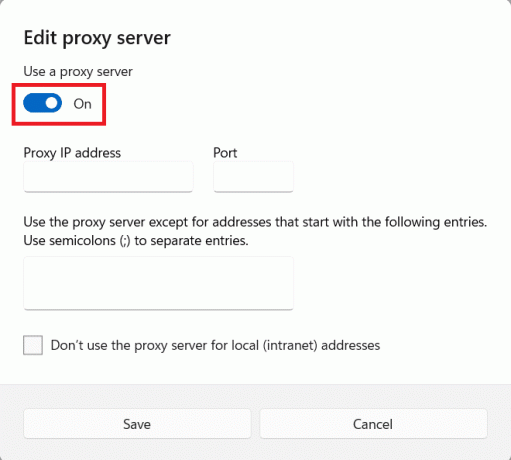
Lue myös:Kuinka poistaa Steam-pelit
Tapa 5: Tyhjennä DNS-palvelimet
DNS-palvelimen tyhjennys tarkoittaa minkä tahansa IP-osoitteen tai DNS-tietueen tyhjentämistä välimuistista. Tehdä niin:
1. Klikkaa alkaa ja kirjoita Komentokehoteja napsauta sitten Suorita järjestelmänvalvojana.

3. Klikkaa Joo sisällä Käyttäjätilien valvonta valintaikkuna.
4. Kirjoita ipconfig /flushdns komento ja paina Enter-näppäin.

5. Kirjoita sitten ipconfig /registerdns komento ja paina Enter-näppäin.

6. Suorita seuraavaksi ipconfig /release komento.

7. Kirjoita nyt ipconfig /renew komento ja paina Enter-näppäin.

8. Kirjoita sitten netsh winsockin nollaus komento ja paina Enter-näppäin.

9. Lopuksi, käynnistä PC uudelleen ja yritä avata peli uudelleen.
Tapa 6: Aseta mukautetut DNS-palvelimet
Mukautetut DNS-palvelimet tarjoavat paljon paremman vakauden Internet-yhteyksillesi ja nopeamman nopeuden. Se ratkaisee mahdolliset nopeus- tai myöhästymisongelmat.
1. Klikkaa alkaa ja kirjoita Katso verkkoyhteydetja napsauta sitten Avata.

2. Napsauta hiiren kakkospainikkeella haluamaasi verkkosovitinta ja napsauta Ominaisuudet.
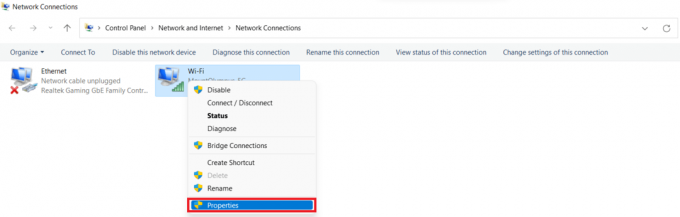
3. Klikkaa Internet-protokollan versio 4 (TCP/IPv4) ja klikkaa Ominaisuudet, kuten alla.
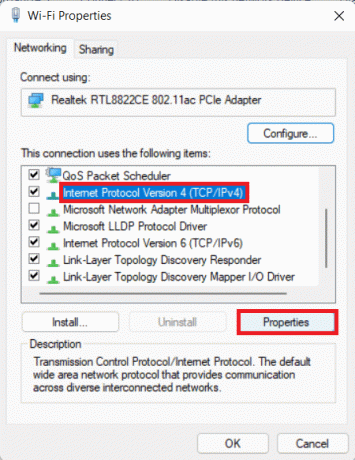
4. Valitse Käytä seuraavia DNS-palvelinosoitteita
5. Aseta 1.1.1.1 kuin Ensisijainen DNS-palvelin
6. Aseta 1.0.0.1 kuin Vaihtoehtoinen DNS-palvelin
7. Klikkaus OK ja poistu
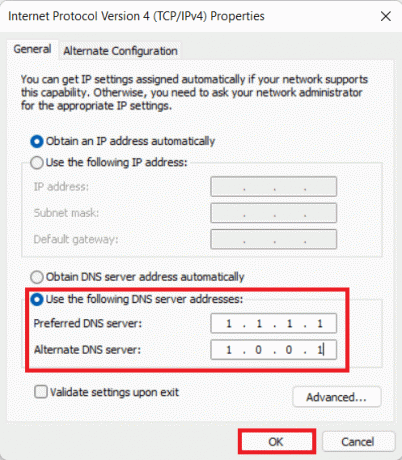
Lue myös:Korjaa Apex Legends Ei voi muodostaa yhteyttä EA-palvelimiin
Tapa 7: Päivitä tai palauta tai asenna näytönohjaimet uudelleen
Vaihtoehto I: Päivitä ohjaimet
Vanhentuneet GPU- tai verkkoohjaimet voivat aiheuttaa virheitä, kuten yhteyden muodostamisen EA-palvelimiin. Seuraa tulevia menetelmiä ja vaiheita ymmärtääksesi, kuinka voit päivittää, asentaa uudelleen ja palauttaa ohjaimia halutun ongelman korjaamiseksi.
1. Klikkaa alkaa, tyyppi Laitejohtaja, ja klikkaa Avata.

2. Etsi mitä tahansa laitteistoa, joka näyttää a keltainen varoitusmerkki.
3. Napsauta hiiren kakkospainikkeella laitteen nimeä ja napsauta Päivittääkuljettaja.
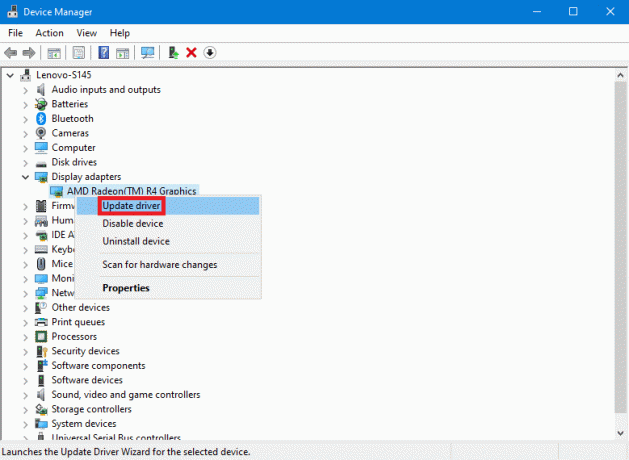
4. Klikkaa HaeautomaattisestivartenKuljettajat.
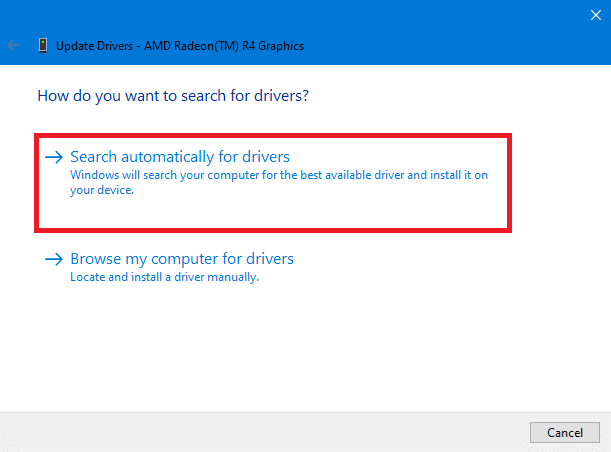
5. Ohjattu toiminto etsii ohjainpäivitystä Internetistä ja pyytää lupaasi, jos se löytää sellaisen. Asenna päivitys noudattamalla näytön ohjeita.
6. Klikkaa kiinni.
7. Uudelleenkäynnistää Windows 10 -tietokoneellesi tarkistaaksesi, kohtaatko ongelman edelleen.
Vaihtoehto II: Asenna ohjaimet uudelleen
Ajurien asennuksen poistaminen ja uudelleenasentaminen varmista, että ohjaimet on asennettu oikein.
1. Klikkaa alkaa, tyyppi Laitejohtaja, ja klikkaa Avata.

2. Etsi mitä tahansa laitteistoa, joka näyttää a keltainen varoitusmerkki luettelossa.
3. Napsauta hiiren kakkospainikkeella laitteen nimeä ja napsauta Poista asennuslaite.
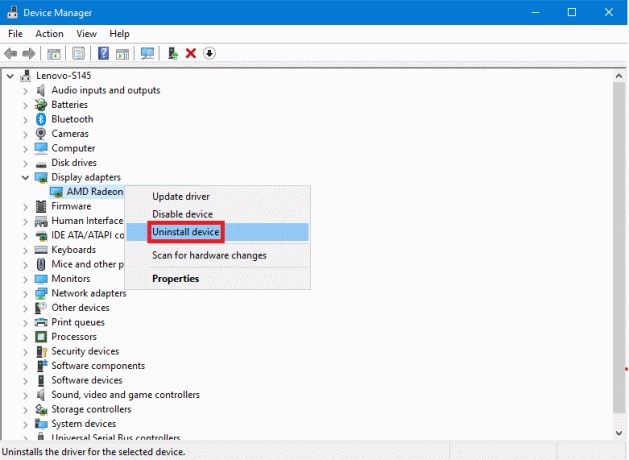
4. Valitse ruutu nimeltä Poista tämän laitteen ohjainohjelmisto ja klikkaa Poista asennus.
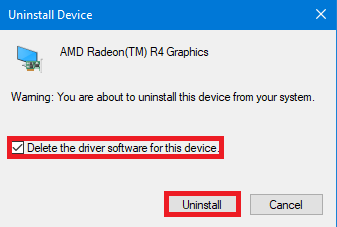
5. Klikkaa Toiminta yläreunan valikkopalkissa.
6. Valitse Etsi laitteistomuutokset.
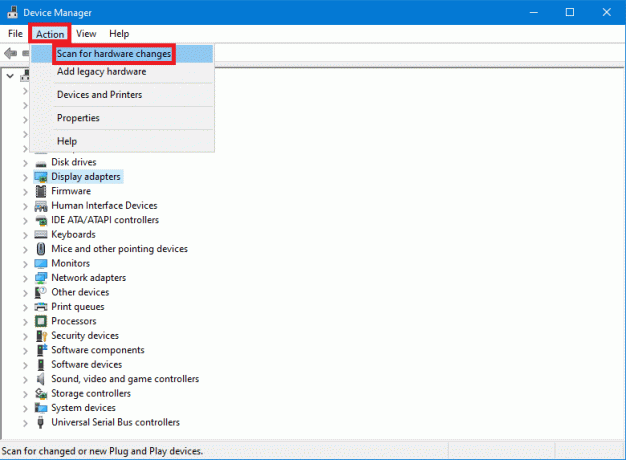
7. Uudelleenkäynnistää tietokoneellesi, kun näet juuri poistamasi laitteen takaisin luettelossa.
Lue myös:Korjaa ARK ei voi kysyä palvelimen tietoja kutsua varten
Vaihtoehto III: Palauta ajurit
Uuden ohjaimen asentaminen voi joskus johtaa vioittuneeseen ohjaimen asennukseen. Ohjaimen palauttaminen aikaisempiin versioihin ratkaisee tämän ongelman.
1. Avaa Laitejohtaja alkaen Windows-haku.

2. Etsi mitä tahansa laitteistoa, joka näyttää a keltainen varoitusmerkki luettelossa.
3. Napsauta laitetta hiiren kakkospainikkeella ja napsauta Ominaisuudet. 
4. Vuonna Ominaisuudet, Klikkaa Kuljettaja -välilehti.
5. Klikkaa RullaaTakaisinKuljettaja.
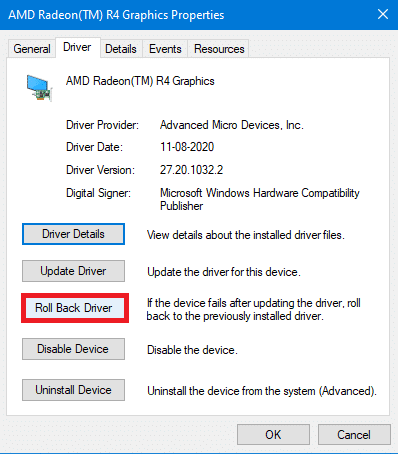
6. Valitse useista sinulle annetuista syistä palata ohjaimen edelliseen versioon ja napsauta Joo.
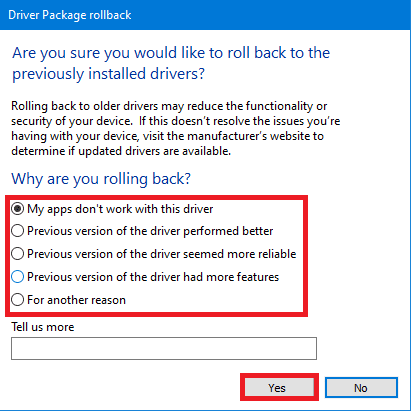
7. Uudelleenkäynnistää tietokoneellesi, jotta muutokset tulevat voimaan.
Tapa 8: Päivitä Windows
Vanhentunut Windows voi myös aiheuttaa palvelinristiriidan tai ei täytä vaatimuksia, jotta peli toimii kunnolla. Lisäksi se voi myös ratkaista muut ongelmat, jotka voivat myös aiheuttaa ei voi muodostaa yhteyttä EA-palvelimiin -virheen. Päivitä Windows lukemalla seuraavat vaiheet ja noudattamalla niitä.
1. paina Windows + Iavaimet yhdessä avataksesi asetukset ikkuna.
2. Klikkaa Windows päivitys vasemmassa ruudussa.
3. Napsauta sitten Tarkista päivitykset.

4A. Jos päivitys on saatavilla, anna sen asentaa ja uudelleenkäynnistää Windows 10 -tietokoneellesi.
4B. Jos päivitystä ei ole saatavilla, siirry seuraavaan tapaan.
5. Jälkeen PC: n uudelleenkäynnistys, yritä avata peli nähdäksesi muutokset.
Lue myös: Korjaa MHW-virhekoodi 50382-MW1
Tapa 9: Poista äskettäin asennetut sovellukset
Äskettäin asennetut sovellukset voivat tehdä muutoksia tietokoneellesi, mikä voi edelleen aiheuttaa virheen muodostaa yhteyttä EA-palvelimiin. Viimeisimpien asennusten poistaminen:
1. paina Windows + I avaimet yhdessä avataksesi asetukset.
2. Valitse Sovellukset vasemmasta ruudusta.
3. Napsauta sitten Sovellukset ja ominaisuudet.
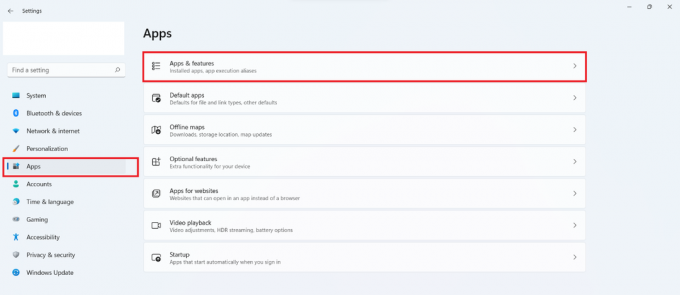
4. Selaa asennettujen sovellusten luetteloa ja napsauta kolmipisteinen kuvake ja sitten eteenpäin Poista asennus poistaaksesi sovelluksia, joiden uskot aiheuttaneen ongelman.

Tapa 10: Suorita haittaohjelmien tarkistus
Haittaohjelmahyökkäykset voivat myös heikentää verkkoyhteyksiä. On suositeltavaa suorittaa perusteellinen haittaohjelmatarkistus säännöllisin väliajoin, jotta tietokoneesi pysyy kunnossa.
Huomautus: Kuvaamme haittaohjelmien tarkistuksen vaiheita McAfee LiveSafe sovellus esimerkkinä tästä. Vaihtoehdot ja valikot voivat vaihdella virustorjuntasovelluksesi mukaan.
1. Klikkaa alkaa, tyyppi McAfee LiveSafe ja paina Tulla sisäänavain.
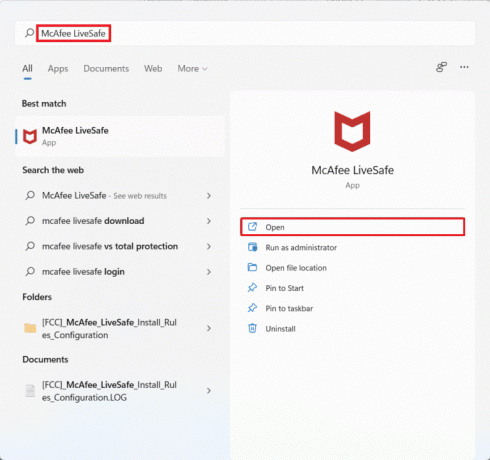
2. Klikkaa PC vaihtoehto.
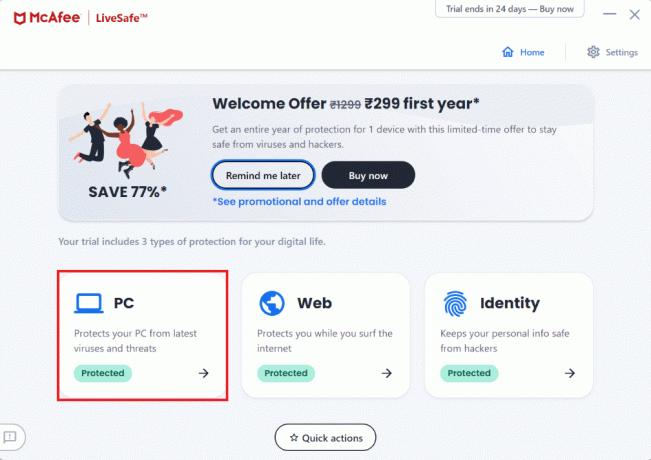
3. Napsauta seuraavaksi Virustorjunta vaihtoehto.

4. Valitse sitten Skannatatyypit vaihtoehto.

5. Napsauta seuraavaksi Suorita täysi tarkistus.

6. Odota skannauksen päättymistä ja aloita Toiminnot tulosten perusteella.
Lue myös:Kuinka korjata Origin ei avaudu Windows 10:ssä
Tapa 11: Suorita puhdas käynnistys
Puhtaalla käynnistyksellä voit poistaa käytöstä kaikki sovellukset ja prosessit, jotka estävät selkeän yhteyden tietokoneesi ja EA-palvelimien välillä. Voit tehdä puhtaan käynnistyksen seuraavasti:
1. Lehdistö Windows + R-näppäimet yhdessä avataksesi Juosta valintaikkuna.
2. Tyyppi msconfig ja klikkaa OK avata Palvelut.
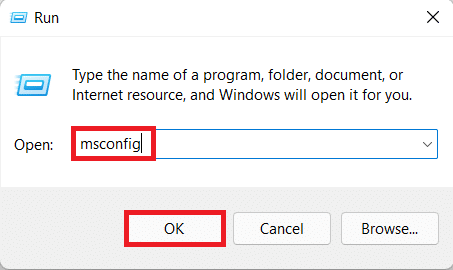
3. Klikkaa Palvelut välilehti ja valintaruutu merkitty Piilota kaikki Microsoftin palvelut.
4. Valitse kaikki jäljellä olevien kolmannen osapuolen palveluiden halutut valintaruudut ja napsauta Poista kaikki käytöstä.
5. Klikkaa Käytä sitten OK tallentaaksesi tehdyt muutokset.
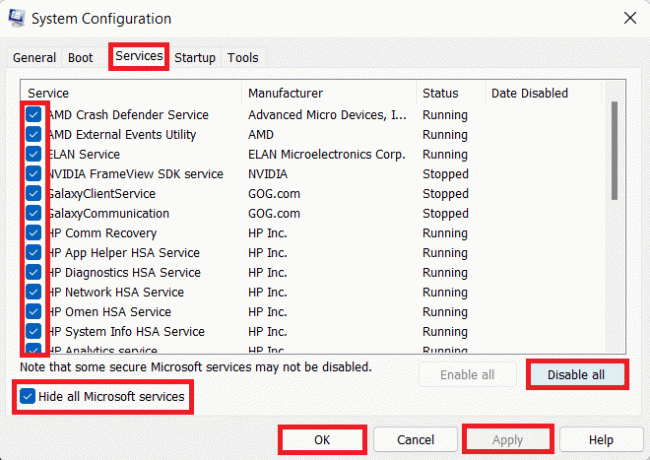
6. paina Ctrl + Shift + Esc näppäimet samanaikaisesti käynnistääksesi Tehtävienhallinta.
7. Klikkaa Aloittaa -välilehti.
8. Napsauta hiiren kakkospainikkeella kaikkia käytössä olevia kolmannen osapuolen sovelluksia, lukuun ottamatta tarvittavia sovelluksia.
9. Klikkaa Poista käytöstä.
10. Klikkaa Käytä sitten OK tallentaaksesi muutokset.
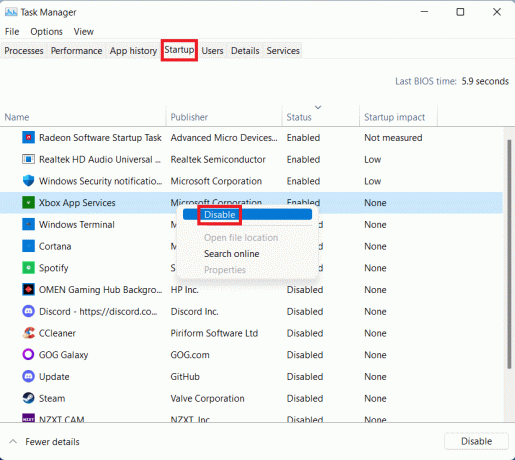
11. Lopuksi, käynnistä PC uudelleen.
Tapa 12: Ota yhteyttä EA Help Deskiin
Jos mikään yllä mainituista menetelmistä ei toimi, ota yhteyttä EA Apua työpöytä on viimeinen toivosi. Sinun on syötettävä peli, jossa sinulla on ongelmia, alusta, jolla pelaat, ja kysely, jolla sinulla on.

Suositus:
- Windowsin asentaminen Chromebookiin
- Kuinka ottaa Minecraft-ohjaimen tuki käyttöön
- Korjaa FFXIV Error 90002 Windows 10:ssä
- Korjaa Fallout 4 Script Extender, joka ei toimi Windows 10:ssä
Toivomme, että tämä artikkeli auttoi sinua korjaamaan ei voi muodostaa yhteyttä EA-palvelimiin Windows 10:ssä. Lähetä ehdotuksesi ja kysymyksesi alla olevaan kommenttikenttään. Kerro meille, mistä aiheesta haluat meidän kirjoittavan seuraavaksi.



