Korjaa Tarvitset luvan tämän toiminnon suorittamiseen -virhe
Sekalaista / / November 28, 2021
Jos näet virheilmoituksen "Tarvitset luvan suorittaaksesi tämän toiminnon”, kun yrität tehdä muutoksia mihin tahansa tiedostoon, poistaa tai siirtää mitä tahansa kansiota tai tiedostoa, mikä on todennäköisin syy Tämä virhesanoma on, että käyttäjätililläsi ei ole tarvittavia suojausoikeuksia kyseiselle tiedostolle tai kansio. Joskus näin tapahtuu, kun jokin muu ohjelma käyttää tiedostoa tai kansiota, jota haluat muokata, kuten virustorjuntaohjelmistosi saattaa tarkistaa tiedostoja tai kansioita, ja siksi et voi muokata niitä tiedosto.
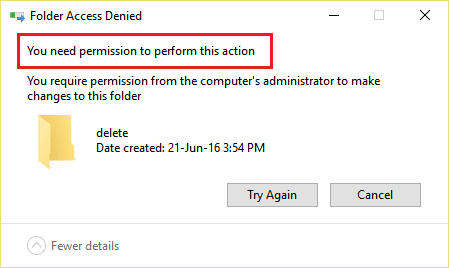
Nämä ovat joitain yleisiä virheitä, joita kohtaat yrittäessäsi poistaa tai muokata tiedostoja tai kansioita Windows 10:ssä:
- Tiedoston käyttö estetty: Tarvitset luvan suorittaaksesi tämän toiminnon
- Kansion käyttö estetty: Tarvitset luvan suorittaaksesi tämän toiminnon
- Pääsy evätty. Ota yhteyttä järjestelmänvalvojaan.
- Sinulla ei tällä hetkellä ole lupaa käyttää tätä kansiota.
- Tiedostojen tai kansioiden käyttö estetty ulkoiselle kiintolevylle tai USB: lle.
Joten jos kohtaat yllä olevan virheilmoituksen, on parasta odottaa jonkin aikaa tai käynnistää tietokone uudelleen ja yrittää uudelleen tehdä muutoksia tiedostoon tai kansioon järjestelmänvalvojana. Mutta vaikka olet tehnyt niin, et silti voi tehdä muutoksia ja näet yllä olevan virheilmoituksen, älä huoli, sillä tänään aiomme tehdä katso kuinka voit korjata Tarvitset luvan suorittaaksesi tämän toimintovirheen Windows 10:ssä alla olevan vianmäärityksen avulla opas.
Sisällys
- Korjaa Tarvitset luvan tämän toiminnon suorittamiseen -virhe
- Tapa 1: Käynnistä tietokone uudelleen vikasietotilassa
- Tapa 2: Muuta käyttöoikeuksia
- Tapa 3: Vaihda kansion omistaja
- Tapa 4: Poista kansio komentokehotteen avulla
- Tapa 5: Poista lukittu tiedosto tai kansio Unlockerilla
- Tapa 6: Käytä MoveOnBootia
Korjaa Tarvitset luvan tämän toiminnon suorittamiseen -virhe
Varmista luo palautuspiste vain siltä varalta, että jokin menee pieleen.
Tapa 1: Käynnistä tietokone uudelleen vikasietotilassa
Monet käyttäjät ovat ilmoittaneet siitä käynnistää tietokoneen uudelleen vikasietotilassa on korjannut virheilmoituksen "Tarvitset luvan tämän toiminnon suorittamiseen". Kun järjestelmä on käynnistetty vikasietotilaan, voit tehdä muutoksia, muokata tai poistaa tiedostoa tai kansiota, jossa aiemmin oli virhe. Jos tämä menetelmä ei toimi sinulle, voit kokeilla muita alla lueteltuja menetelmiä.

Tapa 2: Muuta käyttöoikeuksia
1.Napsauta tiedostoa tai kansiota hiiren kakkospainikkeella joka näyttää yllä olevan virheilmoituksen ja valitse sitten Ominaisuudet.

2. Tässä sinun on vaihdettava kohtaan Turvallisuus-osio ja napsauta Pitkälle kehittynyt -painiketta.

3. Nyt sinun täytyy napsauttaa Muuttaa linkki tiedoston tai kansion nykyisen omistajan vieressä.
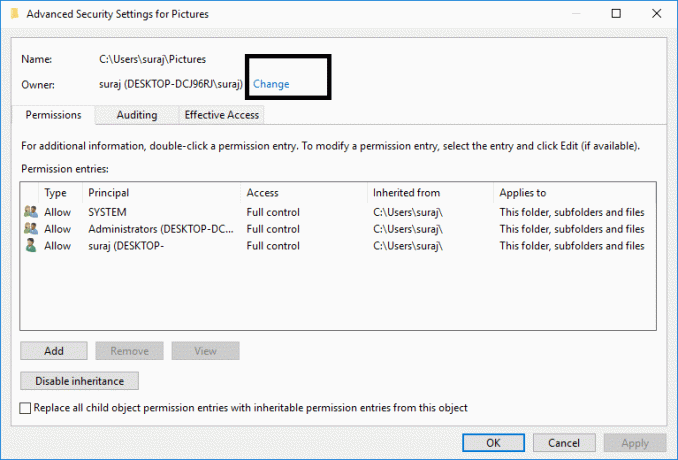
4. Napsauta sitten uudelleen Pitkälle kehittynyt -painiketta seuraavassa näytössä.

5. Seuraavaksi sinun on napsautettava Etsi nyt, se täyttää joitain vaihtoehtoja samalle näytölle. Valitse nyt haluttu käyttäjätili luettelosta ja napsauta OK alla olevan kuvan mukaisesti.
Huomautus: Voit valita, millä ryhmällä on täydet tiedostooikeudet tietokoneellasi, se voi olla käyttäjätilisi tai Kaikki tietokoneellasi.
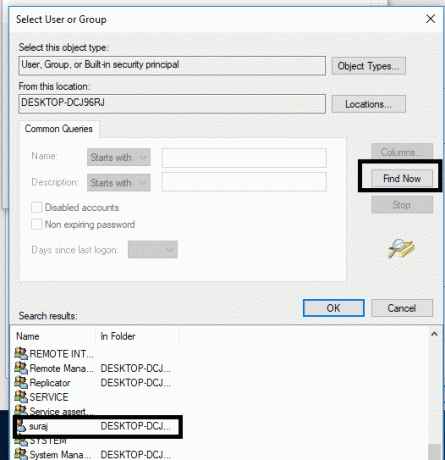
6. Kun olet valinnut käyttäjätilin, napsauta OK ja se vie sinut takaisin Advanced Security Settings -ikkunaan.

7. Nyt Advanced Security Setting -ikkunassa sinun on tehtävä valintamerkki “Vaihda omistaja alisäiliöissä ja esineissä" ja "Korvaa kaikki aliobjektin käyttöoikeusmerkinnät tämän objektin periytyvillä käyttöoikeusmerkinnöillä”. Kun olet suorittanut tämän vaiheen, sinun tarvitsee vain napsauttaa Käytä jonka jälkeen OK.

8. Napsauta sitten OK ja uudelleen Avaa Suojauksen lisäasetukset -ikkuna.
9. Napsauta Lisätä ja napsauta sitten Valitse rehtori.


10. Jälleen lisää käyttäjätilisi ja napsauta OK.

11. Kun olet asettanut päämiehen, aseta Kirjoita Salli.

12. Varmista, että valitset Täysi hallinta ja napsauta sitten OK.
13.Valintamerkki “Korvaa kaikki olemassa olevat perittävät käyttöoikeudet kaikille jälkeläisille tämän objektin periytyvillä käyttöoikeuksilla”-ssa Suojauksen lisäasetukset -ikkuna.

14. Napsauta Käytä ja sitten OK.
Tapa 3: Vaihda kansion omistaja
1. Napsauta hiiren kakkospainikkeella sitä kansiota tai tiedostoa, jota haluat muokata tai poistaa, ja valitse Ominaisuudet.

2. Siirry kohtaan Suojaus-välilehti ja käyttäjäryhmä tulee näkyviin.

3. Valitse sopiva käyttäjätunnus (useimmissa tapauksissa se on Kaikki) ryhmästä ja napsauta sitten Muokata -painiketta.

6. Kaikkien käyttöoikeusluettelosta valintamerkki Full Control.

7. Napsauta OK -painiketta.
Jos et löydä Kaikkia tai muita käyttäjäryhmiä, toimi seuraavasti:
1.Napsauta tiedostoa tai kansiota hiiren kakkospainikkeella joka näyttää yllä olevan virheilmoituksen ja valitse sitten Ominaisuudet.

2. Tässä sinun on vaihdettava kohtaan Turvallisuus-osio ja napsauta Lisätä -painiketta.

3. Napsauta Pitkälle kehittynyt Valitse käyttäjä tai ryhmä -ikkunassa.
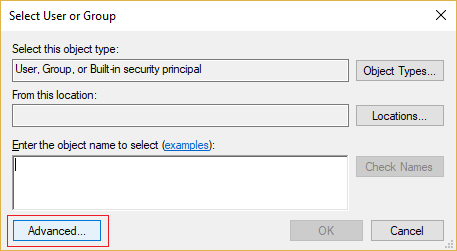
4. Napsauta sitten Etsi nyt ja valitse järjestelmänvalvojan tilisi ja napsauta OK.
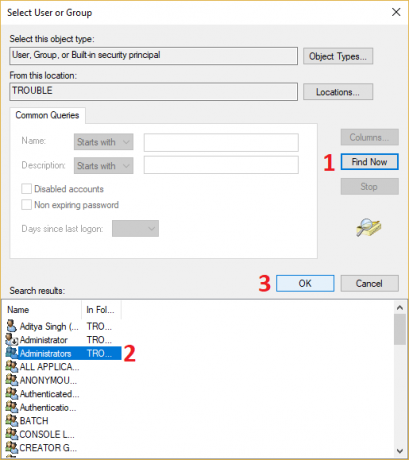
5. Napsauta uudelleen OK lisätäksesi omasi järjestelmänvalvojan tili Omistajaryhmään.
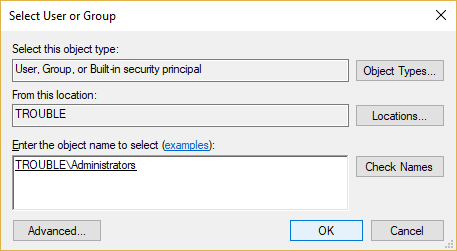
6. Nyt päällä Käyttöoikeudet ikkuna valitse järjestelmänvalvojan tilisi ja varmista sitten valintamerkki Täysi hallinta (Salli).
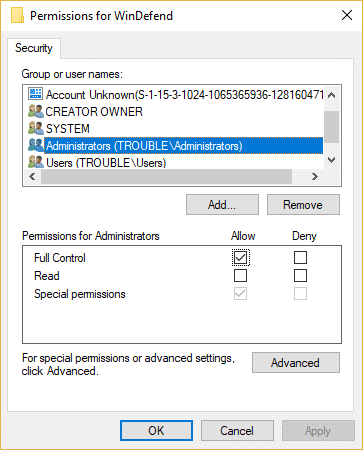
7. Napsauta Käytä ja sitten OK.
Yritä nyt uudelleen muokata tai poistaa kansiota ja tällä kertaa et näe virheilmoitusta "Tarvitset luvan suorittaaksesi tämän toiminnon“.
Tapa 4: Poista kansio komentokehotteen avulla
1.Paina Windows Key + X ja valitse sitten Komentorivi (järjestelmänvalvoja) tai käyttää tämä opas avataksesi korotetun komentokehotteen.

2.Omistaaksesi tiedoston tai kansion poistamisoikeuden, sinun on annettava seuraava komento ja painettava Enter:
takeown /F "Drive_Name: _Full_Path_of_Folder_Name" /r /d y
Huomautus: Korvaa "Drive_Name: _Full_Path_of_Folder_Name" sen tiedoston tai kansion todellisella täydellä polulla, jonka haluat poistaa.
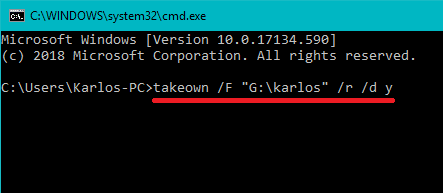
3. Nyt sinun on annettava järjestelmänvalvojalle tiedoston tai kansion täysi hallinta:
icacls "Drive_Name: _Full_Path_of_Folder_Name" /grant Järjestelmänvalvojat: F /t

4. Poista lopuksi kansio tällä komennolla:
rd "Aseman_nimi: _Folder_Nimi_koko_polku" /S /Q
Heti kun yllä oleva komento on valmis, tiedosto tai kansio poistetaan onnistuneesti.
Tapa 5: Poista lukittu tiedosto tai kansio Unlockerilla
Lukituksen avaaja on ilmainen ohjelma, joka kertoo sinulle, mitkä ohjelmat tai prosessit ovat tällä hetkellä lukittuja kansiossa.
1. Unlockerin asentaminen lisää vaihtoehdon hiiren kakkospainikkeella olevaan kontekstivalikkoon. Siirry kansioon ja napsauta hiiren kakkospainikkeella ja valitse Unlocker.
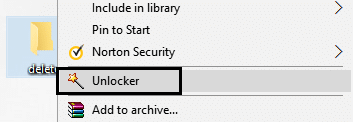
2.Nyt se antaa sinulle luettelon prosesseista tai ohjelmista, joilla on lukitsee kansion.

3. Luettelossa voi olla monia prosesseja tai ohjelmia, joten voit joko lopeta prosessit, avaa tai avaa kaikki.
4. Napsautuksen jälkeen avaa kaikki, kansion lukituksen on oltava auki ja voit joko poistaa tai muokata sitä.
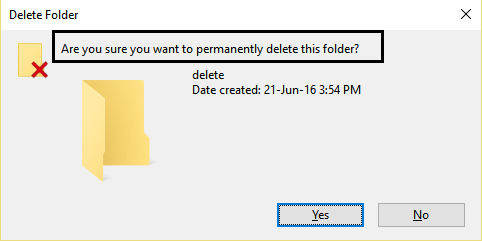
Tämä auttaa sinua varmasti Korjaa, tarvitset luvan suorittaaksesi tämän toiminnon -virhe, mutta jos olet edelleen jumissa, jatka.
Tapa 6: Käytä MoveOnBootia
Jos mikään yllä olevista menetelmistä ei auta, voit yrittää poistaa tiedostot ennen kuin Windows käynnistyy kokonaan. Itse asiassa tämä voidaan tehdä käyttämällä ohjelmaa nimeltä MoveOnBoot. Sinun tarvitsee vain asentaa MoveOnBoot, kertoa sille poistettavat tiedostot tai kansiot, joita et voi poistaa, ja sitten käynnistä PC uudelleen.
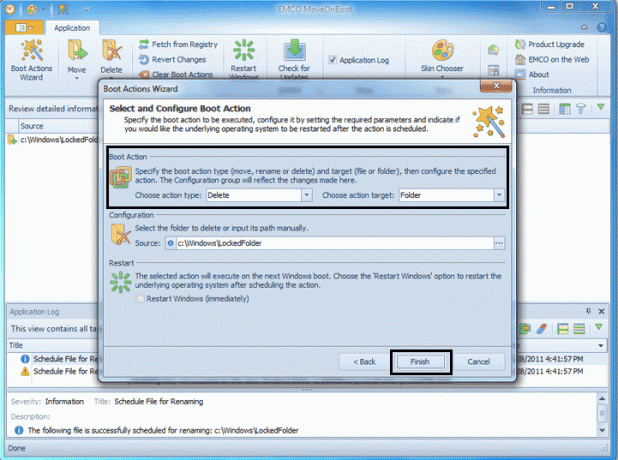
Suositus:
- Fix Application on estetty pääsemästä grafiikkalaitteistoon
- Vioittuneiden järjestelmätiedostojen korjaaminen Windows 10:ssä
- 4 tapaa päivittää näytönohjaimet Windows 10:ssä
- Windows 10 -tilin luominen Gmailin avulla
Toivon, että yllä olevista vaiheista oli apua ja nyt voit tehdä sen helposti Korjaa, tarvitset luvan suorittaaksesi tämän toiminnon virhe, mutta jos sinulla on vielä kysyttävää tästä opetusohjelmasta, voit kysyä niitä kommenttiosiossa.



