Korjaa Googlen epätavallinen liikennevirhe Windows 10:ssä
Sekalaista / / April 30, 2022

Oletko koskaan kohdannut epätavallista liikennettä tietokoneverkkovirheestä surffaillessasi Googlessa? Tämä on yleinen virhe, ja useat käyttäjät kohtaavat saman Androidissa ja Windowsissa. Vaikka tämä on ärsyttävä ongelma, voit korjata Googlen epätavallisen liikenteen tietokoneverkkovirheestä tehokkaiden vianetsintämenetelmien avulla. Tämä opas auttaa sinua korjaamaan järjestelmämme, jotka ovat havainneet epätavallista liikennettä tietokoneverkkovirheestäsi. Joten jatka lukemista.

Sisällys
- Googlen epätavallisen liikennevirheen korjaaminen Windows 10:ssä
- Perusvianetsintämenetelmät
- Tapa 1: Päivitä Google Chrome
- Tapa 2: Tyhjennä selaimen välimuisti
- Tapa 3: Poista laajennukset käytöstä (jos mahdollista)
- Tapa 4: Laita laitteistokiihdytys pois päältä (jos mahdollista)
- Tapa 5: Poista yhteensopimattomat ohjelmat
- Tapa 6: Palauta Chrome
- Tapa 7: Asenna Chrome uudelleen
- Tapa 8: Sulje taustaprosessit
- Tapa 9: Suorita haittaohjelmien tarkistus
- Tapa 10: Päivitä Windows
- Tapa 11: Poista välityspalvelin ja VPN-palvelin käytöstä
- Tapa 12: Käytä Googlen DNS-osoitetta
- Tapa 13: Poista virustorjuntasovellus väliaikaisesti käytöstä (jos mahdollista)
- Tapa 14: Poista Windowsin palomuuri käytöstä (ei suositella)
- Tapa 15: Ota yhteyttä Internet-palveluntarjoajaan
Googlen epätavallisen liikennevirheen korjaaminen Windows 10:ssä
Tämä osio keskittyy syihin, jotka aiheuttavat käsitellyn virheen Windows 10 -tietokoneessa. Yleensä, jos haet liian monta kyselyä lyhyellä aikavälillä, kohtaat Googlen epätavallisen liikenteen tietokoneverkkovirheestä. Tämän lisäksi alla on lueteltu muita syitä:
- IP-osoitteesi on jaettu useille laitteille. Tämä tapahtuu, kun käytät julkista tietokonetta.
- VPN-häiriöt.
- Haittaohjelmien ja virusten esiintyminen.
- Yhteensopimattomat selainlaajennukset.
- Jos olet asentanut botteja tai automaattisia hakutyökaluja.
- Väliaikaiset häiriöt reitittimessä tai modeemissa.
- Haitallisten tietokoneohjelmien esiintyminen.
- Yhteensopimaton selaimen kokoonpano.
- Virheellinen Internet-tarjonta.
- Liian monet taustaprosessit aiheuttavat liikennettä selaimessasi.
- Kaapattu verkko.
Siirry nyt seuraavaan osioon korjataksesi Googlen epätavallinen liikennevirhe.
Tässä osiossa olemme koonneet luettelon vianetsintämenetelmistä, jotka auttavat sinua korjaamaan tämän virheen. Noudata niitä samassa järjestyksessä saadaksesi täydelliset tulokset.
Perusvianetsintämenetelmät
Ennen kuin jatkat muihin vianmääritysmenetelmiin, kokeile näitä perusvianetsintämenetelmiä ratkaistaksesi tämän ongelman helposti.
- Jos Google estää hakukyselysi, saat kehotteen a CAPTCHA Testaa, etteivät botit tai tietokoneesi haittaohjelmat aiheuta pyyntöä. CAPTCHA-testi rajoittaa verkkoliikennettä Internetissä, ja voit korjata tämän virheen itse ilmentymässä, kun En ole robotti ja jatka testiä.
- Voit yrittää ratkaista tilapäiset Internet-yhteysongelmat käynnistää tietokoneesi uudelleen.

- Jos tietokoneen uudelleenkäynnistys ei korjaa tätä virhettä, sinun on suositeltavaa tehdä se käynnistä reititin uudelleen. Näin muodostat uuden Internet-yhteyden asiakkaan ja palvelimen välille. Voit käynnistää reitittimesi uudelleen noudattamalla opastamme Käynnistä reititin tai modeemi uudelleen.

- Jos etsit monia pyyntöjä lyhyen ajan sisällä, sulje kaikki välilehdet ja avaa selain uudelleen. Tee yksi pyyntö kerrallaan ja jos haluat siirtyä uudelle välilehdelle, sulje edellinen välilehti, jos se on tarpeeton.
- Ensisijainen tapa korjata järjestelmämme ovat havainneet epätavallista liikennettä tietokoneverkkovirheestäsi verkkosivun uudelleenlataus missä kohtaat virheen painamalla Ctrl + R näppäimet samanaikaisesti.
- Voit myös välttää tämän virheen selaamalla incognito-tilassa. Lehdistö Ctrl + Shift + N näppäimet samanaikaisesti avataksesi Uusi Incognito-ikkuna.

Tapa 1: Päivitä Google Chrome
Jos et pystynyt korjaamaan järjestelmämme ovat havainneet epätavallista liikennettä tietokoneverkkovirheestäsi, tarkista, onko selaimesi päivitetty uusimpaan versioon. Päivitä Google Chrome noudattamalla alla olevia ohjeita.
1. paina Windows-avain. Tyyppi Google Chrome ja käynnistä se.

Huomautus: Voit myös kirjoittaa chrome://settings/help ja osui Enter-näppäin käynnistääksesi Tietoja Chromesta sivu suoraan.
2. Napsauta nyt kolmipisteinen kuvake ja valitse auta vaihtoehto alla olevan kuvan mukaisesti.

3. Valitse sitten Tietoja Google Chromesta vaihtoehto.
4A. Jos Google Chrome päivitetään uusimpaan versioon, se näkyy Chrome on ajan tasalla.

4B. Jos uusi päivitys on saatavilla, selain päivittää selaimen automaattisesti uusimpaan versioon. Klikkaa Käynnistä uudelleen suorittaaksesi päivitysprosessin loppuun.

5. Lopuksi, käynnistää uudelleen selain sen uusimmalla versiolla.
Tapa 2: Tyhjennä selaimen välimuisti
Vaikka selaimen välimuisti lisää Internet-selailukokemusta, se voi päivien kuluessa kasvaa kooltaan ja hidastaa Internetin käyttöä. Tyhjennä selaimen välimuisti noudattamalla alla olevia ohjeita. Lue oppaamme Kuinka tyhjentää välimuisti ja evästeet Google Chromessa ja tyhjennä selaustiedot.

Lue myös:Korjaa ERR_CONNECTION_RESET Chromessa
Tapa 3: Poista laajennukset käytöstä (jos mahdollista)
Tarkista, oletko asentanut selaimeesi laajennuksia. Jos Googlessa on epäilyttävä laajennus, harkitse laajennuksen poistamista väliaikaisesti käytöstä tai poista se kokonaan selaimesta alla olevien ohjeiden mukaisesti.
1. Käynnistä Google Chrome selain.
Huomautus: Voit myös helposti vierailla Laajennukset sivu kirjoittamalla chrome://extensions/ hakupalkissa ja lyömällä Tulla sisään.
2. Napsauta nyt pystysuora kolmen pisteen kuvake oikeassa yläkulmassa.

3. Valitse tästä Lisää työkaluja vaihtoehto ja sitten Laajennukset.

4. Lopuksi, sammuttaa sen laajennuksen kytkin, jonka haluat poistaa käytöstä. Tässä esimerkkinä on valittu Google Meet Grid View.
Huomautus: Jos virhe on ratkaistu jonkin tietyn laajennuksen poistamisen jälkeen, napsauta Poista mahdollisuus poistaa se selaimesta.
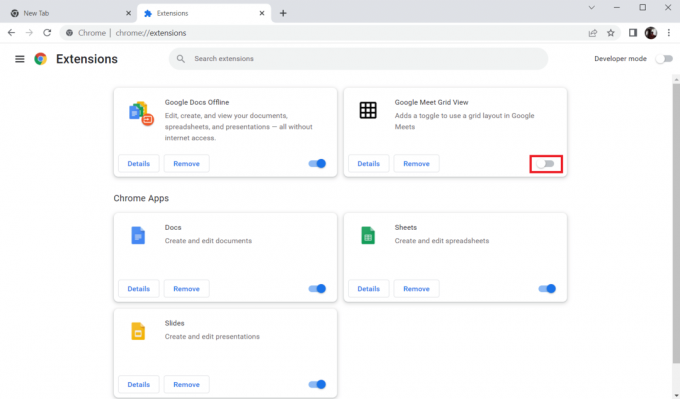
Päivitä selaimesi ja tarkista, pystyitkö korjaamaan Googlen epätavallisen liikennevirheen.
Tapa 4: Laita laitteistokiihdytys pois päältä (jos mahdollista)
Useat verkkosivut ja selaimet kuluttavat lisää GPU-resursseja, kun laitteistokiihdytystoiminto on käytössä. Poista tämä ominaisuus käytöstä noudattamalla alla olevia ohjeita.
1. Tuoda markkinoille Google Chrome ja napsauta kolmen pisteen kuvake oikeassa yläkulmassa.

2. Napsauta nyt asetukset.
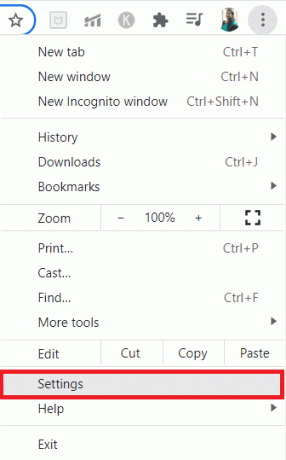
3. Laajenna nyt Pitkälle kehittynyt -välilehteä napsauttamalla alasnuoli sen vieressä ja napsauta sitten Järjestelmä.
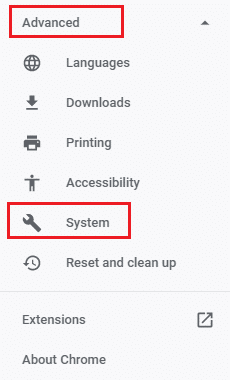
4. Nyt, sammuttaa vaihtoehdon kytkin Käytä laitteistokiihdytystä, jos mahdollista.

5. Klikkaa Käynnistä uudelleen.

6. Lopuksi, käynnistä verkkosivu uudelleen ja tarkista, pystyitkö korjaamaan Googlen epätavallisen liikennevirheen.
Lue myös:Kuinka korjata PDF-tiedostot, jotka eivät avaudu Chromessa
Tapa 5: Poista yhteensopimattomat ohjelmat
Jos selaimessasi ja tietokoneessasi on yhteensopimattomia ohjelmia, ne voivat häiritä muutamien selaussisältöjen käyttöä, mikä myötävaikuttaa virheeseen. Seuraa alla olevia ohjeita poistaaksesi yhteensopimattomat ohjelmat tietokoneeltasi.
1. Tuoda markkinoille Google Chrome ja napsauta kolmipisteinen kuvake kuten yllä olevassa menetelmässä sanottiin.
2. Valitse nyt asetukset vaihtoehto.

3. Napsauta tästä Pitkälle kehittynyt asetus vasemmassa ruudussa.
4. Klikkaa Nollaa ja puhdista vaihtoehto.
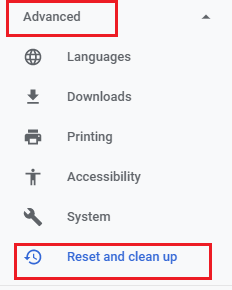
4. Valitse nyt Puhdista tietokone vaihtoehto alla olevan kuvan mukaisesti.
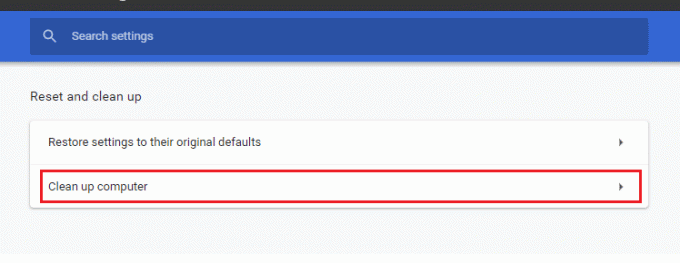
5. Napsauta tästä löytö vaihtoehto.

6. Odota prosessin valmistumista ja Poista Google Chromen havaitsemat haitalliset ohjelmat.
Tapa 6: Palauta Chrome
Chromen nollaaminen palauttaa selaimen oletusasetuksiin, ja tämä korjaa Googlen epätavallisen liikenteen tietokoneverkkovirheestäsi. Noudata alla olevia ohjeita.
1. Tuoda markkinoille Google Chrome ja napsauta pystysuorakolme pistettä kuten yllä olevassa menetelmässä on tehty.
Huomautus: Voit myös kirjoittaa chrome://settings/reset käynnistääksesi Nollaa Chrome -sivun.
2. Valitse nyt asetukset vaihtoehto.

3. Napsauta tästä Pitkälle kehittynyt asetusta ja napsauta Nollaa ja puhdista vaihtoehto.

4. Napsauta nyt Palauta asetukset alkuperäisiin oletusarvoihinsa vaihtoehto.
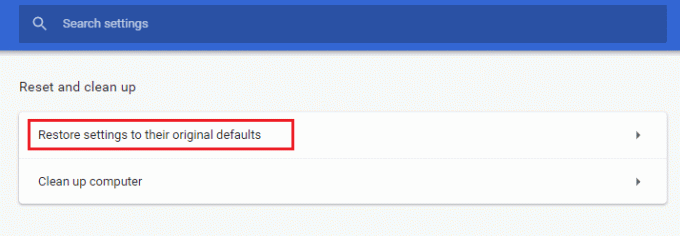
5. Vahvista nyt kehote valitsemalla Palauta asetukset painiketta kuvan mukaisesti.

6. Nyt, käynnistää uudelleen Nettisivu.
Lue myös:Kuinka poistaa Chrome-teemat
Tapa 7: Asenna Chrome uudelleen
Kaikki väärin määritetyt tiedostot Google Chromessa johtavat käsiteltyyn virheeseen, vaikka olisit poistanut laajennukset, laitteistokiihdytyksen käytöstä ja päivittänyt kaikki odottavat toiminnot. Joten tässä tapauksessa sinulla ei ole muuta vaihtoehtoa kuin asentaa selain uudelleen. Näin teet sen.
1. paina Windows + I -näppäimet samanaikaisesti avataksesi asetukset.
3. Klikkaa Sovellukset.

4. Vieritä alas ja valitse Google Chrome.

5. Napsauta nyt Poista asennus.

6. Napsauta sitten Poista asennus ponnahdusikkunassa.
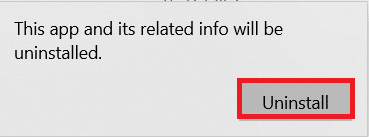
7. Vahvista nyt kehote napsauttamalla Joo.
8. Klikkaa Poista asennus ponnahdusikkunassa vahvistaaksesi.

9. Taas paina Windows-avain, tyyppi %localappdata%ja napsauta Avata avata AppData Local kansio.

10. Nyt, tuplaklikkaus päällä Google kansio.
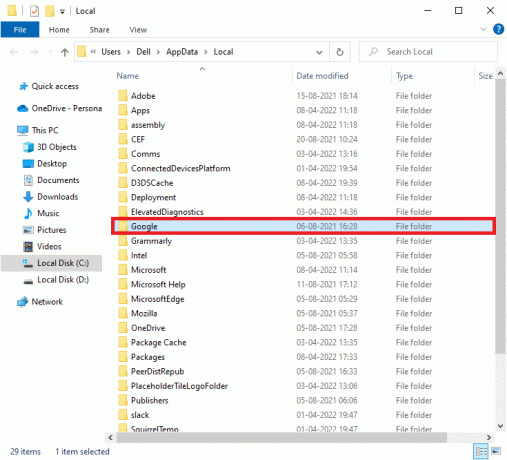
11. Oikealla painikkeella päällä Kromi kansio ja valitse Poistaa vaihtoehto.

12. Paina sitten Windows-avain ja kirjoita %sovellustiedot%. Napsauta sitten Avata navigoidaksesi kohteeseen AppData Roaming kansio.

13. Toista nyt Vaiheet 10 ja 11 ja poista Kromi kansio, jos sellaisia on.
14. Uudelleenkäynnistää Sinun tietokoneesi.
15. Vieraile virallinen Chrome-sivusto ladataksesi Chromen uusin versio.
16. Klikkaa Lataa Chrome -painiketta.
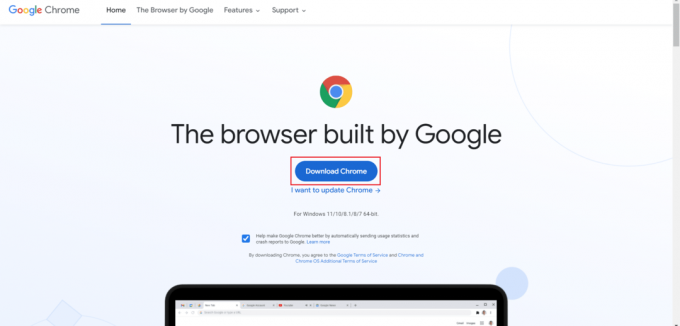
17. Mene Omat lataukset ja ajaa asennustiedosto. Seuraa sitten näytön ohjeita asenna Chrome.
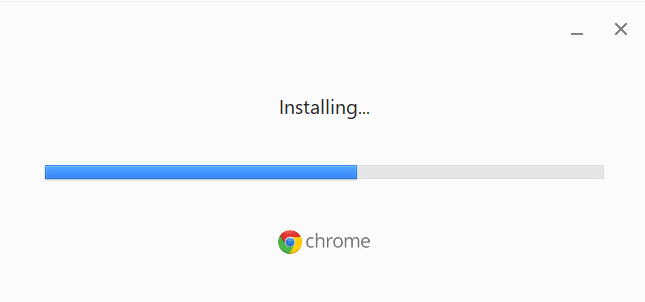
Lue myös: Korjaa Chromen estolatausongelma
Tapa 8: Sulje taustaprosessit
Joissakin tapauksissa useat taustalla käynnissä olevat taustaprosessit voivat käyttää suuria selaimen resursseja ja lisätä automaattisesti liikennettä. Siksi sinun kannattaa sulkea kaikki muut taustaprosessit. Sulje Windows 10 -tietokoneesi taustaprosessit noudattamalla opastamme Tehtävän lopettaminen Windows 10:ssä ja suorita vaiheet ohjeiden mukaisesti.
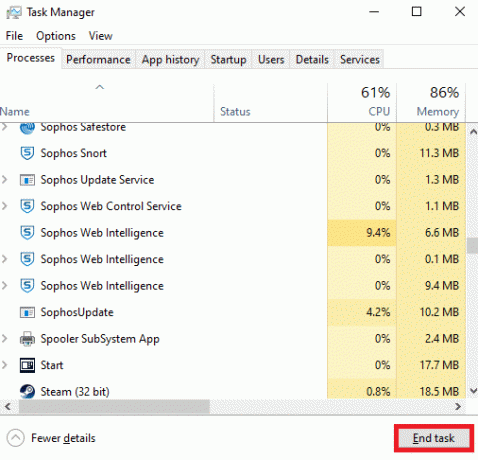
Tapa 9: Suorita haittaohjelmien tarkistus
Joissakin harvinaisissa tapauksissa virusten ja haittaohjelmien esiintyminen tietokoneellasi voi aiheuttaa Googlelle epätavallisen liikennevirheen. Varmista aina, että tietokoneessasi ei ole haitallista tai haitallista sisältöä. Siksi lue oppaamme Kuinka suoritan virustarkistuksen tietokoneellani? skannataksesi tietokoneesi.
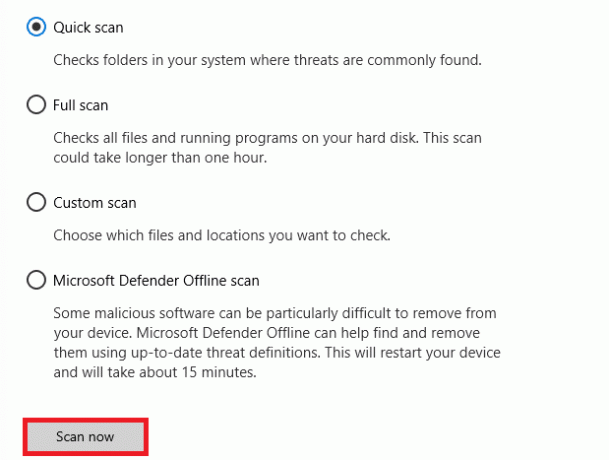
Voit myös poistaa haittaohjelmia tietokoneeltasi noudattamalla oppaassamme annettuja ohjeita Kuinka poistaa haittaohjelmat tietokoneesta Windows 10:ssä.
Lue myös:Kuinka korjata Chrome kaatuu jatkuvasti
Tapa 10: Päivitä Windows
Windows päivitys auttaa sinua korjaamaan tietokoneesi virheet ja korjaustiedostoihin liittyvät ongelmat. Varmista, että käytät käyttöjärjestelmän päivitettyä versiota ongelmien välttämiseksi. Käytä oppaamme päivittääksesi Windows-käyttöjärjestelmän Kuinka ladata ja asentaa Windows 10:n uusin päivitys ja suorita vaiheet ohjeiden mukaisesti.

Kun olet päivittänyt Windows-käyttöjärjestelmän, tarkista, voitko korjata järjestelmämme ovat havainneet epätavallista liikennettä tietokoneverkkovirheestäsi.
Tapa 11: Poista välityspalvelin ja VPN-palvelin käytöstä
Jos käytät VPN-/välityspalvelinyhteyttä ja kohtaat käsitellyn virheen, sinun on poistettava ne väliaikaisesti käytöstä korjataksesi tämän virheen. Joten VPN-palvelujen poistamisen jälkeen sinun on suositeltavaa poistaa VPN-asiakas tietokoneeltasi virheen estämiseksi lähitulevaisuudessa, jos et löydä virhettä. Voit poistaa välityspalvelin- ja VPN-palvelut käytöstä noudattamalla opastamme VPN: n ja välityspalvelimen poistaminen käytöstä Windows 10:ssä.

Kuitenkin, jos kohtaat saman virheen uudelleen, yritä muodostaa yhteys a mobiili hotspot-verkko ja tarkista, voitko korjata Googlen epätavallisen liikenteen tietokoneverkkovirheestäsi.
Lue myös:Korjaa Ethernetillä ei ole kelvollista IP-määritysvirhettä
Tapa 12: Käytä Googlen DNS-osoitetta
DNS (Domain Name System) -osoitteilla on tärkeä rooli sujuvan verkkoyhteyden luomisessa palvelimen ja asiakkaan välille. Kuten monet käyttäjät ovat ehdottaneet, paikallisten DNS-osoitteiden käyttämisen sijaan suosittelemme käyttämään Googlen DNS-osoitetta, kuten oppaassamme on osoitettu. DNS-asetusten muuttaminen Windows 10:ssä.
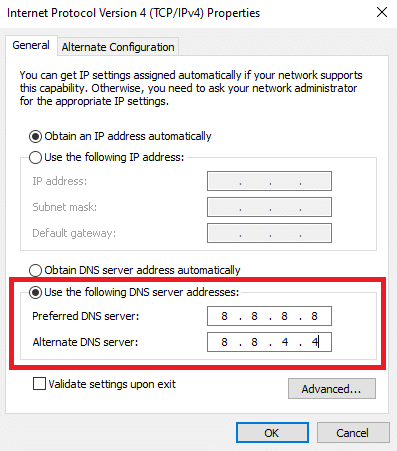
Tapa 13: Poista virustorjuntasovellus väliaikaisesti käytöstä (jos mahdollista)
Jos et voi avata tiettyjä verkkosivuja Google Chromessa, se saattaa johtua siitä, että virustorjuntaohjelmistosi estää niiden avaamisen. Korjaa tämä virhe poistamalla virustorjunta käytöstä oppaamme avulla Kuinka poistaa virustorjunta väliaikaisesti käytöstä Windows 10:ssä.

Lue myös:DNS: n käyttöönotto HTTPS: n kautta Chromessa
Tapa 14: Poista Windowsin palomuuri käytöstä (ei suositella)
Jos kohtaat saman ongelman virustentorjuntaohjelman poistamisen jälkeen, yritä poistaa Windows Defenderin palomuuri käytöstä, koska se voi myös estää verkkosivut. Toteuta oppaassamme annetut vaiheet Kuinka poistaa Windows 10 -palomuuri käytöstä tehdä samoin.
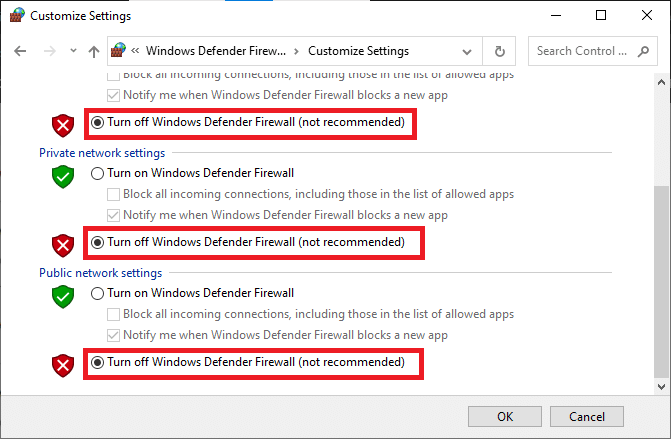
Varmista, että otat palomuurisuojauksen uudelleen käyttöön, kun olet korjannut ongelman, jotta vältyt mahdollisilta uhilta.
Tapa 15: Ota yhteyttä Internet-palveluntarjoajaan
Viimeisenä, mutta ei vähäisimpänä, sinun on haettava teknistä tukea, jos yllä luetellut menetelmät eivät korjaa järjestelmämme ovat havainneet epätavallista liikennettä tietokoneverkostasi. Jos modeemi ei kommunikoi Internet-palveluntarjoajasi kanssa, sinulla on enemmän teknisiä yhteysongelmia laitteessasi.
Kun esimerkiksi yrität rekisteröidä modeemi, mutta kohtaat ongelmia prosessin aikana, useat todennusyritykset hidastavat verkkoyhteyttäsi. Tämä johtaa keskusteltuun virheeseen. Joten tässä tapauksessa sinun on ota yhteyttä Internet-palveluntarjoajaasi diagnosoida ja ratkaista ongelma. Internet-palveluntarjoajat tarkistavat, ovatko laitteet päivitettyjä, yhteensopivia ja asianmukaisesti rekisteröityjä.
Suositus:
- Korjaa Forza Horizon FH5 -virhe 0x803FB107
- Windowsin asentaminen Chromebookiin
- Työkalupalkin näyttäminen Chromessa
- 12 tapaa suojatun yhteyden luomiseen Chromessa
Toivomme, että tästä oppaasta oli apua ja sinä pystyit Korjaa järjestelmämme ovat havainneet epätavallista liikennettä tietokoneverkostasi laitteessasi. Kerro meille, mitä haluat oppia seuraavaksi. Lisäksi, jos sinulla on kysyttävää / ehdotuksia tästä artikkelista, voit jättää ne kommenttiosioon.



