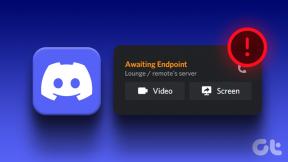Korjaa Ei ääntä Windows 10:n peleissä
Sekalaista / / April 30, 2022

Olisi todella turhauttavaa, jos ääni katkeaa pelatessasi pelejä Windows 10:ssä, mutta se toimii hyvin kaikissa muissa järjestelmän apuohjelmissa. Tässä tapauksessa voit nauttia muista multimediakokemuksista, kuten YouTubesta, musiikista, elokuvista, sarjoista ja pelistä. Joten jos et koe ääntä peleissä Windows 10 -ongelmassa, olet onnekas, että olet tullut tähän artikkeliin. Tämä opas tarjoaa täydellisen joukon vianmääritysmenetelmiä saman korjaamiseksi. Miksi vielä odotat? Jatka lukemista!

Sisällys
- Äänen puuttumisen korjaaminen peleissä Windows 10:ssä
- Vianmäärityksen perusvaiheet
- Tapa 1: Ota ääniasetukset käyttöön
- Tapa 2: Salli pelien äänikäyttö
- Tapa 3: Aseta äänilaite oletuslaitteeksi
- Tapa 4: Päivitä Windows
- Tapa 5: Suorita äänen vianmääritys
- Tapa 6: Päivitä ääniohjaimet
- Tapa 7: Asenna ääniohjaimet uudelleen
- Tapa 8: Palauta ääniohjaimet
- Tapa 9: Ota äänikortti uudelleen käyttöön
- Tapa 10: Poista äänen parannukset käytöstä
- Tapa 11: Suorita SFC/DISM-skannaus
- Tapa 12: Käynnistä äänipalvelut uudelleen
- Tapa 13: Estä äänilaitteen yksinoikeus
- Tapa 14: Korjaa ja nollaa peli
- Tapa 15: Suorita järjestelmän palautus
Äänen puuttumisen korjaaminen peleissä Windows 10:ssä
Jos pelin ääni ei toimi, kun nautit PC-peleistäsi, todennäköisin syy on peliasetusten virheellinen määritys. Vaikka tämä ongelma koskee monia Windows-versioita, monet käyttäjät kamppailevat tämän ongelman kanssa Windows 10. Muut syyt vaikuttavat siihen, ettei peleissä ole ääntä.
- Äänenvoimakkuus voi olla mykistetty tai erittäin hiljainen.
- Äänenparannusominaisuudet ovat käytössä PC: ssä.
- Muut tietokoneesi sovellukset käyttävät ääntä.
- Vanhentuneet/korruptoituneet ääniohjaimet.
- Vaurioituneet kaapelit, pistokkeet ja kaiuttimet.
- Mikrofonin käyttöoikeutta ei myönnetä.
- Vanhentunut Windows-käyttöjärjestelmä.
- Korruptoituneiden tiedostojen esiintyminen tietokoneessa.
- Muutama tärkeä Windows Audio -palvelu ei ole käytössä.
Tässä osiossa opit vianetsintämenetelmistä, jotka auttavat sinua korjaamaan tämän ongelman. Toteuta menetelmät ohjeiden mukaisesti samassa järjestyksessä saadaksesi täydelliset tulokset.
Vianmäärityksen perusvaiheet
Ennen kuin siirryt edistyneisiin vianetsintämenetelmiin, muutama yksinkertainen hakkeri auttaa sinua korjaamaan tämän ongelman napsautuksella. Varmista, että tietokoneesi täyttää kaikki nämä alustavat tarkastukset, ja silti, jos et saanut korjausta, siirry seuraavaan osaan.
- Käynnistä tietokone uudelleen, ja kaikki tietokoneeseen liittyvät väliaikaiset häiriöt korjataan.
- Varmista kunnollinen Internet-yhteys koska korkeat graafiset pelit vaativat riittävän kaistanleveysrajan. Kun olet kesken pelin, saatat kohdata äänen katkeamisongelmia, jos jotkin datapaketit katoavat riittämättömän kaistanleveyden vuoksi.

- Varmista, että käytät a laadukas mikrofoni, ja se on kiinnitetty tiukasti tietokoneeseesi. Välttääksesi ulkoisen melun varmista, että käytät parasta laatua kaiuttimia tai mikrofoneja.
- Varmista myös, että olet ei meluisassa ympäristössä liikenteen ääniä tai väkijoukkoja taustalla. Tämä estää ääntäsi katoamasta, kun olet pelissä.
- Tarkista kaapelit löysät liitokset ja onko kaikki muut kaapelit kytketty vai ei.
- Varmista, että kaikki muut kaapelit ja johdot on kytketty oikeaan liittimeen. Jos et ole varma oikeista liittimistä, ota yhteyttä laitteiston valmistajaan.
- Tarkista äänenvoimakkuustasot ja onko virta päällä.

- Jos sinulla on myös liitetyt kuulokkeet, irrota ne ja tarkista auttaako.
- Kun käytät useampaa kuin yhtä äänentoistolaitetta, sinun on vahvistettava, milloin laite on käytetty loppuun ulostulolaitteena.
- Kun ääniapuohjelmaa käyttävät muut Windows 10 -tietokoneesi ohjelmat, pelien ääni ei ehkä toimi. Ongelman ratkaisemiseksi sinun kannattaa sulkea kaikki muut taustalla toimivat ohjelmat tai sovellukset tai pakottaa ne sammumaan käyttämällä Tehtävienhallinta.

Tapa 1: Ota ääniasetukset käyttöön
Tässä menetelmässä sinun on tarkistettava, ovatko ääniasetukset oikeat ja yhteensopivia äänilaitteen kanssa. Tämä auttaa sinua korjaamaan äänihäiriön pelien Windows 10 -ongelman noudattamalla alla olevia ohjeita.
1. Napsauta hiiren kakkospainikkeella Kaiuttimet-kuvake näytön oikeassa alakulmassa.
2. Klikkaa Avaa äänenvoimakkuuden mikseri.
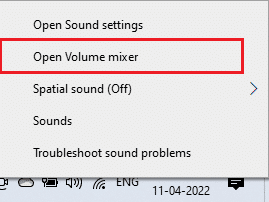
3. Varmista, että kaikki äänenvoimakkuustasot ovat ei mykistetty.
Huomautus: Jos löydät sellaisen punainen ympyrä viivalla, poista äänenvoimakkuustason mykistys.

4. Paina ja pidä painettuna Windows + I -näppäimet yhdessä avataksesi Windowsin asetukset.
5. Napsauta nyt Järjestelmä.

6. Napsauta sitten Ääni vasemmasta ruudusta ja napsauta Laitteen ominaisuudet alla Lähtö valikosta.

7. Varmista Poista käytöstä ruutua ei ole valittu.
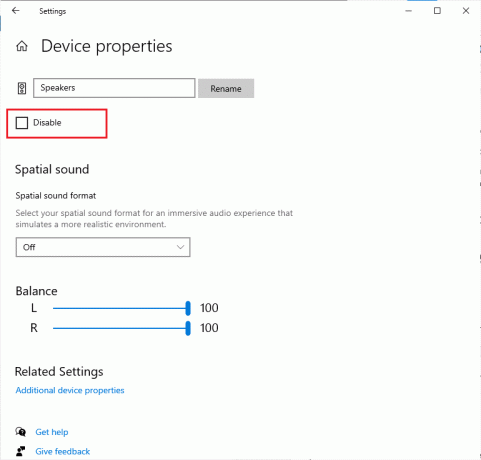
8. Toistaa Vaiheet 6 ja 7 syöttölaitteille kuvan mukaisesti.

Tapa 2: Salli pelien äänikäyttö
Tietokoneellasi on luettelo sovelluksista ja ohjelmista, jotka voivat käyttää äänilaitteita. Jos pelisi ei ole luettelossa, et voi kuulla äänisisältöä. Varmista siksi, että pelisi ääniasetukset ovat käytössä tietokoneellasi noudattamalla alla olevia ohjeita.
1. Tuoda markkinoille Windowsin asetukset painamalla Windows + I -näppäimet yhdessä.
2. Napsauta nyt Yksityisyys kuten kuvattu.
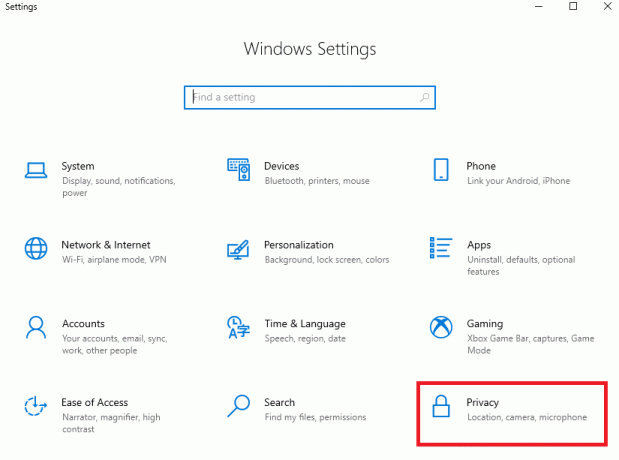
3. Vieritä tässä vasemmassa ruudussa alas ja napsauta Mikrofoni vaihtoehto.
4. Varmista Salli sovellusten käyttää mikrofoniasi vaihtoehdot ovat käytössä kuvan mukaisesti.
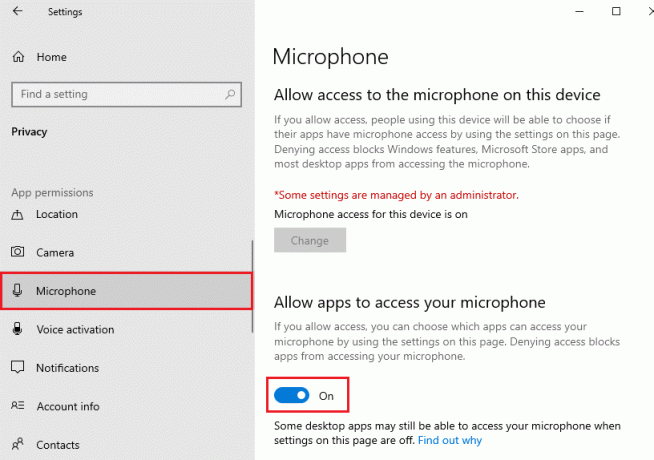
Huomautus: Tuoda markkinoille Ääniasetukset hakuvalikosta ja valitse oikea syöttölaite (mikrofoni (2-High Definition Audio Device)) oletukseksi.
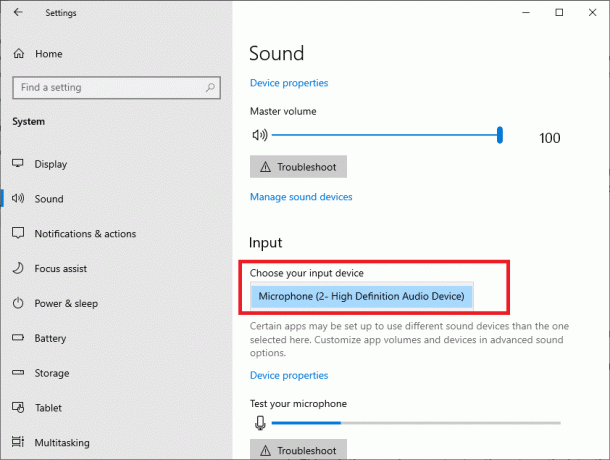
Lue myös: Mikä on NVIDIA Virtual Audio Device Wave Extensible?
Tapa 3: Aseta äänilaite oletuslaitteeksi
Jos käytät äänilaitetta, kuten kuulokkeita tai kaiuttimia, sinun on varmistettava, onko se asetettu oletuslaitteeksi vai ei. Oletetaan, että tietokoneeseen liitetään ulkoinen näyttö (jossa ei ole sisäänrakennettuja kaiuttimia). Jos tämä näyttö on asetettu oletuslähtölaitteeksi, et kuule ääntä. Sinun on asetettava äänilaitteesi oletuslaitteeksi alla olevien ohjeiden mukaisesti korjataksesi tämän ongelman.
1. Oikealla painikkeella päällä Kaiuttimet kuvaketta näytön oikeassa alakulmassa.
2. Valitse Äänet vaihtoehto.
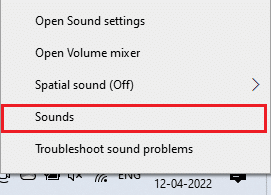
3. Vaihda sitten kohtaan Toisto välilehti ja oikealla painikkeella päällä äänilaite jonka haluat asettaa oletusarvoksi.
4. Valitse nyt Aseta oletuslaitteeksi vaihtoehto korostettuna.
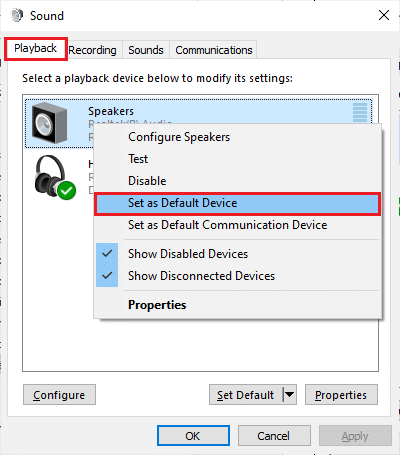 OK tallentaaksesi muutokset." leveys=”400″ korkeus=”455″>
OK tallentaaksesi muutokset." leveys=”400″ korkeus=”455″>
5. Klikkaa Käytä > OK tallentaaksesi muutokset.
Tapa 4: Päivitä Windows
Jos tietokoneellesi on asennettu uusia Microsoft-päivityksiä, joitain virheitä ei voida ratkaista tietokoneellasi. Kuten monet käyttäjät ovat ehdottaneet, Windows 10 -tietokoneiden päivittäminen auttaa sinua ratkaisemaan tämän ongelman. Seuraa opastamme Kuinka ladata ja asentaa Windows 10:n uusin päivitys päivittääksesi Windows 10 -tietokoneesi.
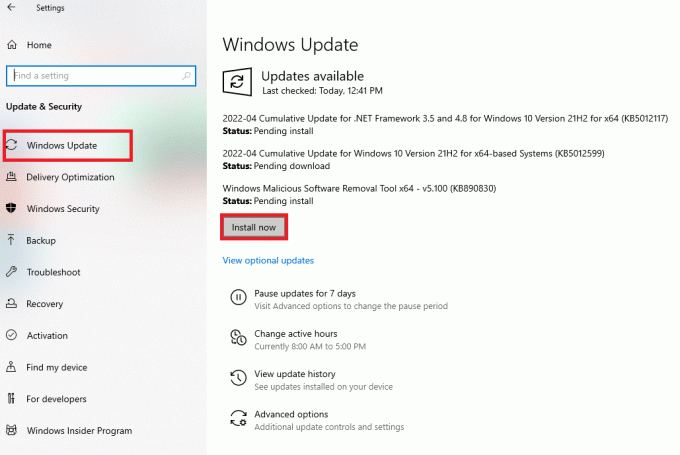
Kun olet päivittänyt Windows-käyttöjärjestelmän, tarkista, voitko käyttää ääntä peleissä.
Lue myös:Korjaa Windows 10:n äänenvoimakkuuden säädin, joka ei toimi
Tapa 5: Suorita äänen vianmääritys
Sinun on oltava tietoinen siitä, että tietokoneessasi on sisäänrakennettu vianmääritystyökalu, joka korjaa automaattisesti ilmenevät ongelmat ja virheet. Tietokoneeseen kytketyt äänilaitteet ja sisäänrakennetut äänilaitteet skannataan ja prosessiin liittyvät ongelmat selvitetään. Seuraa opastamme Laitteiston ja laitteiden vianmäärityksen suorittaminen ongelmien korjaamiseksi korjataksesi kaikki tietokoneesi ääneen liittyvät laitteisto-ongelmat. Voit myös ajaa Äänen vianmääritys yksilöllisesti oppaamme ohjeiden mukaan Windows Updaten vianmäärityksen suorittaminen, mutta varmista, että valitset Äänen toistaminen kuvan mukainen vaihtoehto.

Tapa 6: Päivitä ääniohjaimet
Vanhentuneet ja yhteensopimattomat ääniohjaimet johtavat aina siihen, että pelin ääni ei toimi. Varmista aina, että käytät ääniohjainten päivitettyä versiota. Jos tietokoneestasi puuttuu uusimmat ohjaimet, sinun kannattaa päivittää ne oppaamme ohjeiden mukaisesti Kuinka päivittää Realtek HD Audio -ajurit Windows 10:ssä.

Kun olet päivittänyt ääniohjaimet uusimpaan versioon, tarkista, oletko korjannut pelien ei ääntä -ongelman.
Lue myös: Korjaa Zoom Audio, joka ei toimi Windows 10:ssä
Tapa 7: Asenna ääniohjaimet uudelleen
Yhteensopimattomat ohjaimet on asennettava uudelleen kaikkien ääneen liittyvien ongelmien ratkaisemiseksi. Sinun on suositeltavaa asentaa laiteohjaimet uudelleen vain, jos et saa korjausta päivittämällä niitä. Ohjainten uudelleenasentaminen on erittäin helppoa. Voit tehdä sen käyttämällä kolmannen osapuolen sovellusta tai toteuttamalla vaiheet manuaalisesti oppaamme ohjeiden mukaisesti Ohjainten poistaminen ja uudelleenasentaminen Windows 10:ssä.

Kun olet asentanut ääniohjaimet uudelleen, tarkista, kuuletko äänen pelatessasi pelejä Windows 10:ssä.
Tapa 8: Palauta ääniohjaimet
Joskus ääniohjainten nykyinen versio voi aiheuttaa ääniristiriitoja. Tässä tapauksessa sinun on palautettava asennettujen ohjainten aiemmat versiot. Tätä prosessia kutsutaan kuljettajien palautus, ja voit helposti palauttaa tietokoneesi ohjaimet aiempaan tilaan noudattamalla opastamme Kuinka palauttaa ohjaimia Windows 10:ssä.

Odota, kunnes aiemmat ohjainversiot on asennettu Windows 10 -tietokoneellesi.
Lue myös:Äänen pätkimisen korjaaminen Windows 10:ssä
Tapa 9: Ota äänikortti uudelleen käyttöön
Voit helposti ratkaista äänileikkaukset pelatessasi pelejä Windows 10 -ongelmat käynnistämällä äänikortin uudelleen alla olevien ohjeiden mukaisesti.
1. Lyö Windows-avain ja kirjoita Laitehallinta. Napsauta nyt Avata.

2. Laajenna sitten Ääni-, video- ja peliohjaimet kirjoittaja kaksoisnapsauttamalla sen päällä.
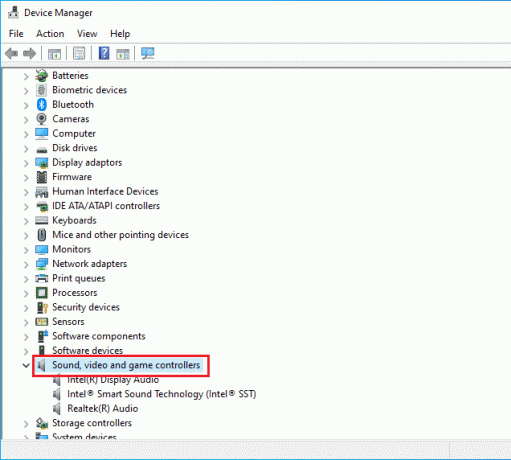
3. Sitten, oikealla painikkeella päällä äänikortti ja valitse Poista laite käytöstä vaihtoehto.

4. Vahvista nyt kehote napsauttamalla Joo.

5. Käynnistä uudelleen Sinun tietokoneesi.
6. Toista sitten Vaiheet 1 ja 2.
7. Seuraava, oikealla painikkeella päällä äänikortti ja valitse Ota laite käyttöön vaihtoehto.

Tapa 10: Poista äänen parannukset käytöstä
Jos huomaat, että ääni toimii hyvin muiden multimediaresurssien kanssa, mutta ääni näyttää olevan heikkolaatuista tai meluisaa, sinun kannattaa muuttaa näytteenottotaajuutta. Matalataajuinen näytetaajuus ei aiheuta ääntä peliongelmissa, mutta voit valita korkeamman taajuuden näytteenottotaajuuden noudattamalla alla olevia ohjeita.
1. Oikealla painikkeella päällä Kaiuttimet kuvaketta näytön oikeassa alakulmassa.
2. Valitse Äänet vaihtoehto.
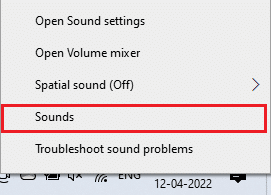
3. Vaihda sitten kohtaan Toisto -välilehti ja valitse äänilaite jota seuraa Ominaisuudet painiketta kuvan mukaisesti.
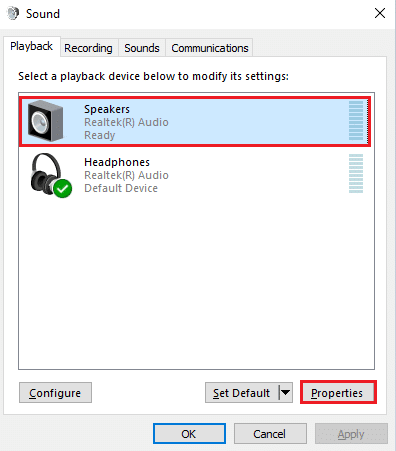
4. Vaihda sitten kohtaan Pitkälle kehittynyt -välilehti ja alla olevasta avattavasta valikosta Oletusmuoto, varmista, että valitset korkein taajuusalue (24-bittinen, 48000 Hz).
Huomautus: Varmista, että Poista äänen parannukset käytöstä -vaihtoehtoa ei ole valittu alla Signaalin parannukset kuten on esitetty.

5. Klikkaa Käytä ja sitten OK tallentaaksesi muutokset.
Huomautus: Jos virhe jatkuu, säädä taajuusalueiden eri tasoja toistamalla nämä vaiheet ja vahvistamalla, mikä alue ratkaisee ongelman.
Lue myös:Korjaa Windows 10 Äänilaitteita ei ole asennettu
Tapa 11: Suorita SFC/DISM-skannaus
Täydellisen äänenlaadun takaamiseksi tietokoneellasi on toimittava muutama tärkeä tiedosto ja ohjelma. Mutta jos ne ovat vioittuneet tai määritetty väärin, kohtaat tämän ongelman. Onneksi kaikki nämä vioittuneet väärin määritetyt tiedostot voidaan korjata käyttämällä Windows 10 -tietokoneesi sisäänrakennettuja apuohjelmia, nimittäin Järjestelmän tiedostojen tarkistus ja Käyttöönottokuvan huolto ja hallinta. Lue oppaamme Järjestelmätiedostojen korjaaminen Windows 10:ssä ja korjaa kaikki vioittuneet tiedostot ohjeiden mukaan.

Odota, että komennot suoritetaan, ja tarkista, oletko korjannut pelien Windows 10 -ongelman.
Tapa 12: Käynnistä äänipalvelut uudelleen
Muutamat tärkeät Windowsin äänipalvelut auttavat sinua estämään äänen katkeamisen pelatessasi pelejä Windows 10 -ongelmia. Jos nämä palvelut poistetaan käytöstä, saatat kohdata useita ristiriitoja. Tästä syystä sinua kehotetaan käynnistämään uudelleen muutama tärkeä äänipalvelu alla olevien ohjeiden mukaisesti.
1. paina Windows-avain, tyyppi Palvelut ja klikkaa Suorita järjestelmänvalvojana.

2. Vieritä nyt alas ja tuplaklikkaus päällä Windows Audio palvelua.

3. Valitse Käynnistystyyppi kohtaan Automaattinen uudessa ponnahdusikkunassa kuvan mukaisesti.
Huomautus: Jos Palvelun tila On Pysähtynyt, Klikkaa alkaa -painiketta. Jos Palvelun tila On Juoksemassa, Klikkaa Lopettaa ja aloita se uudelleen.
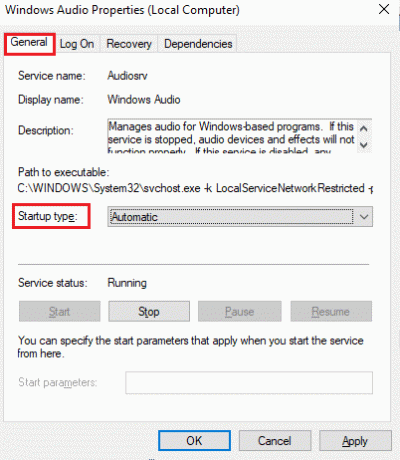
4. Klikkaa Käytä > OK tallentaaksesi muutokset.
5. Toista kaikki nämä vaiheet muille Windows-palveluille, kuten Windows Audio Endpoint Builder ja Remote Procedure Call (RPC).

Lue myös:Äänipalvelun korjaaminen ei toimi Windows 10:ssä
Tapa 13: Estä äänilaitteen yksinoikeus
Jos kuitenkin kamppailet tämän ongelman kanssa, sinun on varmistettava, että mikään muu ohjelma ei hallitse äänilaitettasi. Voit poistaa käsitellyn ominaisuuden käytöstä noudattamalla alla olevia ohjeita.
1. Kuten teit aiemmin, oikealla painikkeella päällä Kaiuttimet -kuvaketta ja valitse Äänet vaihtoehto.
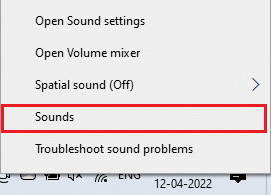
2. Navigoi kohtaan Toisto -välilehti.
3. Valitse sitten oma äänilaite ja napsauta Ominaisuudet painiketta kuvan mukaisesti.

4. Vuonna Kenraali -välilehti, varmista Laitteen käyttö vaihtoehto on asetettu Käytä tätä laitetta (ota käyttöön) kuten on esitetty.
5. Klikkaa Käytä > OK jos olet tehnyt muutoksia.
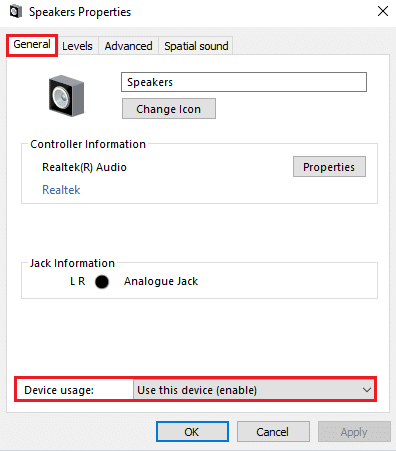
6. Vaihda nyt kohtaan Pitkälle kehittynyt -välilehti ja -kohdan alla Eksklusiivinen tila -valikosta, varmista, että seuraavat vaihtoehdot eivät ole valittuna.
- Salli sovellusten hallita tätä laitetta yksinomaan.
- Anna yksinomaisen tilan sovelluksille etusija.
Huomautus: Heti kun poistat valinnan Salli sovellusten hallita tätä laitetta yksinomaan vaihtoehto, Anna yksinomaisen tilan sovelluksille etusija vaihtoehto poistetaan automaattisesti.

7. Napsauta lopuksi Käytä > OK tallentaaksesi muutokset.
Tapa 14: Korjaa ja nollaa peli
Jos mikään menetelmistä ei ole auttanut sinua korjaamaan tätä ei ääntä Windows 10 -peleissä, mutta voit kuulla PC: n muiden pelien ääntä, on mahdollista, että pelisi on ristiriitainen jonnekin. Joten tässä tapauksessa korjaa tai nollaa sovellus, jos mahdollista korjataksesi ongelma.
Huomautus: Tässä oppaassa esitetään vaiheet Minecraft Launcherin korjaamiseksi ja nollaamiseksi. Noudata pelisi mukaisia vaiheita.
1. Lyö Windows-avain ja kirjoita Minecraft Launcher.
2. Valitse nyt Sovelluksen asetukset vaihtoehto korostettuna.

3. Vieritä alas ja napsauta Korjaus vaihtoehto korostettuna.
Huomautus: Korjaus Minecraft Launcher ei vaikuta sovelluksen tietoihin.

4. Jos ongelma jatkuu, napsauta Nollaa vaihtoehto kuvan mukaisesti.
Huomautus: Sovellustiedot poistetaan nollaamalla Minecraft Launcher.
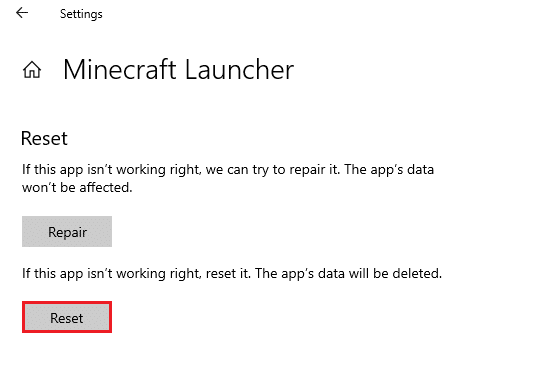
5. Lopuksi, käynnistä uudelleentietokoneellesi ja tarkista, oletko korjannut pelien äänettömän virheen.
Huomautus: Silti, jos kohtaat saman, yritä asentaa peli uudelleen viimeisenä vaihtoehtona. Lue oppaamme kuinka Valorant asennetaan uudelleen ja toteuttaa sama peliin, mikä aiheuttaa ongelmia.
Lue myös:Korjaa Discord poimia pelin äänivirhe
Tapa 15: Suorita järjestelmän palautus
Jos mikään menetelmistä ei auttanut sinua, ainoa jäljellä oleva vaihtoehto on palauttaa tietokoneesi aiempaan versioon. Voit tehdä sen noudattamalla opastamme Järjestelmän palauttamisen käyttäminen Windows 10:ssä ja toteuta ohjeet esitetyllä tavalla.

Kun olet palauttanut Windows 10 -tietokoneesi, tarkista, onko sinulla korjattu äänikatkoksia pelatessasi pelejä Windows 10 -ongelma.
Suositus:
- Korjaa Amazon Kindle, joka ei näy PC: llä
- Korjaa Spotify, joka ei toimi
- Korjaa Logitech-kaiuttimet, jotka eivät toimi Windows 10:ssä
- Korjaa No Sound Firefoxissa Windows 10:ssä
Toivomme, että tästä oppaasta oli apua ja voit korjata sen ei ääntä peleissä ongelma Windows 10:ssä. Voit vapaasti ottaa meihin yhteyttä kyselyilläsi ja ehdotuksillasi alla olevan kommenttiosion kautta. Kerro meille myös, mitä haluat oppia seuraavaksi.