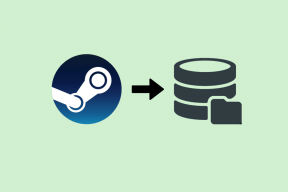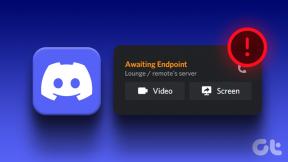Korjaa Amazon Kindle, joka ei näy PC: llä
Sekalaista / / April 30, 2022

Amazonin Kindle on kehittynyt yksinkertaisesta e-kirjojen lukijasta hyödylliseksi ja tehokkaaksi tuotteeksi, josta monet kuluttajat pitävät. Se on ollut Amazonin e-lukijoiden kärjessä pienen koon ja Android-käyttöjärjestelmän kanssa. Huolimatta siitä, että Kindleä päivitetään jatkuvasti pysyäkseen kaikkien Microsoft Windows -päivitysten mukana, Kindle on tunnettu yhteysongelmista. Tämä artikkeli auttaa sinua ratkaisemaan sen, että Kindle ei näy tietokoneessa. Jatka lukemista!
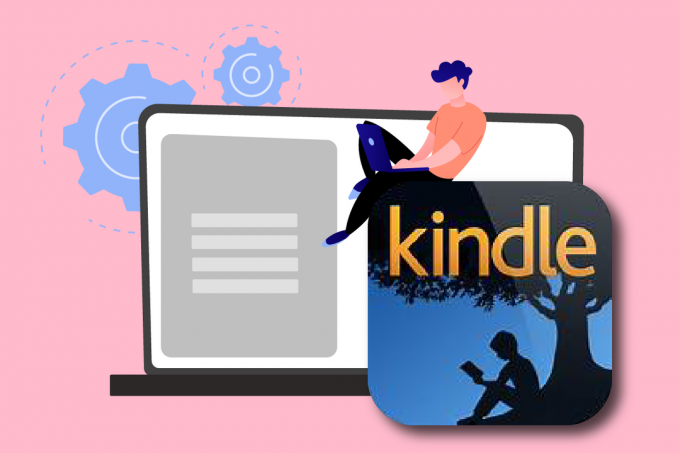
Sisällys
- Kuinka korjata Amazon Kindle ei näy tietokoneella
- Tapa 1: Liitä USB-kaapeli oikein
- Tapa 2: Lataa Amazon Kindle
- Tapa 3: Käynnistä Kindle-laite uudelleen
- Tapa 4: Päivitä Kindle-laite
- Tapa 5: Poista PIN-todennus käytöstä
- Tapa 6: Yhdistä Kindle Caliberilla
- Tapa 7: Ota ADB käyttöön
- Tapa 8: Asenna Kindle-ohjain MTP-ohjaimeksi
- Tapa 9: Asenna USB-ohjaimen ohjaimet uudelleen
- Tapa 10: Poista USB-selektiivinen keskeytysominaisuus käytöstä
- Tapa 11: Määritä asemakirjain
- Tapa 12: Asenna Kindle uudelleen
- Tapa 13: Suorita Hard Reset
Kuinka korjata Amazon Kindle ei näy tietokoneella
Kindlen avulla käyttäjät voivat etsiä, ostaa ja ladata erilaisia e-kirjoja, aikakauslehtiä ja muuta luettavaa. Amazon valmistaa myös laitteistoa, ja e-lukulaitteen suosio on kasvanut viime vuosina. Alla on vielä muutama kohta Amazon Kindlestä:
- Amazon pitää tämän gadgetin ajan tasalla Microsoftin Windows-käyttöjärjestelmän päivitysten myötä.
- On ollut muutamia tapauksia, joissa Kindle on kieltäytynyt muodostamasta yhteyttä käyttöjärjestelmään sen jälkeen, kun se on päivitetty uusimpaan versioon.
Näytämme tässä viestissä, mitä tehdä, jos tietokoneesi ei tunnista Kindleäsi. Ratkaisut tähän ongelmaan ovat yksinkertaisia toteuttaa. Varmista, että käyt läpi kaikki vaihtoehdot, kunnes löydät sellaisen, joka ratkaisee oikein Kindle-ongelman, joka ei näy.
Tapa 1: Liitä USB-kaapeli oikein
Ensin sinun pitäisi nähdä, onko tietokoneesi USB-portti tai itse kaapelilla on fyysisiä vaikeuksia. USB-kaapelia käytetään Kindlen yhdistämiseen Windowsiin.
- On olemassa kahdenlaisia USB-kaapeleita: toinen voi ladata ja toinen, jolla voi ladata ja lähettää tietoja. Sinun pitäisi varmista, että USB-kaapeli on hyvässä kunnossa.
- Yhdistä tietokoneeseen useilla USB-kaapeleilla. Voit käyttää myös muita älypuhelimesi mukana tulevia USB-kaapeleita.
- Liitä erillinen laite USB-porttiin testataksesi sen toimintaa. Jos sinulla on esimerkiksi ulkoinen verkkokamera, voit liittää sen USB-porttiin.
- Voit myös testaa eri portteja nähdäksesi, tunnistetaanko Kindlesi.
- Jos olet päättänyt, että ongelma on kaapeli, voit tehdä sen kokeile uutta USB-kaapelia korjataksesi sen, että Kindle ei näy tietokoneessa.

Tapa 2: Lataa Amazon Kindle
Käyttäjät, jotka kohtasivat saman ongelman, yrittivät veloittaa Kindlensä yli 30 minuuttia. Sen jälkeen he nollasivat Kindlensä ja yhdistävät onnistuneesti e-kirjanlukijansa tietokoneeseensa.
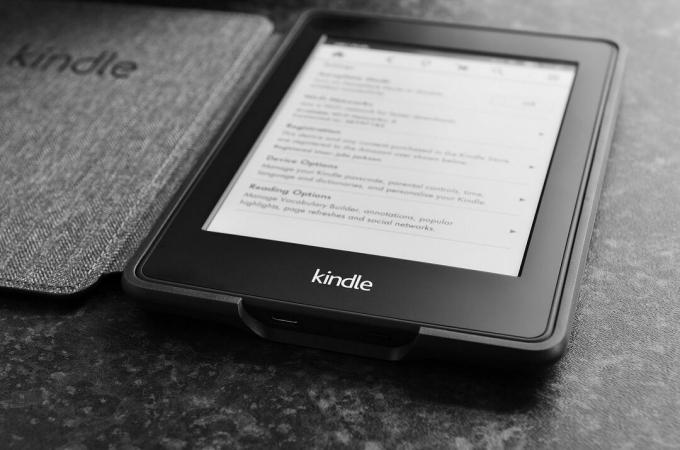
Lue myös:Kuinka korjata Kindle-kirja, joka ei lataudu
Tapa 3: Käynnistä Kindle-laite uudelleen
Kindlen uudelleenkäynnistys saattaa myös auttaa ratkaisemaan ongelman. Tämä on yksi perusvianmääritysongelmista, jonka pitäisi tulla mieleesi. Noudata alla olevia ohjeita.
1. Yhdistä omasi Kindle tietokoneeseen toimivalla USB-liitännällä ja sammuta se kokonaan.
2. Sitten, käynnistä PC uudelleen ja katso, löytääkö se laitteiston.

3. varten 40 sekuntia, pidä virtanappi käynnistääksesi Kindle-laitteesi uudelleen.
Tapa 4: Päivitä Kindle-laite
Jos laitteen uudelleenkäynnistäminen ei auta sinua, päivitä laite ratkaistaksesi ongelma. Voit tehdä sen noudattamalla alla olevia ohjeita.
1. Napauta kolmen pisteen kuvake.
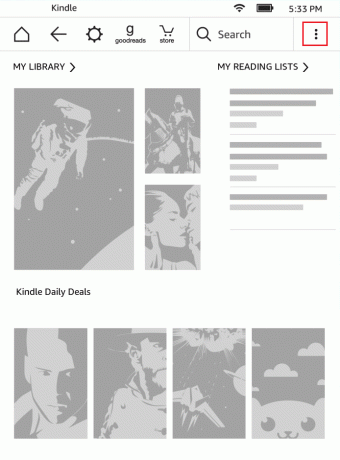
2. Tässä, valitse asetukset.
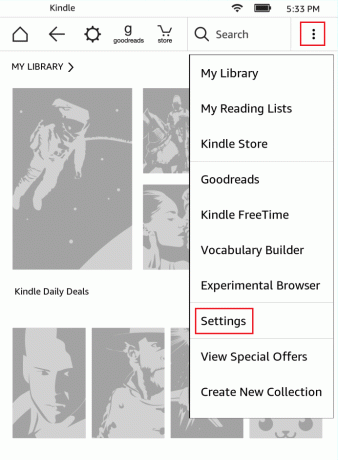
3. Napauta sitten Päivitä Kindle.
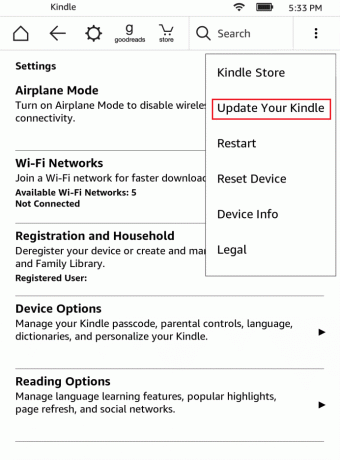
4. Napauta nyt OK vahvistaa.
5. Kun päivitys on valmis, käynnistä Kindle-laitteesi uudelleen.
Lue myös:Kuinka yhdistää Kindle Fire televisioon
Tapa 5: Poista PIN-todennus käytöstä
Varmista, että Kindlesi PIN-todennus on kytketty pois päältä. Kindlessä on vaihtoehto, joka lisää ylimääräistä turvallisuutta. Sinä voit kytke toiminto pois päältä kokonaan tai varmista, että PIN-koodi on syötetty yhteyden muodostamisen aikana.
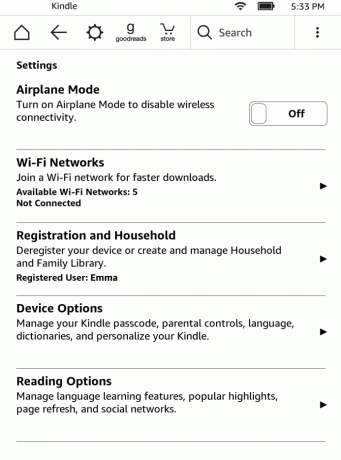
Tapa 6: Yhdistä Kindle Caliberilla
Voit myös käyttää Kaliiperi linkittääksesi Kindlen tietokoneeseesi. Noudata alla olevia ohjeita.
1. Sammuta omasi tietokone ja Kindle, ja sitten irrota pistoke kaikki johdot.
2. Kun olet käynnistänyt tietokoneen uudelleen, avaa Kaliiperi ja yritä yhdistää Kindle siihen.
Huomautus: Lataa Caliber osoitteesta virallinen nettisivu jos sinulla ei ole sitä tietokoneellasi.
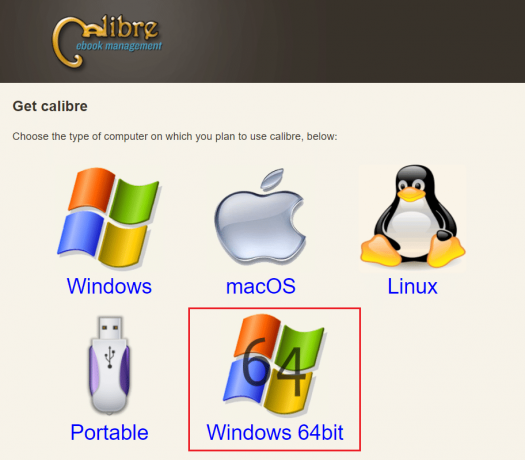
Tarkista, onko Kindle-ongelma, joka ei näy tietokoneessa, korjattu käynnistämällä e-kirjanlukija.
Lue myös:Kuinka nopeuttaa Firestickiä
Tapa 7: Ota ADB käyttöön
Ota käyttöön Android Debug Bridge (ADB) -ominaisuus Kindlessä on toinen vaihtoehto tämän ongelman ratkaisemiseksi. Noudata alla olevia ohjeita.
1. Avata asetukset ja napauta Laitteen asetukset.
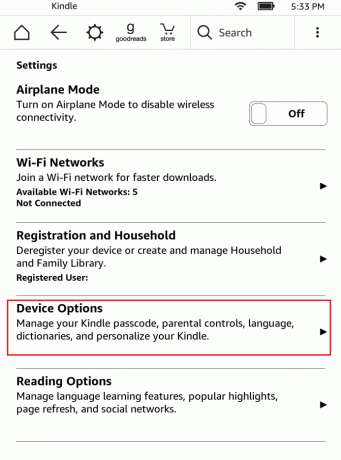
2. Kiihottua vaihtoehdon kytkin ADB-ominaisuus.
Huomautus: Jos se on jo käytössä laite, voit sammuttaa sen ja katsoa, ratkaiseeko se ongelman.
Tapa 8: Asenna Kindle-ohjain MTP-ohjaimeksi
On mahdollista, että tietokoneesi ei tunnista Kindleäsi, koska sen ohjainta ei ole ladattu oikein. Ehkä ohjain on vioittunut tai se ei ole enää käytettävissä. Joten tehokkain vaihtoehto on päivittää tai asentaa Kindle-ohjain. Tutustu menettelyihin, joita sinun on noudatettava:
1. Lyö Windows-avain. Tyyppi Laitehallinta ja klikkaa Avata.

2. Laajentaa Kannettavat laitteet kaksoisnapsauttamalla sitä.
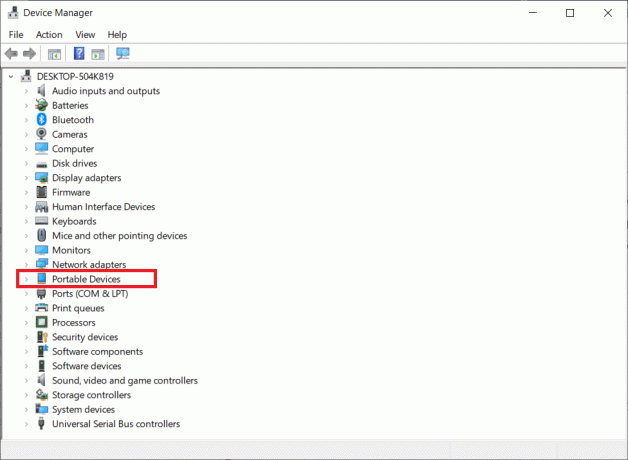
3. Napsauta hiiren kakkospainikkeella MTP-laite tai Kindle ja valitse Päivitä ohjain.
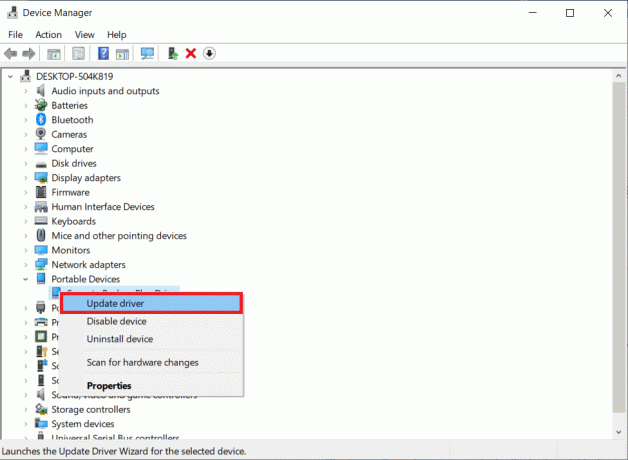
4. Valitse vaihtoehto Selaa tietokoneeltani ohjainohjelmistoa.
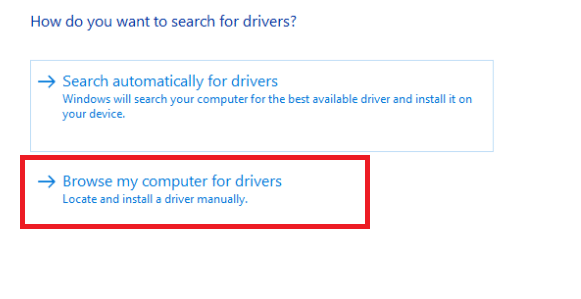
5. Klikkaa Anna minun valita tietokoneellani käytettävissä olevien ohjainten luettelosta.
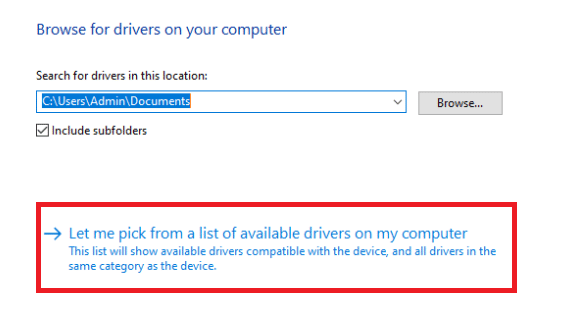
6. Tarkista Näytä yhteensopiva laitteisto vaihtoehto.
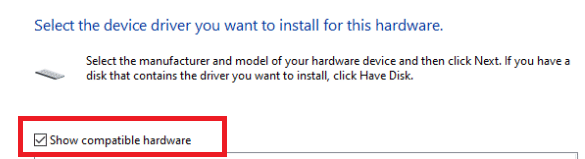
7. Klikkaus Seuraava valinnan jälkeen MTP USB-laite.
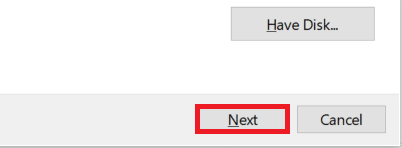
8. Asenna Kindle-ohjain noudattamalla näytön ohjeita.
Lue myös:Korjaa Bluetooth-ohjainvirhe Windows 10:ssä
Tapa 9: Asenna USB-ohjaimen ohjaimet uudelleen
On mahdollista, että USB-ohjaimen ohjaimet, jotka vastaavat kaikkien tietokoneesi USB-yhteyksien yhdistämisestä, tunnistamisesta ja hallinnasta, ovat vaurioituneet tai eivät toimi oikein. Tämän seurauksena sinun on asennettava nämä ohjaimet uudelleen tässä vaiheessa ja katsottava, ratkaiseeko se ongelman. Tehdäksesi tämän sinun on noudatettava alla olevia ohjeita ja korjattava se, että Kindle ei näy tietokoneella.
1. paina Windows-avain, tyyppi Laitehallinta ja klikkaa Avata.

2. Laajenna Universal Serial Bus -ohjaimet kaksoisnapsauttamalla sitä.
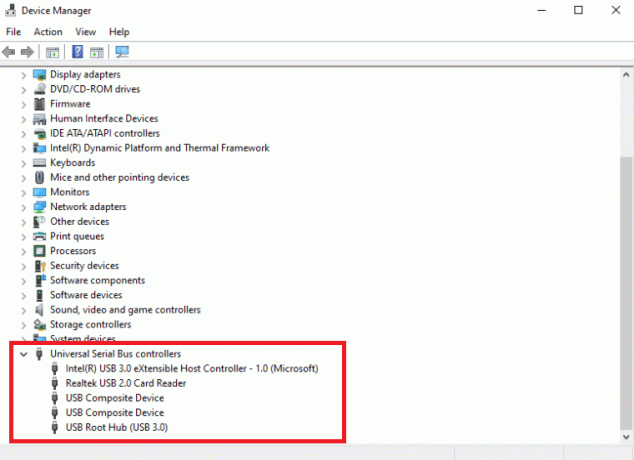
3. Napsauta hiiren kakkospainikkeella mitä tahansa USB-ohjaimen ohjain ja valitse Poista laite kontekstivalikosta.
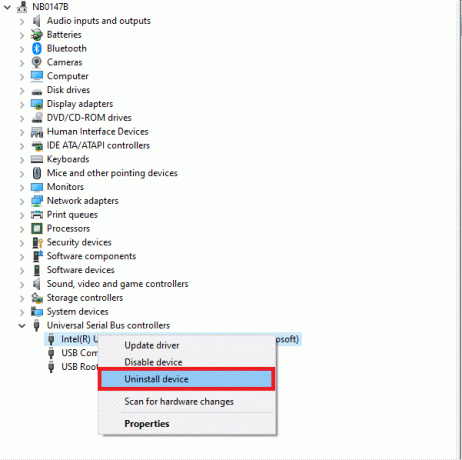
4. Vahvista kehote napsauttamalla Poista asennus.
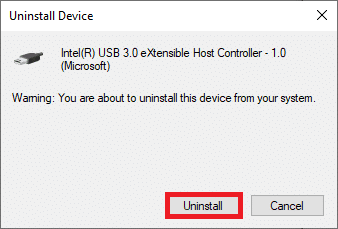
5. Voit poistaa nämä kokonaan Kuljettajat tietokoneeltasi, seuraa näytön ohjeita.
6. Toistaa muiden USB-ajurien vaiheet.
7. Käynnistä uudelleen tietokone näiden ohjainten poistamisen jälkeen, ja käyttöjärjestelmän pitäisi asentaa ne automaattisesti uudelleen.
Tapa 10: Poista USB-selektiivinen keskeytysominaisuus käytöstä
Jos olet edelleen hämmästynyt siitä, mitä tehdä, jos tietokoneesi ei tunnista Kindleäsi, poista USB-selektiivinen keskeytysvaihtoehto käytöstä. Se on kytketty päälle kannettavissa kannettavissa tietokoneissa virran säästämiseksi ja akun käyttöiän pidentämiseksi oletuksena. Se voi kuitenkin aiheuttaa USB-yhteysongelmia. Tämän seurauksena voit yrittää poistaa sen käytöstä ongelman ratkaisemiseksi. Näin voit tehdä sen:
1. paina Windows-avain. Tyyppi Ohjauspaneeli ja käynnistä se.

2. Varmista Näytä on asetettu Kategoria. Valitse Laitteisto ja ääni.
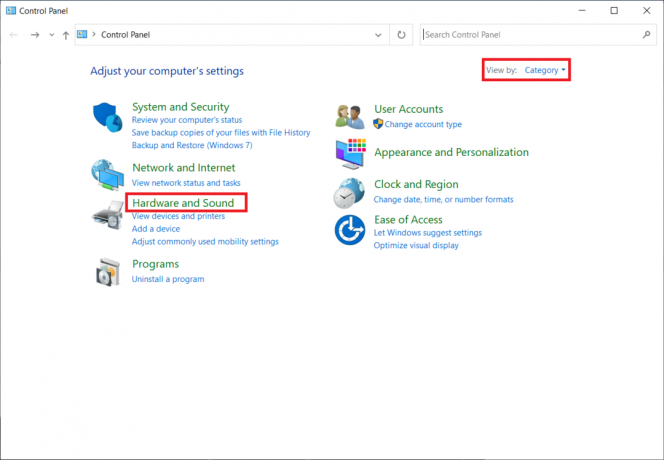
3. Valitse Virta-asetukset.
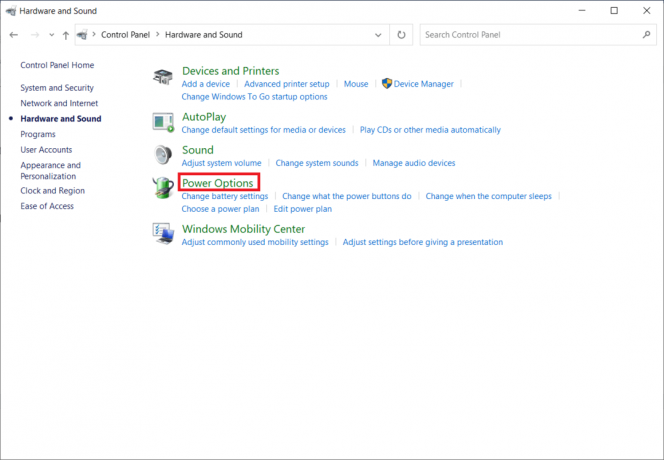
4. Napsauta sitten Muuta suunnitelman asetuksia.
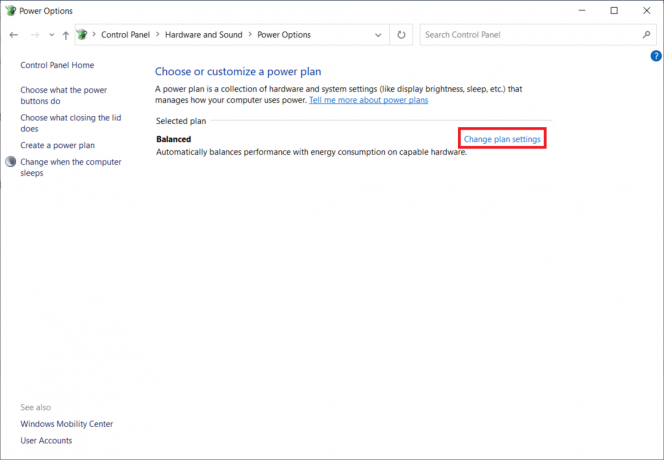
5. Klikkaa Muuta virran lisäasetuksia.
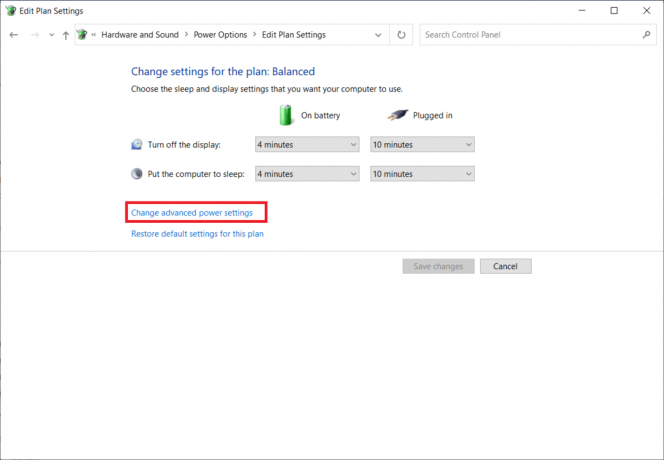
6. Laajenna USB-asetukset kansio.
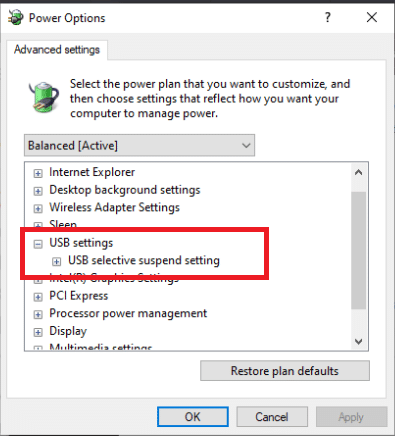
7. Valitse Liikuntarajoitteinen varten Akku ja pistorasia vaihtoehto alla USB-selektiivinen keskeytysasetus.
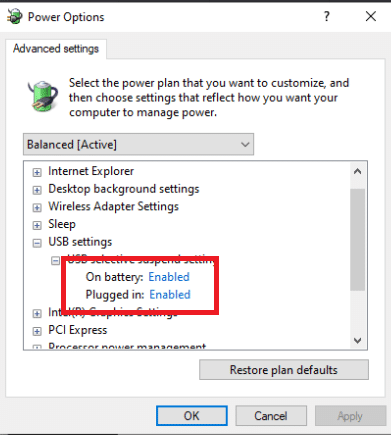
8. Klikkaa Käytä ja sitten OK.
Tapa 11: Määritä asemakirjain
Harvinaisissa tilanteissa tietokone voi havaita Kindlen tallennuslaitteena multimedialaitteen sijaan. Jos tarvitset pääsyn Kindlen tiedostoihin, määritä sille asemakirjain levynhallintaikkunasta, ja sen pitäisi alkaa toimia oikein. Voit tehdä tämän seuraavasti:
1. Napsauta hiiren kakkospainikkeella Aloitusvalikko ja valitse Levynhallinnointi.

2. Oikealla painikkeella päällä Kindle laite ja valitse Vaihda ohjaimen kirjain ja polut…
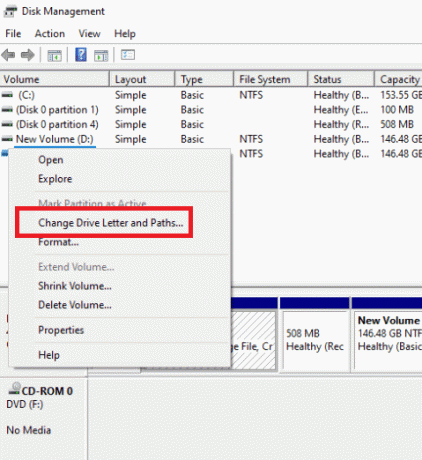
3. Valitse kirje ja napsauta Lisätä.
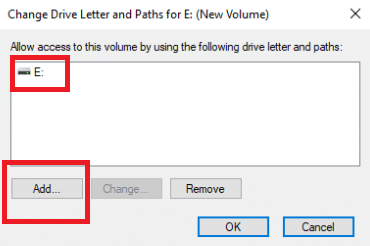
4. Tallenna omasi muutoksia ja sulje ikkuna, kun olet valmis.
5. Palata Tiedostonhallinta ja varmista, että Kindle on nyt käytettävissä.
Lue myös:Korjaa Amazon KFAUWI -laitteen näkyminen verkossa
Tapa 12: Asenna Kindle uudelleen
Voit myös yrittää korjata Windows 10:n Kindle-ohjelmiston uusimman version uudelleen. Asenna Kindle uudelleen ja korjaa se, ettei Kindle näy tietokoneessa, noudattamalla alla olevia ohjeita.
1. paina Windows + I -näppäimet samanaikaisesti avautumaan asetukset.
2. Klikkaa Sovellukset.

3. Vieritä alas ja valitse AmazonKindle.
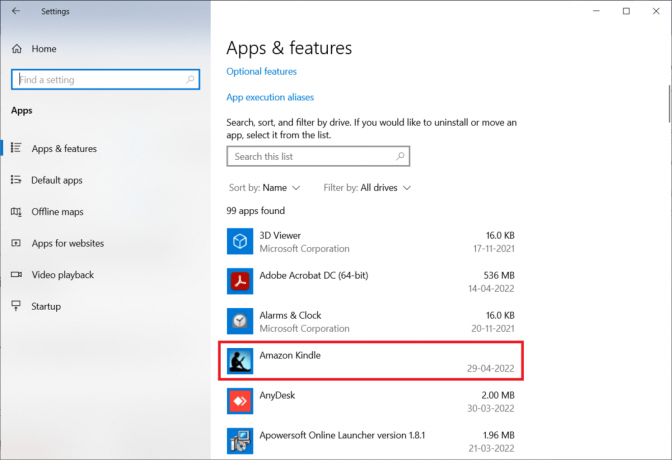
4. Klikkaa Poista asennus.

5. Napsauta uudelleen Poista asennus ponnahdusikkunassa.
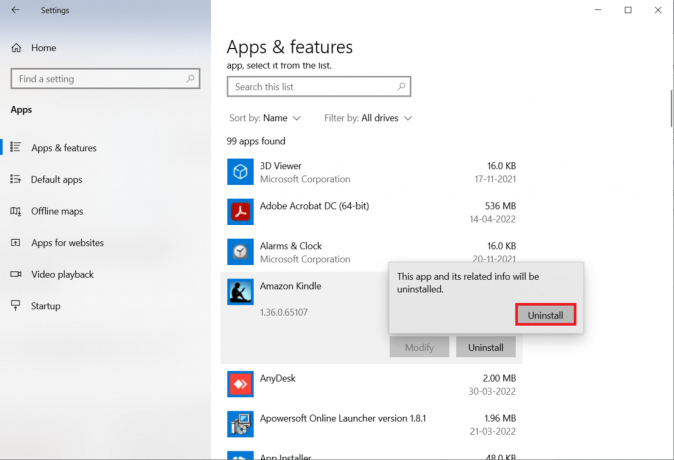
6. Klikkaa Poista asennus asennuksen poistoikkunassa.
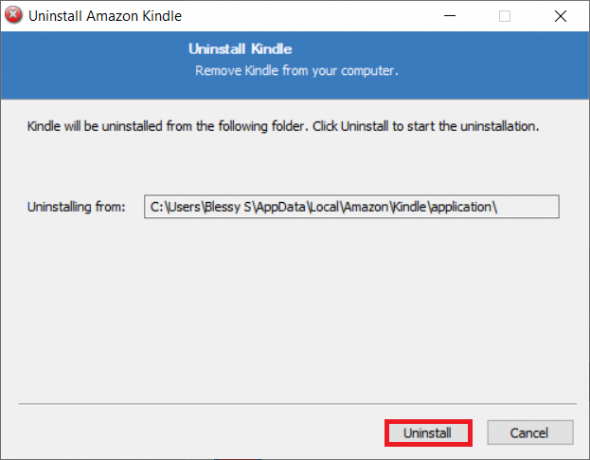
7. Klikkaa Viedä loppuun suorittaaksesi asennuksen loppuun.
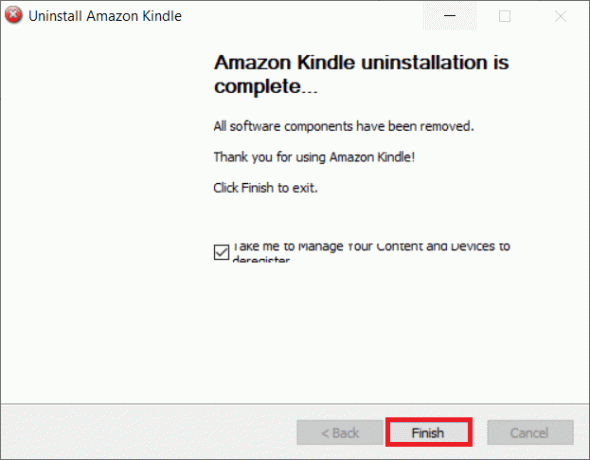
8. Tyyppi %localappdata% sisällä Windowsin hakupalkki ja avaa se.
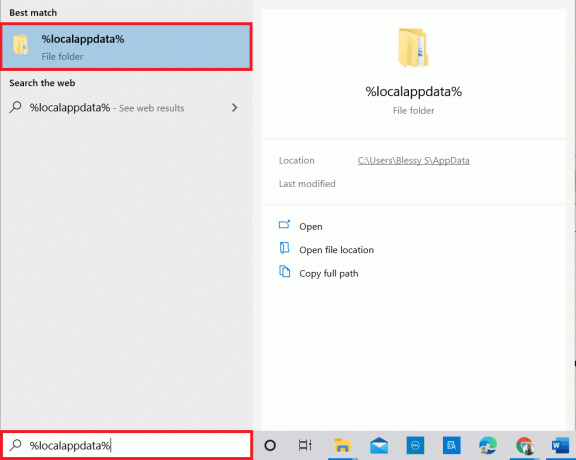
9. Kaksoisnapsauta kohtaa Amazon-kansio avataksesi sen.

10. Nyt, oikealla painikkeella päällä Kindle kansio ja poistaa se.
11. Paina uudelleen Windows-avain. Tyyppi %sovellustiedot% ja avaa se.

12. Samalla lailla, poistaa the Kindle kansio sisällä Amazon kansio kuten aiemmin on tehty.
13. Sitten, käynnistä PC uudelleen.
14. Nyt käy Amazonin lataussivu ja napsauta Lataa PC: lle ja Macille -painiketta.

15. Klikkaa ladattu asennustiedosto asentaaksesi sovelluksen.

Lue myös:Kuinka nopeuttaa Firestickiä
Tapa 13: Suorita Hard Reset
Kindle, kuten muutkin älypuhelimet ja tabletit, sisältää nollaustilan, jonka avulla käyttäjät voivat puhdistaa käyttöjärjestelmän ja poistaa laitteen muistin. Voit ratkaista ohjelmisto-ongelmia, jotka estävät tietokonettasi havaitsemasta laitettasi, kun yrität nollata sen. Nollaa laite seuraavasti:
1. Yhdistä omasi Kindle kautta tietokoneellesi USB.

2. noin 40 sekuntia, paina ja pidä painettuna Virtanappi.
3. Salli sinun Kindle käynnistymään itsestään uudelleen.
4. Vapauta Virtanappi sen jälkeen, kun laitteesi on käynnistynyt uudelleen.
Huomautus: Jos Kindle ei käynnisty uudelleen automaattisesti, paina Virtanappi laittaa se päälle.
Suositus:
- Kuinka tarkistaa Instagramin kohokohtien näkymät
- Mikä on HTC S-OFF?
- Kuinka nollata Spectrum Remote
- Korjaa näytön peilaus Amazon Firestick -ongelmat
Toivomme, että näistä tiedoista oli hyötyä ja että pystyit ratkaisemaan ongelman Kindle ei näy PC: llä. Kerro meille, mikä tekniikka oli sinulle edullisin. Käytä alla olevaa lomaketta, jos sinulla on kysyttävää tai kommentteja.