Korjaa verkkovirhe 0x00028001 Windows 10:ssä
Sekalaista / / May 02, 2022

Joskus, kun muodostat yhteyden mihin tahansa rajoitettuun verkkoon, saatat saada kehotteen Ei Internetiä, suojattu. Joten kun suoritat verkkodiagnostiikkatyökalun, virhekoodi 0x00028001 tulee näkyviin näytölle. Yleisin syy tähän virhekoodiin on, että verkkosi on yhdistetty rajoitettuun WiFi-yhteysverkkoon. Jos kohtaat myös verkkovirhekoodin 0x00028001, tämä opas auttaa sinua ratkaisemaan saman. Joten jatka lukemista.

Sisällys
- Verkkovirheen 0x00028001 korjaaminen Windows 10:ssä
- Perusvianetsintämenetelmät
- Tapa 1: Käynnistä Windows Explorer -prosessi uudelleen
- Tapa 2: Suorita verkon vianmääritys
- Tapa 3: Poistu kaikista taustaprosesseista
- Tapa 4: Korjaa järjestelmätiedostot
- Tapa 5: Suorita haittaohjelmien tarkistus
- Tapa 6: Päivitä Windows
- Tapa 7: Poista VPN ja välityspalvelin käytöstä
- Tapa 8: Palauta TCP- tai IP-protokolla
- Tapa 9: Käytä Google DNS: ää
- Tapa 10: Poista virransäästötila käytöstä
- Tapa 11: Ota olennaiset palvelut käyttöön
- Tapa 12: Poista virustorjunta käytöstä väliaikaisesti (jos mahdollista)
- Tapa 13: Poista Windows Defenderin palomuuri käytöstä (ei suositella)
- Tapa 14: Päivitä verkko-ohjain
- Tapa 15: Asenna verkkoohjain uudelleen
- Tapa 16: Palauta verkkoohjaimet
- Tapa 17: Palauta verkkoasetukset
- Tapa 18: Suorita järjestelmän palautus
- Tapa 19: Palauta PC
- Tapa 20: Ota yhteyttä Internet-palveluntarjoajaan
Verkkovirheen 0x00028001 korjaaminen Windows 10:ssä
Saatat ihmetellä, miksi verkkovirhe 0x00028001 tapahtuu Windows 10. Tässä on joitain päteviä syitä, jotka laukaisevat tämän ongelman laitteessasi.
- Windows 10 -tietokoneesi infrastruktuurivika.
- Verkkoyhteys on erittäin huono.
- Reitittimen ja modeemin yhdistävä kaapeli on vaurioitunut tai rikki.
- Liian monet ihmiset ovat yhteydessä samaan verkkoon.
- Langattomat häiriöt reitittimen ja laitteesi välillä.
- Vanhentuneet verkko-ohjaimet.
Tähän osioon olemme koonneet joitain mahdollisia korjauksia, jotka auttavat sinua korjaamaan virhekoodin 0x00028001. Noudata ohjeita saadaksesi täydelliset tulokset.
Huomautus: Varmista aina, että luot a Järjestelmän palautuspiste palauttaaksesi tietokoneesi, jos jokin menee pieleen.
Perusvianetsintämenetelmät
Noudata alla lueteltuja vianmäärityksen perusvaiheita ennen lisämenetelmien suorittamista.
1. Käynnistä PC uudelleen
1. paina Alt + F4 näppäimet yhdessä avataksesi Sammuta Windows ikkuna.
2. Valitse Uudelleenkäynnistää vaihtoehto ja paina Enter-näppäin.
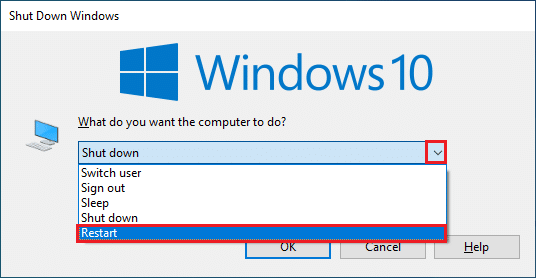
2. Varmista vahva verkkosignaali
Et kohtaa yhteysongelmia Windows 10 -tietokoneellasi vain, jos sinulla on vahva verkkoyhteys. Jos reitittimen ja tietokoneen välillä on esteitä, ne voivat häiritä langatonta signaalia ja aiheuttaa ajoittaisia yhteysongelmia.
1. Siirrä reititintäsi johonkin muuhun paikkaan ja tarkista Internet-yhteys.
2. Etsi signaalin voimakkuus ja jos se on hyvin alhainen, poista kaikki esteet väliltä.
3. Vältä liikaa laitteita yhdistetty samaan verkkoon.
4. Vältä langattomia häiriöitä laitteista, kuten langattomista kuulokkeista, kuulokkeista, televisiosta ja monista muista.
5. Siirrä tietokoneesi lähemmäs reitittimeen ja tarkista, toistuuko virhe uudelleen.

3. Käynnistä reititin uudelleen
Tämä on yksinkertainen ratkaisu, joka auttaa sinua korjaamaan virhekoodin 0x00028001 yksinkertaisilla vaiheilla. Tämä varmistaa myös vahvan ja luotettavan verkkoyhteyden. Käynnistä reititin uudelleen noudattamalla alla olevia ohjeita. Näin muodostat uuden Internet-yhteyden asiakkaan ja palvelimen välille. Voit käynnistää reitittimesi uudelleen noudattamalla opastamme Käynnistä reititin tai modeemi uudelleen. Kun reitittimesi on käynnistynyt uudelleen, tarkista, voitko korjata virheen.

Lue myös:Korjaa Wi-Fi-verkkoja ei löydy Windows 10:stä
4. Yhdistä Internetiin uudelleen
Tämä on toinen yksinkertainen kiertotapa, joka korjaa 0x00028001-virhekoodin. Tietokoneen on yhdistettävä joko Ethernet- tai Wi-Fi-verkkoon kerrallaan. Tarkista, koskeeko tämä ehto tietokonettasi, ja jos arvaat, että langallisten ja langattomien yhteyksien välillä on katkoksia, yhdistä ne uudelleen alla olevien ohjeiden mukaisesti.
1. Katkaista verkkoyhteytesi, odota hetki ja yhdistä se uudelleen.
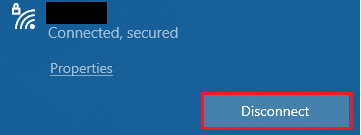
2. Jos Ethernet kaapeli on kytkettynä, irrota se tietokoneesta. Yhdistä se sitten uudelleen tai yhdistä se Wi-Fi-verkkoon. Tämä varmistaa, että langallisten ja langattomien yhteyksien välillä ei ole välkkymistä.
5. Poista lentokonetila käytöstä
Lentokonetilan käyttöönotto poistaa käytöstä WiFin, Bluetoothin, matkapuhelintilan, kaikki radiopalvelut jne. Siksi sinun on suositeltavaa poistaa lentokonetila käytöstä korjataksesi virhekoodin 0x00028001. Yleensä näppäimistössäsi on erillinen näppäin lentokonetilan käyttöön tai poistamiseksi käytöstä. Paina näppäintä tehdäksesi saman tai toteuta alla luetellut ohjeet.
1. Paina ja pidä painettuna Windows + A -näppäimet yhdessä avataksesi Toimintakeskus. Tarkista, onko Lentokonetila on päällä.
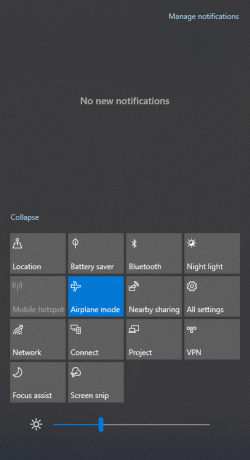
2A. Jos Lentokonetila on päällä, napsauta asetusta sammuttaaksesi sen.
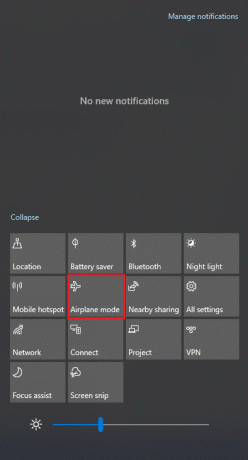
2B. Jos Lentokonetila ei ole päällä, siirry seuraavaan tapaan.
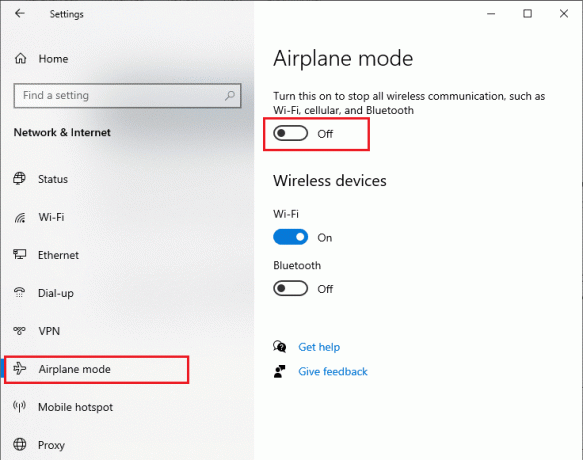
6. Ota Wi-Fi-yhteys käyttöön
Joskus, jos Wi-Fi-sovittimet eivät ole käytössä tietokoneessasi, kohtaat virhekoodin 0x00028001. On kuitenkin olemassa muutamia yksinkertaisia ohjeita WiFin käyttöönottamiseksi tietokoneellasi.
1. Navigoi kohtaan Juosta valintaikkuna painamalla Windows + R-näppäimet yhdessä.
2. Tyyppi ncpa.cpl ja osui Enter-näppäin.
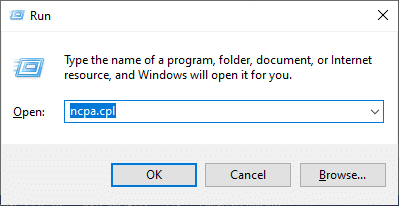
3. Napsauta nyt hiiren kakkospainikkeella aktiivista verkkosovitin ja tarkista, onko se käytössä vai pois käytöstä.
3A. Klikkaa ota käyttöön jos tila on poistettu käytöstä.
3B. Jos Tila on jo Ota käyttöön, siirry seuraavaan menetelmään.
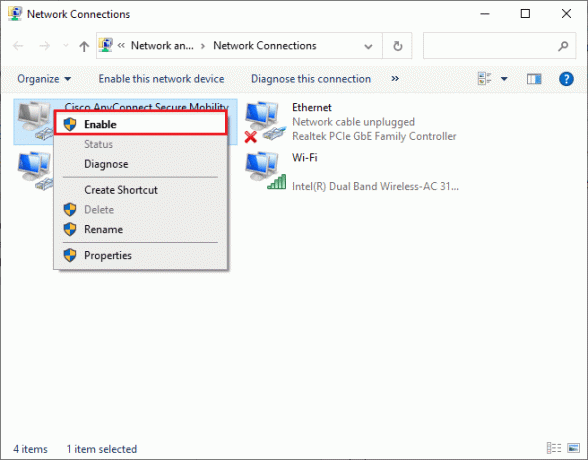
Tarkista, oletko korjannut 0x00028001-virhekoodi on korjattu.
Lue myös: Verkkoyhteysongelmien vianmääritys Windows 10:ssä
Tapa 1: Käynnistä Windows Explorer -prosessi uudelleen
Jotkut käyttäjät ovat ilmoittaneet, että Windowsin Resurssienhallinnan prosessien uudelleenkäynnistys auttaa ratkaisemaan virhekoodin 0x00028001. Tee sama noudattamalla alla olevia ohjeita.
1. Lyö Ctrl + Shift + Esc näppäimet yhdessä avataksesi Tehtävienhallinta.
2. Vuonna Prosessit -välilehti, napsauta Windowsin Resurssienhallinta ja valitse Uudelleenkäynnistää -painiketta.
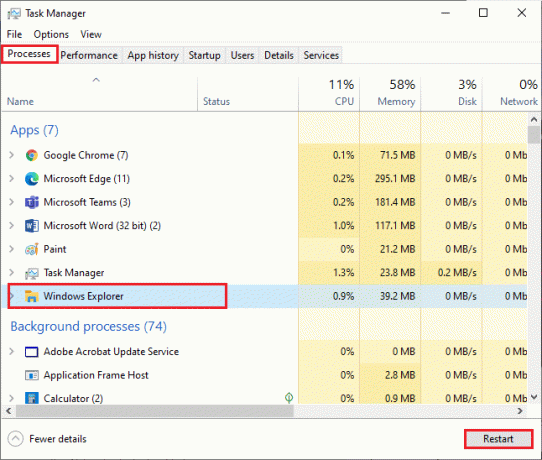
3. Nyt Windows Explorer käynnistyy uudelleen ja 0x00028001-virhekoodi korjataan nyt.
Tapa 2: Suorita verkon vianmääritys
Voit korjata erilaisia Internet-yhteysongelmia käyttämällä Windows 10 PC: n sisäänrakennettua työkalua aina tarvittaessa. Windowsin verkon vianmääritystyökalun avulla voit analysoida ja diagnosoida yleisiä verkkoon liittyviä ongelmia. Se on systemaattinen prosessi, joka vaihe vaiheelta toteutettuna auttaa korjaamaan virhekoodin 0x00028001. Seuraa opastamme Verkkoyhteysongelmien vianmääritys Windows 10:ssä oppiaksesi vianmäärityksen perusvaiheet kaikkien verkkoon liittyvien ongelmien korjaamiseksi Windowsin verkkosovittimen vianmäärityksen avulla.

Voit käyttää oppaassa mainittuja vaiheita Wi-Fi-yhteyksien, Ethernetin ja kaikkien verkkosovittimien diagnosointiin Windows 10 -tietokoneessa. Tarkista lopuksi, oletko korjannut virhekoodin 0x00028001.
Lue myös: Verkkoasetusten palauttaminen Windows 10:ssä
Tapa 3: Poistu kaikista taustaprosesseista
Jos Windows 10 -tietokoneessasi on suuri osa taustaprosesseista, et voi päästä verkkoon niin helposti, koska kaikki nämä prosessit vievät osan verkosta. Myös RAM-muistin kulutus kasvaa ja laitteen suorituskyky ilmeisesti hidastuu. Seuraa opastamme Tehtävän lopettaminen Windows 10:ssä sulkeaksesi kaikki muut taustaprosessit Windows 10 -tietokoneessa.

Kun olet sulkenut kaikki taustaprosessit, tarkista, onko 0x00028001-virhekoodi korjattu vai ei.
Tapa 4: Korjaa järjestelmätiedostot
Jos Windows-käyttöjärjestelmässäsi on vioittuneet järjestelmätiedostot, tietokoneessasi voi olla monia Internet-yhteysongelmia. Jos saat äskettäin virhekoodin 0x00028001, on olemassa mahdollisuuksia, että tietokoneesi tiedostot ovat vioittuneet tai vaurioituneet. Onneksi Windows 10 -tietokoneessasi on sisäänrakennetut korjaustyökalut, kuten SFC (System File Checker) ja DISM (Deployment Image Servicing and Management), jotka auttavat sinua korjaamaan kaikki vioittuneet tiedostot. Lue oppaamme Järjestelmätiedostojen korjaaminen Windows 10:ssä ja korjaa kaikki vioittuneet tiedostot ohjeiden mukaan.
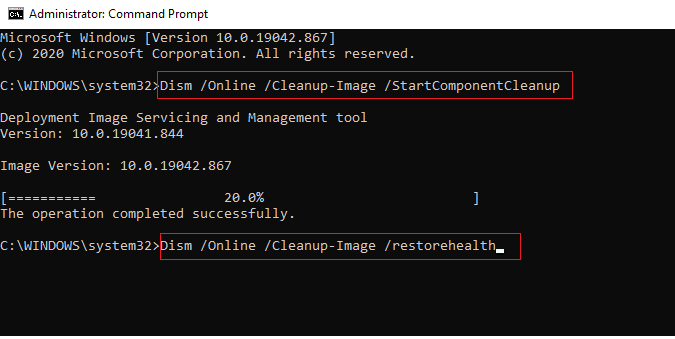
Lue myös: Korjaa Windows 10 Netwtw04.sys Blue Screen Error
Tapa 5: Suorita haittaohjelmien tarkistus
Äkillinen virus- tai haittaohjelmahyökkäys johtaa verkkoongelmiin tietokoneessasi. Jos virushyökkäys on erittäin vakava, et voi muodostaa yhteyttä mihinkään verkkoon jatkuvasti. Ongelman ratkaisemiseksi sinun on poistettava virus tai haittaohjelma kokonaan Windows 10 -tietokoneestasi. Sinun on suositeltavaa skannata tietokoneesi oppaamme ohjeiden mukaisesti Kuinka suoritan virustarkistuksen tietokoneellani?
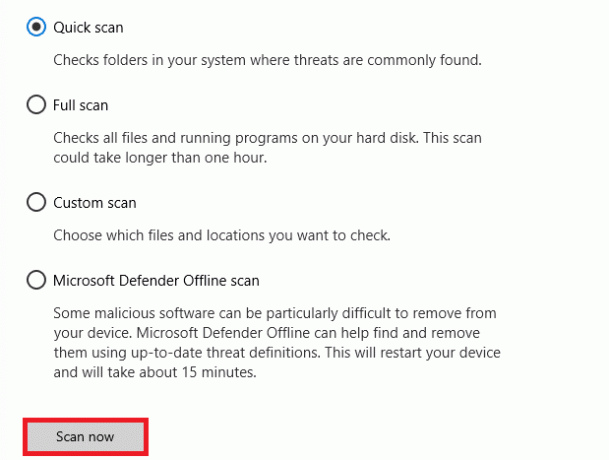
Jos haluat myös poistaa haittaohjelmia tietokoneeltasi, tutustu oppaaseemme Kuinka poistaa haittaohjelmat tietokoneesta Windows 10:ssä.
Tapa 6: Päivitä Windows
Voit myös poistaa ohjelmiston sivuvirheet tietokoneeltasi päivittämällä käyttöjärjestelmän. Varmista aina, että olet päivittänyt Windows-käyttöjärjestelmäsi ja jos päivityksiä on käynnissä, käytä oppaamme Kuinka ladata ja asentaa Windows 10:n uusin päivitys

Kun olet päivittänyt Windows-käyttöjärjestelmän, tarkista, voitko muodostaa yhteyden verkkoosi.
Lue myös:Korjaa tietokoneet, jotka eivät näy verkossa Windows 10:ssä
Tapa 7: Poista VPN ja välityspalvelin käytöstä
Joskus virheelliset verkkoasetukset Windows 10 -tietokoneellasi saavat virhekoodin 0x00028001. Jos olet asentanut VPN-palvelun tai käytät välityspalvelimia tietokoneellesi, lue meidän VPN: n ja välityspalvelimen poistaminen käytöstä Windows 10:ssä ja toteuta vaiheet artikkelin ohjeiden mukaisesti.
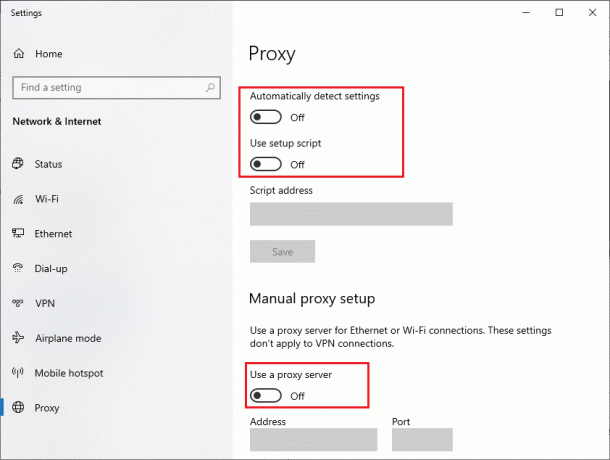
Kun olet poistanut VPN-asiakkaan ja välityspalvelimet käytöstä, tarkista, oletko korjannut virhekoodin 0x00028001. Jos kohtaat kuitenkin saman ongelman, yritä muodostaa yhteys a mobiili hotspot.
Tapa 8: Palauta TCP- tai IP-protokolla
TCP (Transmission Control Protocol) on olennainen verkkoyhteysprotokolla, joka jakaa ja tunnistaa säännöt ja standardi menettelyt Internetin kautta. TCP/IP-protokollat vastaavat datapakettien siirtämisestä lähettäjältä ja vastaanottajalta. Jos prosessissa on ristiriita, protokollan ja IP-osoitteen nollaaminen auttaa korjaamaan käsitellyn ongelman. Seuraa opastamme Verkkoyhteysongelmien vianmääritys Windows 10:ssä nollataksesi TCP/IP: n.

Kun olet suorittanut vaiheet, tarkista, voitko korjata verkon putoamisen vai ei.
Tapa 9: Käytä Google DNS: ää
DNS (Domain Name System) -osoitteet ovat vastuussa verkkoyhteyden muodostamisesta asiakkaan ja palvelinpuolen välille. Monet tekniset asiantuntijat ovat ehdottaneet, että Google DNS-osoitteiden käyttö auttoi heitä korjaamaan virhekoodin 0x00028001. Voit tehdä sen noudattamalla opastamme DNS-asetusten muuttaminen Windows 10:ssä.
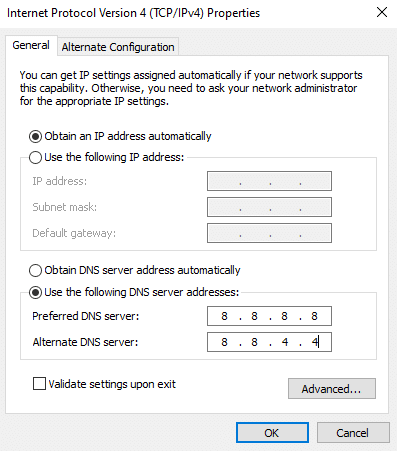
Lue myös:DNS-palvelimen asetusten muuttaminen Windows 11:ssä
Tapa 10: Poista virransäästötila käytöstä
Joskus saatat kohdata virhekoodin 0x00028001, jos olet ottanut virransäästötilan käyttöön Windows 10 -tietokoneessa. Tämä johtaa useisiin verkkoyhteysongelmiin. Suosittelemme poistamaan virransäästötilan käytöstä alla olevien ohjeiden mukaisesti.
1. Lyö Windows-avain, tyyppi Laitehallinta ja klikkaa Avata.

2. Kaksoisnapsauta nyt Verkkosovittimet -osio.
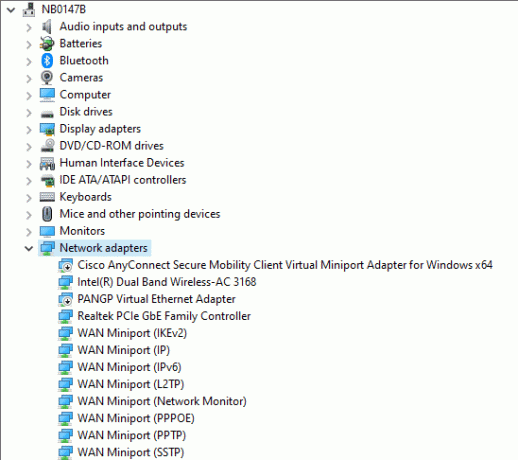
3. Napsauta sitten hiiren kakkospainikkeella omaa Verkkosovitin ja valitse Ominaisuudet vaihtoehto kuvan mukaisesti.
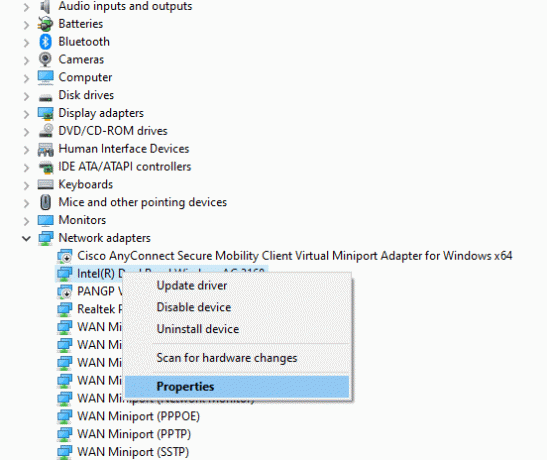
4. Vaihda sitten kohtaan Virranhallinta ikkunassa Verkkosovittimen ominaisuudet ikkuna ja poista valinta vieressä olevasta ruudusta Anna tietokoneen sammuttaa tämä laite virran säästämiseksi.
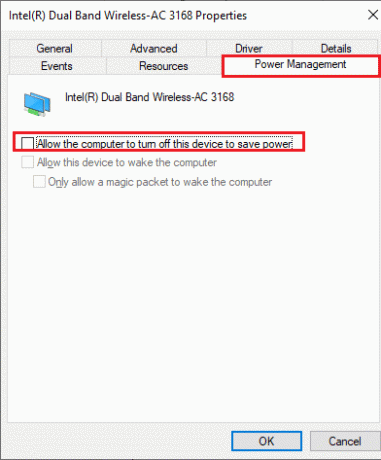
5. Napsauta lopuksi OK tallentaaksesi muutokset.
Tarkista, onko tietokoneessasi verkkoyhteysongelmia.
Tapa 11: Ota olennaiset palvelut käyttöön
Jotta vältetään ja estetään virhekoodin 0x00028001 esiintyminen tietokoneellasi, muutamilla olennaisilla palveluilla on oltava aktiivinen tila. Kun jossakin näistä palveluista ilmenee ongelmia, kohtaat useita ristiriitoja verkkoon yhdistämisessä. Tässä on muutamia ohjeita tarkistaaksesi, ovatko olennaiset palvelut käynnissä tietokoneessasi.
1. Tyyppi Palvelut hakukentässä ja napsauta Avata.
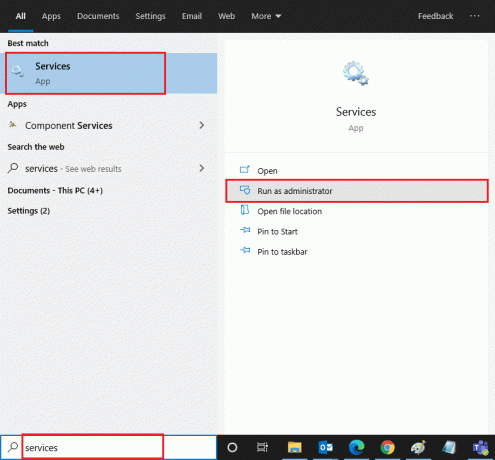
2. Vieritä nyt alas ja etsi Windowsin tapahtumaloki palvelua.
3. Tarkista Tila palvelusta.
3A. Jos Tila on asetettu Juoksemassa, napsauta palvelua hiiren kakkospainikkeella ja valitse Lopettaa vaihtoehto. Odota hetki ja napsauta sitten alkaa uudelleen.
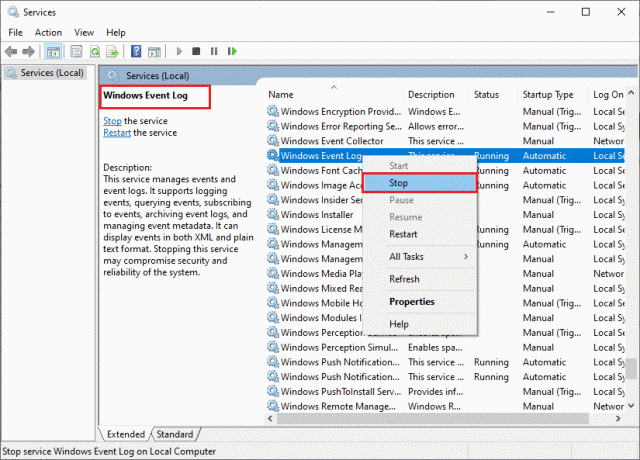
3B. Jos Tila On ei asetettu Juoksemassa, napsauta palvelua hiiren kakkospainikkeella ja valitse alkaa vaihtoehto.

4. Toista yllä olevat vaiheet alla oleville palvelut myös.
- Remote Procedure Call (RPC)
- Windows päivitys
- DHCP-asiakas
- Verkkoon kytkettyjen laitteiden automaattinen asennus
- Verkkoyhteyden välittäjä
- Verkkoyhteydet
- Verkkoyhteysavustaja
- Verkkoluettelopalvelu
- Verkon sijaintitietoisuus
- Verkkoasetuspalvelu
- Verkkokaupan käyttöliittymäpalvelu
Tarkista lopuksi, oletko korjannut käsitellyn ongelman.
Lue myös:Korjaus Windows ei tunnistanut automaattisesti tämän verkon välityspalvelinasetuksia
Tapa 12: Poista virustorjunta käytöstä väliaikaisesti (jos mahdollista)
Jotkut tietokoneeseen asennetut yhteensopimattomat virustorjuntaohjelmat aiheuttavat verkkovirheen 0x00028001. Ristiriitojen välttämiseksi sinun on varmistettava Windows 10 -tietokoneesi suojausasetukset ja tarkistettava, ovatko ne vakaat vai eivät. Jos haluat selvittää, onko virustentorjuntaohjelmisto syy siihen, että verkko-ongelmat jatkuvat, poista se käytöstä kerran ja yritä muodostaa yhteys verkkoon. Lue oppaamme Kuinka poistaa virustorjunta väliaikaisesti käytöstä Windows 10:ssä ja seuraa ohjeita poistaaksesi virustentorjuntaohjelman väliaikaisesti käytöstä tietokoneellasi.
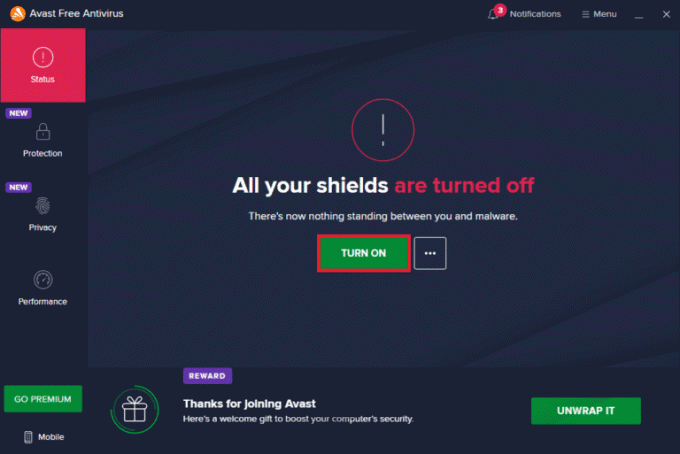
Jos et kohdannut Internet-yhteysongelmia sen jälkeen, kun olet poistanut virustentorjuntaohjelman käytöstä tietokoneeltasi, sinun kannattaa poistaa ohjelma kokonaan tietokoneeltasi. Lue oppaamme Pakota asennuksen poistaminen ohjelmat, jotka eivät poistu Windows 10:ssä poistaaksesi virustorjuntaohjelman tietokoneeltasi.
Tapa 13: Poista Windows Defenderin palomuuri käytöstä (ei suositella)
Virustorjuntaohjelman tavoin tietokoneesi Windows Defenderin palomuuri saattaa estää Internet-yhteyden joistakin turvallisuussyistä. Jos Windows Defenderin palomuuri on estänyt WiFi-verkon, sinun on otettava se käyttöön tai poistettava palomuurin suojaukset väliaikaisesti käytöstä tietokoneeltasi. Jos et tiedä kuinka poistaa Windows Defenderin palomuuri käytöstä, katso oppaamme Kuinka poistaa Windows 10 -palomuuri käytöstä auttaa sinua tekemään niin.
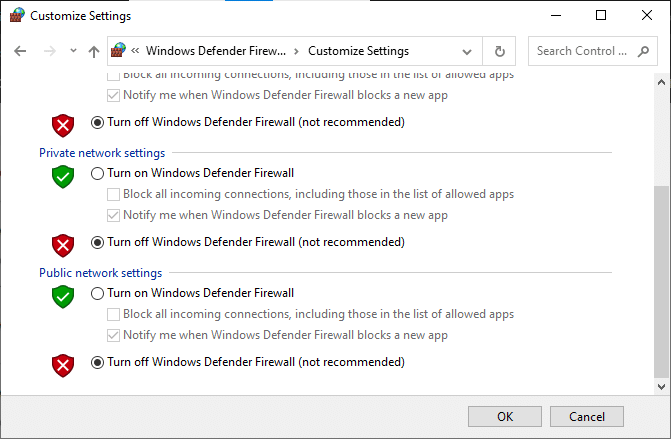
Tapa 14: Päivitä verkko-ohjain
Varmista aina, että käytät päivitettyjä verkkoohjaimia ja jos päivityksiä on vielä kesken, sinun kannattaa ladata ja asentaa ne. Seuraa opastamme Kuinka päivittää verkkosovittimen ohjaimet Windows 10:ssä tehdä niin. Kun olet päivittänyt verkkoohjaimen, käynnistä uudelleen tietokoneellesi ja testaa verkkoyhteys. Et anna 0x00028001-virhekoodia uudelleen.
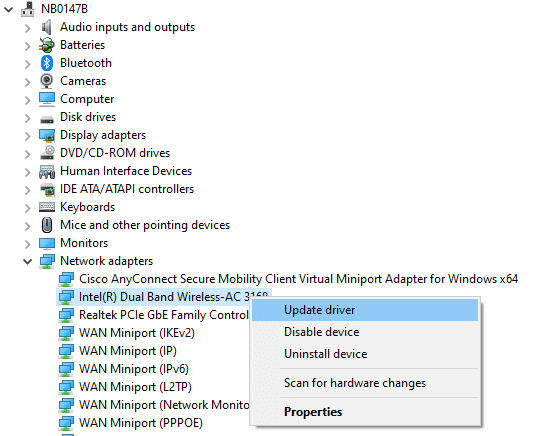
Lue myös:Korjaa Ethernetillä ei ole kelvollista IP-määritysvirhettä
Tapa 15: Asenna verkkoohjain uudelleen
Silti, jos kohtaat virhekoodin 0x00028001 verkko-ohjainten päivittämisen jälkeen, on olemassa toinen korjaus, joka poistaa kaikki tietokoneesi ohjaimet ja asentaa ne uudelleen. Tämä prosessi stabiloi verkkoyhteysongelmia ja ratkaisee näin verkon jatkuvasti katkaisevan Windows 10 -ongelman. Seuraa opastamme Ohjainten poistaminen ja uudelleenasentaminen Windows 10:ssä asentaaksesi ohjaimet uudelleen Windows 10 -tietokoneellesi.
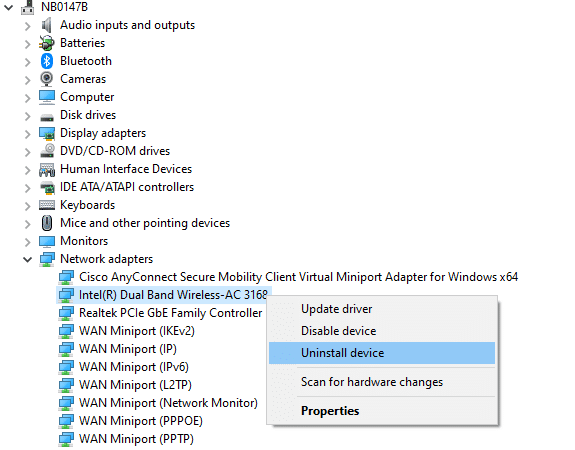
Kun olet asentanut verkkoohjaimet uudelleen, tarkista, voitko muodostaa yhteyden verkkoon ilman ongelmia.
Tapa 16: Palauta verkkoohjaimet
Kaikki nykyiset ajuriversiot poistetaan tietokoneeltasi ja niiden edellinen versio asennetaan, kun palautat verkkoohjaimet. Tämä on hyödyllinen ominaisuus, kun uusi ohjain ei ole yhteensopiva järjestelmän kanssa. Noudata oppaassamme annettuja ohjeita Kuinka palauttaa ohjaimia Windows 10:ssä korjataksesi virhekoodin 0x00028001.
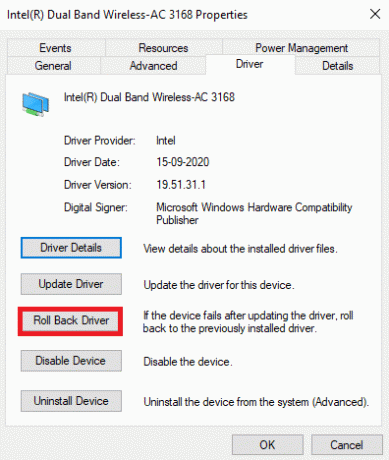
Kun Windows 10 -tietokoneesi on asentanut edelliset ohjainversiot, tarkista, pystyykö muodostamaan yhteyden verkkoon ilman keskeytyksiä.
Tapa 17: Palauta verkkoasetukset
Useat käyttäjät ovat ilmoittaneet, että verkkoasetusten palauttaminen ratkaisee outoja verkkoyhteysongelmia. Tämä menetelmä unohtaa kaikki verkon määritysasetukset, tallennetut tunnistetiedot ja paljon muuta tietoturvaohjelmistoa, kuten VPN- ja virustorjuntaohjelmat. Voit tehdä sen noudattamalla opastamme Verkkoasetusten palauttaminen Windows 10:ssä
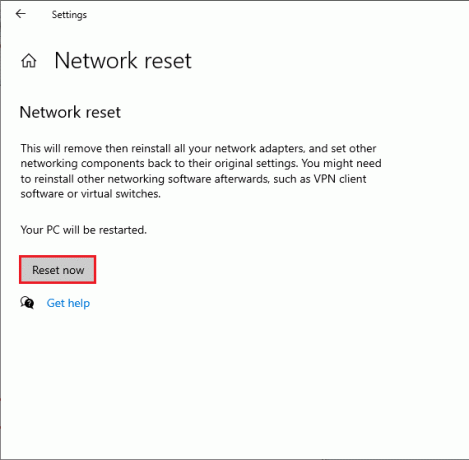
Lue myös:Verkkotiedostojen jakamisen määrittäminen Windows 10:ssä
Tapa 18: Suorita järjestelmän palautus
Jos olet äskettäin päivittänyt Windows 10 -käyttöjärjestelmän ja saat myöhemmin verkkovirheen 0x00028001 -virhekoodin, uusin Windows-päivityskomponentit voivat häiritä mitä tahansa tietokoneessasi olevaa ohjelmistoa ja saattaa saada verkon katkeamaan Windowsin jatkuvasti 10 numeroa. Joten tässä tapauksessa sinun on palautettava tietokoneesi edelliseen versioon, kun se toimi hyvin. Voit tehdä sen noudattamalla opastamme Järjestelmän palauttamisen käyttäminen Windows 10:ssä ja toteuta ohjeet esitetyllä tavalla.

Kun olet palauttanut Windows 10 -tietokoneesi, tarkista, voitko muodostaa yhteyden mihin tahansa verkkoon ilman ongelmia.
Tapa 19: Palauta PC
Jos mikään menetelmistä ei ole auttanut sinua korjaamaan virhekoodia 0x00028001, sinun on asennettava Windows-käyttöjärjestelmäsi puhdas. Käynnistä tietokoneesi puhdistaaksesi suorittamalla oppaassamme kuvatut vaiheet Kuinka tehdä Windows 10:n puhdas asennus
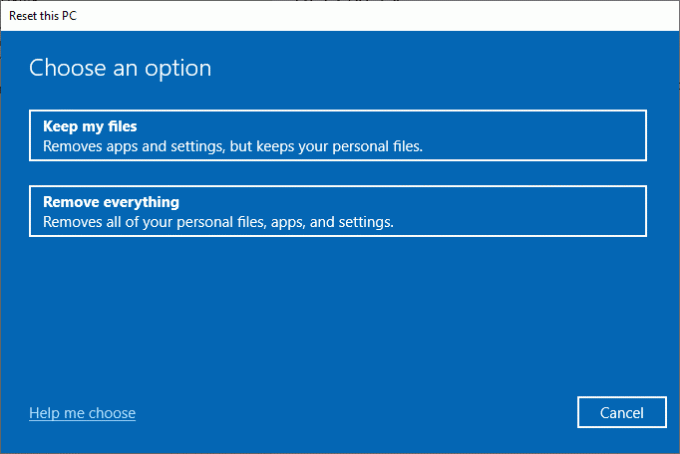
Tapa 20: Ota yhteyttä Internet-palveluntarjoajaan
Viimeisenä mutta ei vähäisimpänä, sinun on haettava teknistä tukea, jos yllä luetellut menetelmät eivät ratkaise verkkovirhettä 0x00028001. Jos modeemi ei kommunikoi Internet-palveluntarjoajasi kanssa, laitteessa ilmenee paljon enemmän teknisiä yhteysongelmia.
Kun esimerkiksi yrität rekisteröidä modeemi, mutta kohtaat ongelmia prosessin aikana, useat todennusyritykset hidastavat verkkoyhteyttäsi. Tämä johtaa virheeseen 0x00028001. Joten tässä tapauksessa sinun on otettava yhteyttä Internet-palveluntarjoajaasi ongelman diagnosoimiseksi ja ratkaisemiseksi. Internet-palveluntarjoajat tarkistavat, ovatko laitteet päivitettyjä, yhteensopivia ja asianmukaisesti rekisteröityjä.
Suositus:
- Korjaa Microsoft Store 0x80246019 -virhe
- Korjaa Googlen epätavallinen liikennevirhe Windows 10:ssä
- Korjaa Internet jatkuvasti pudonneen Windows 10:ssä
- 12 tapaa suojatun yhteyden luomiseen Chromessa
Toivomme, että tästä oppaasta oli apua ja voit korjata sen verkkovirhe 0x00028001 Windows 10:ssä. Kerro meille, mitä haluat oppia seuraavaksi. Lisäksi, jos sinulla on kysyttävää / ehdotuksia tästä artikkelista, voit jättää ne kommenttiosioon.



