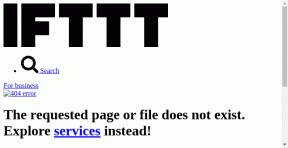3 parasta tapaa muuttaa DNS-palvelinta Windows 11:ssä
Sekalaista / / May 04, 2022
Oletusarvoisesti Windows käyttää DNS-palvelimia, joita Wi-Fi-reitittimesi tai lähiverkkosi käyttää. Jos DNS-palvelimet ovat kuitenkin hitaita ja epäluotettavia, sinun kannattaa vaihtaa parempaan, nopeampaan DNS-palvelimeen Windows 11:ssä.

Onneksi DNS-palvelimien vaihtaminen Windowsissa on suhteellisen nopeaa ja kivutonta. Tässä viestissä opastamme sinua 3 eri tapaa muuttaa DNS-palvelinta Windows 11:ssä. Joten aloitetaan.
Milloin se kannattaa vaihtaa
Ihanteellisissa olosuhteissa sinun ei tarvitse muuttaa DNS-palvelinta Windowsissa. Kuitenkin, jos koet epätavallista hitaat nettinopeudet ja virheet kuten DNS-palvelin ei vastaa, on hyvä idea vaihtaa julkisiin DNS-palvelimiin Windows 11:ssä.
Lisäksi oletusarvoisen DNS-palvelimen käyttäminen vaarantaa myös yksityisyytesi, koska Internet-palveluntarjoajasi (ISP) saattaa kirjata selaushistoriasi lokiin.

Joten jos etsit parempaa Internet-nopeutta tai haluat suojata yksityisyyttäsi, DNS-palvelimien vaihtaminen olisi mukava idea. Cloudflare, OpenDNS ja Google ovat eräitä parhaita vaihtoehtoja vaihtamiseen ilmaiseen julkiseen DNS-palvelimeen.
- Cloudflare: 1.1.1.1 ja 1.0.0.1
- Google: 8.8.8.8 ja 8.8.4.4
- OpenDNS: 208.67.222.222 ja 208.67.220.220
1. Vaihda DNS-palvelin Asetukset-sovelluksella
Windows 11:n avulla voit käyttää kaikkia tärkeitä asetuksia uusien ja parannettujen versioiden kautta Asetukset-sovellus, toisin kuin sen aiemmat iteraatiot. Näin voit käyttää sitä muuttaaksesi DNS-palvelinta tietokoneellasi.
Vaihe 1: Paina näppäimistön Windows-näppäintä + I käynnistääksesi Asetukset-sovelluksen.
Vaihe 2: Siirry vasemmalla olevaan Verkko ja internet -välilehteen.
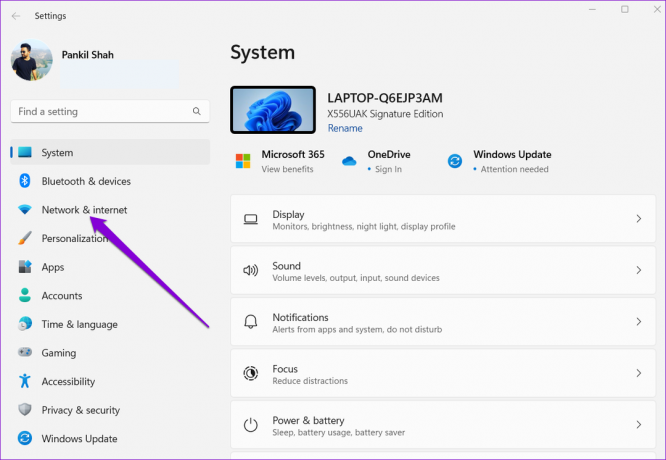
Vaihe 3: Napsauta nykyistä Internet-yhteystyyppiäsi, Wi-Fi tai Ethernet.

Vaihe 4: Siirry kohtaan Laitteiston ominaisuudet.
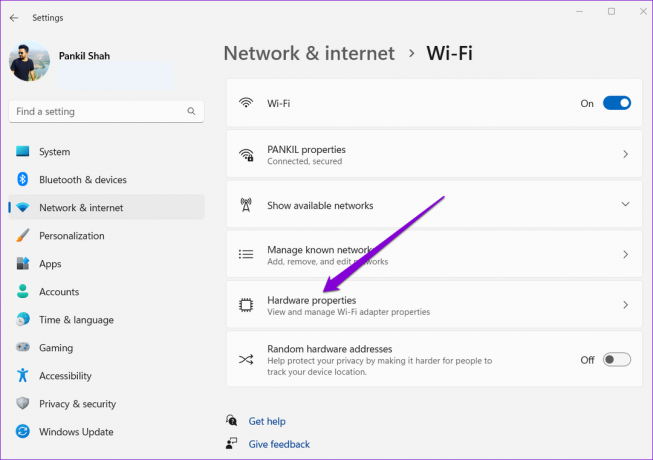
Vaihe 5: Napsauta Muokkaa-painiketta DNS-palvelimen määrityksen vieressä.

Vaihe 6: Valitse Muokkaa DNS-asetuksia -ikkunassa avattavasta valikosta Manuaalinen.
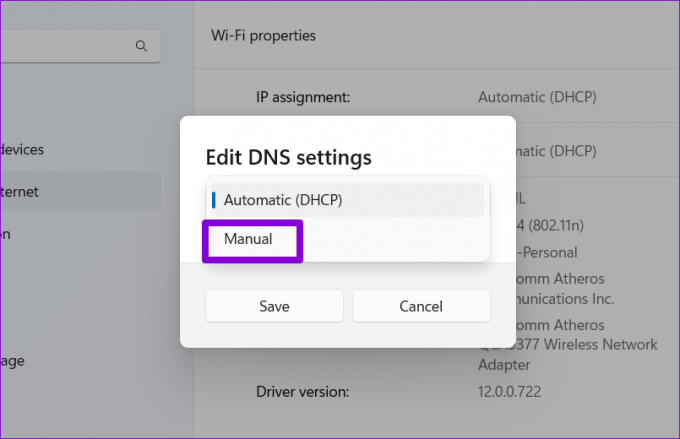
Vaihe 7: Ota IPv4- tai IPv6-asetus käyttöön sen mukaan, minkä tyyppistä IP-yhteyttä haluat muokata.

Vaihe 8: Käytämme Googlen julkisia DNS-palvelimia. Joten pääset sisään 8.8.8.8 Preferred DNS -kentässä ja 8.8.4.4 Vaihtoehtoinen DNS -kentässä.

Vaihtoehtoisesti voit ottaa käyttöön avattavan valikon DNS HTTPS: n kautta paremman yksityisyyden ja turvallisuuden takaamiseksi.
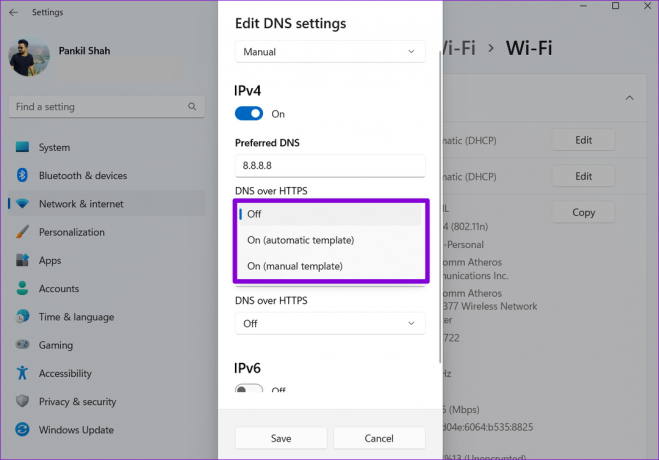
Vaihe 9: Ota muutokset käyttöön painamalla Tallenna-painiketta.
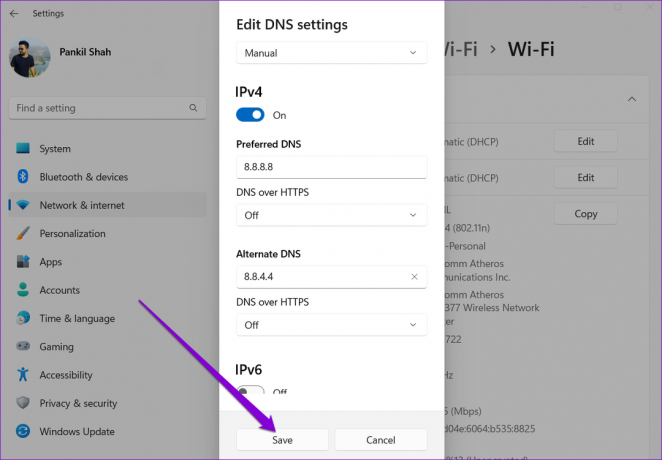
Siinäpä suurinpiirtein se. Löydät määrittämäsi DNS-palvelimen Wi-Fi-ominaisuuksista.
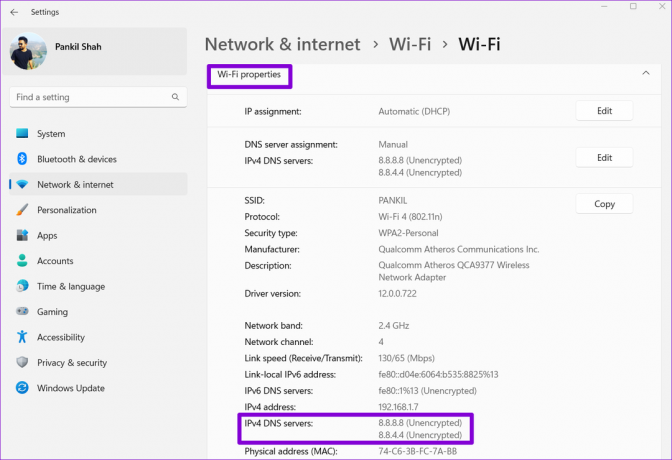
2. Vaihda DNS-palvelin Ohjauspaneelin avulla
Jos haluat käyttää vanhaa tapaa, voit myös vaihtaa PC: si DNS-palvelimia Ohjauspaneelin avulla. Näin voit tehdä sen.
Vaihe 1: Napsauta tehtäväpalkin hakukuvaketta ja kirjoita Ohjauspaneeli, ja valitse ensimmäinen näkyviin tuleva tulos.

Vaihe 2: Käytä oikeassa yläkulmassa olevaa avattavaa valikkoa vaihtaaksesi näkymätyypiksi suuria tai pieniä kuvakkeita.

Vaihe 3: Siirry Verkko- ja jakamiskeskukseen.
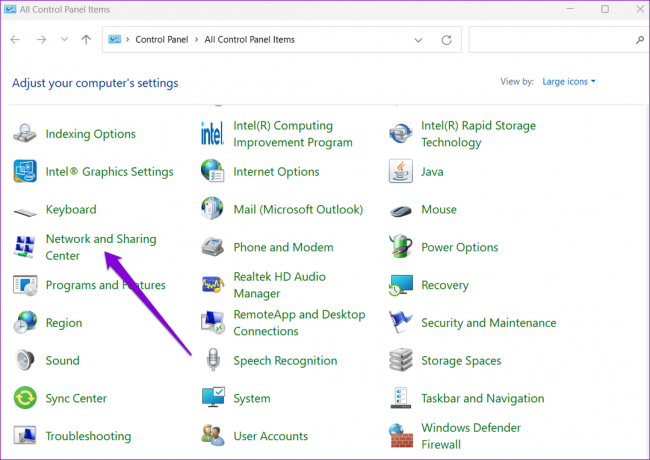
Vaihe 4: Napsauta vasemmalla olevaa Muuta sovittimen asetuksia.
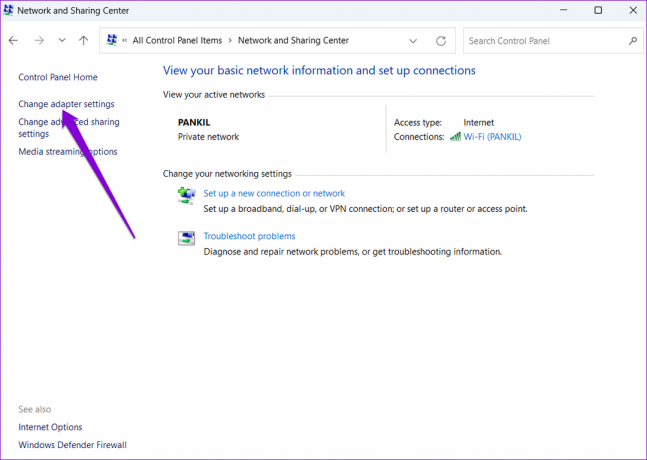
Vaihe 5: Napsauta Internet-yhteyttäsi hiiren kakkospainikkeella ja valitse Ominaisuudet.

Vaihe 6: Kaksoisnapsauta Verkko-kohdassa "Internet Protocol Version 4 (TCP/IPv4)" avataksesi sen ominaisuudet.
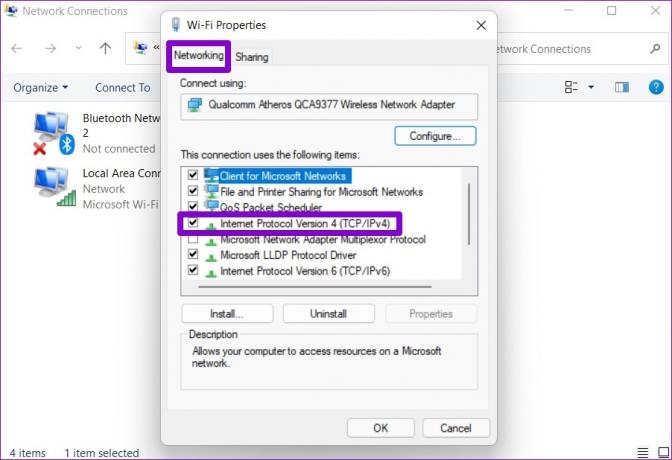
Vaihe 7: Valitse "Käytä seuraavia DNS-palvelinosoitteita" -vaihtoehto. Kirjoita ensisijainen ja toissijainen DNS-osoite Ensisijainen DNS-palvelin ja Vaihtoehtoinen DNS-palvelin -kenttiin.
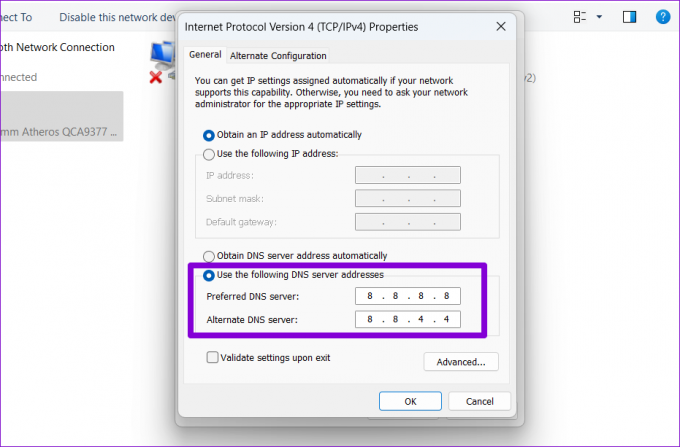
Vaihe 8: Merkitse "Vahvista asetukset poistuttaessa" -ruutu ja napsauta OK.
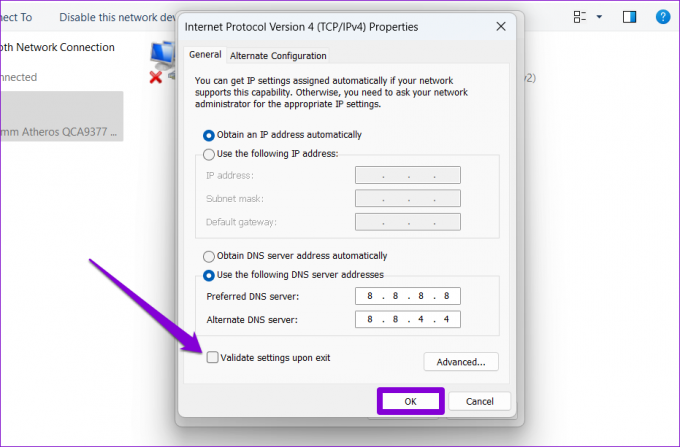
Ja olet hyvä lähtemään. Windows alkaa käyttää määritettyjä DNS-asetuksia välittömästi.
3. Vaihda DNS-palvelin komentokehotteen avulla
Jos olet tehokäyttäjä, joka tuntee Komentorivi-apuohjelma Windowsissa, voit suorittaa muutaman komennon muuttaaksesi DNS-palvelinta tietokoneellasi. Näin
Vaihe 1: Avaa Windows-haku painamalla Windows-näppäintä + S. Kirjoita cmd ja napsauta Suorita järjestelmänvalvojana.
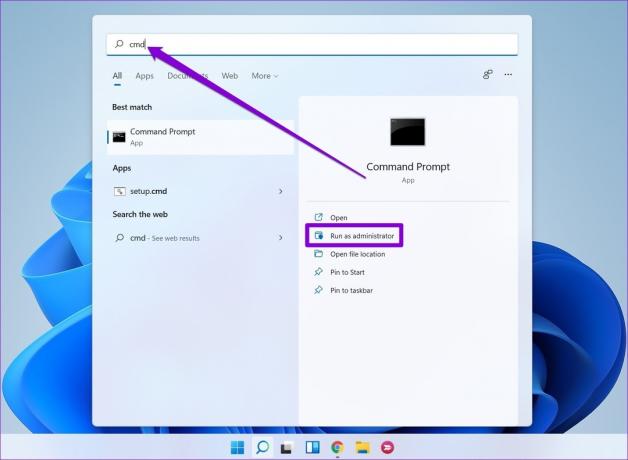
Vaihe 2: Kirjoita konsoliin seuraava komento ja paina Enter.
netsh-käyttöliittymä näyttää käyttöliittymän
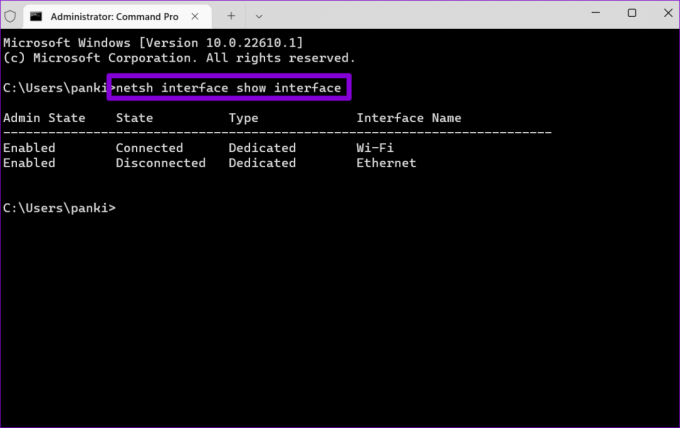
Vaihe 3: Kirjoita muistiin nykyisen verkkoyhteytesi nimi.

Vaihe 4: Suorita seuraava komento määrittääksesi ensisijaisen DNS-palvelimen.
netsh interface ip set dns name="AdapterName" source="static" address="X.X.X.X"
Korvaa AdapterName yllä olevassa komennossa verkkoyhteytesi nimellä, joka on mainittu vaiheessa 3. Korvaa X.X.X.X sen DNS-palvelimen todellisella osoitteella, jota haluat käyttää.
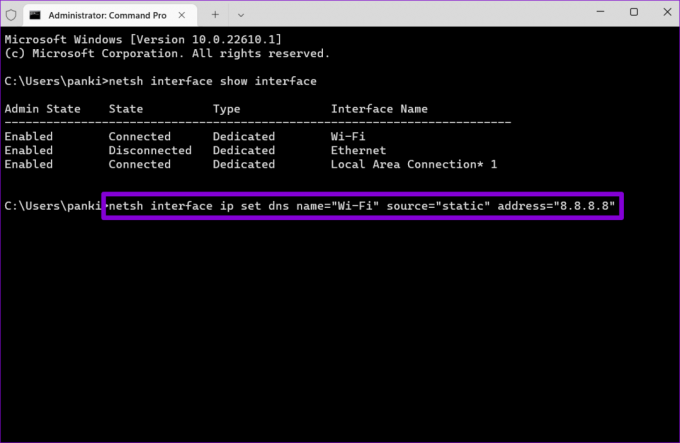
Vaihe 5: Suorita vastaavasti seuraava komento määrittääksesi vaihtoehtoisen DNS-palvelimen.
netsh interface ip add dns name="ADAPTER-NAME" addr="X.X.X.X" index=2
Korvaa jälleen AdapterName yllä olevassa komennossa verkkoyhteytesi todellisella nimellä. Korvaa X.X.X.X toissijaisella osoitteella.
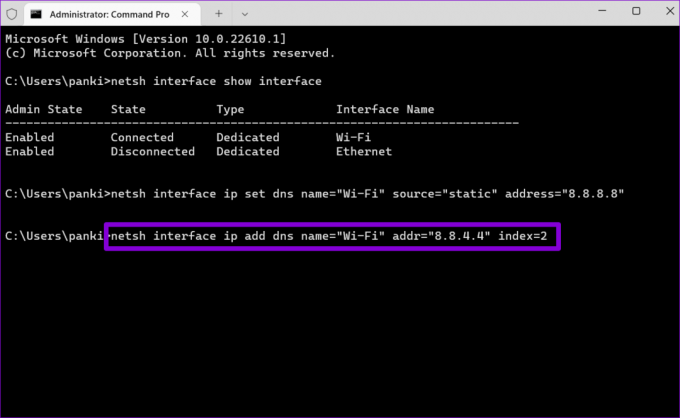
Voit vahvistaa DNS-palvelimen muutoksen tarkastelemalla nykyistä verkkokokoonpanoasi. Voit tehdä tämän suorittamalla seuraavan komennon.
ipconfig /all

Aika vaihtaa
DNS-palvelimien vaihtaminen on jotain, joka sinun on ehkä tehtävä, kun kohtaat Internet-yhteysongelmia tietokoneellasi. Ja on mukava nähdä, kuinka Windows tarjoaa muutamia erilaisia tapoja tehdä tämä muutos.
Päivitetty viimeksi 04.5.2022
Yllä oleva artikkeli saattaa sisältää kumppanilinkkejä, jotka auttavat tukemaan Guiding Techiä. Se ei kuitenkaan vaikuta toimitukselliseen eheyteemme. Sisältö pysyy puolueettomana ja autenttisena.

Kirjoittanut
Pankil on ammatiltaan rakennusinsinööri, joka aloitti matkansa kirjailijana EOTO.techissä. Hän liittyi äskettäin Guiding Techiin freelance-kirjoittajaksi käsittelemään ohjeita, selityksiä, ostooppaita, vinkkejä ja temppuja Androidille, iOS: lle, Windowsille ja Webille.