Sijaintipalvelut käytöstä poistaminen tai käyttöönotto Google Chromessa
Sekalaista / / May 05, 2022
Ottamalla sijaintipalvelut käyttöön Google Chromessa voit jakaa sijaintitietosi luotettujen verkkosivustojesi kanssa. Vaikka nämä tiedot ovat hyödyllisiä, kun teet ostoksia verkossa, etsit lähellä olevia paikkoja tai tarkistat sään, ajatus siitä, että verkkosivustot seuraavat sijaintiasi jatkuvasti, voi olla hämmentävää. Siksi saatat haluta tietää, kuinka sijaintipalvelut poistetaan käytöstä (tai otetaan käyttöön) Google Chromessa.
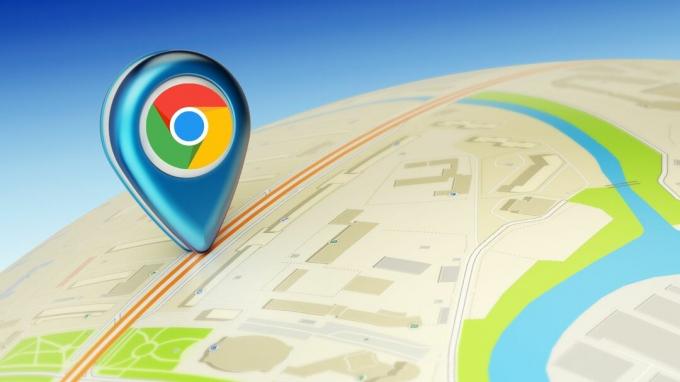
Tässä viestissä näytämme, kuinka sijaintipalvelu poistetaan käytöstä tai otetaan käyttöön Google Chrome PC: lle ja mobiili. Pysy myös loppuun asti, jos olet kiinnostunut bonusvinkistä.
Poista sijainti käytöstä tai ota se käyttöön Chromessa Windowsille tai macOS: lle
Chrome PC: lle tarjoaa erittäin käyttäjäystävällisen käyttöliittymän muihin verrattuna. Siten sijaintilupien hallinta Chromessa on melko helppoa, käytettiinpä sitä Windowsissa tai Macissa.
Vaihe 1: Avaa Google Chrome tietokoneellasi. Napsauta oikeassa yläkulmassa olevaa kolmen pisteen valikkokuvaketta avataksesi Asetukset.
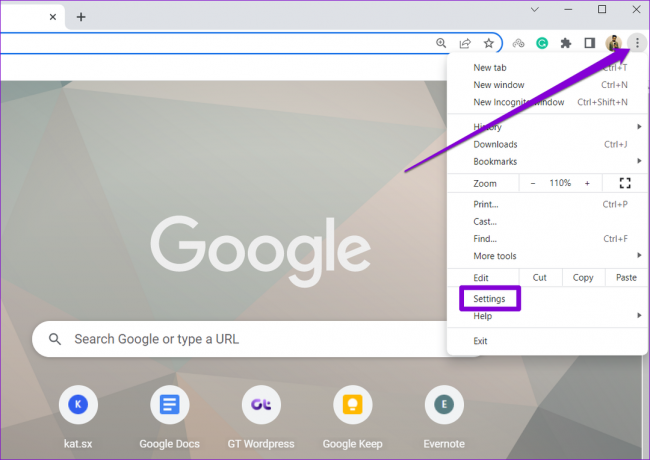
Vaihe 2: Käytä vasenta ruutua siirtyäksesi Tietosuoja ja suojaus -välilehteen.

Vaihe 3: Siirry Sivuston asetuksiin.
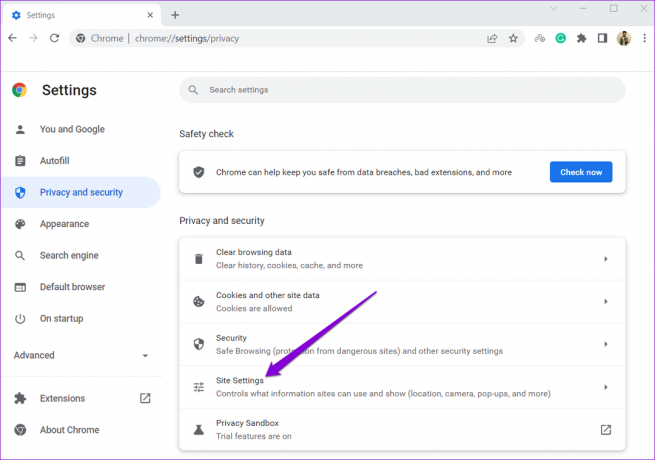
Vaihe 4: Vieritä alas Käyttöoikeudet-osioon ja napsauta Sijainti.

Vaihe 5: Valitse Oletuskäyttäytyminen-kohdasta Älä anna sivustojen nähdä sijaintiasi.

Jos olet jo antanut muutamille verkkosivustoille luvan seurata sijaintiasi, löydät ne "Sallittu nähdä sijaintisi" -osiossa. Napsauta sivuston vieressä olevaa roskakorikuvaketta poistaaksesi sen sijaintiluvan.

Vastaavasti voit sallia sivustojen seurata sijaintiasi noudattamalla yllä olevia ohjeita ja valitsemalla "Sivustot voivat pyytää sijaintiasi" -vaihtoehdon vaiheessa 5.

Poista sijainti käytöstä tai ota se käyttöön Chrome for Androidissa
Oletuksena Android mahdollistaa sen hallita sijainnin käyttöoikeuksia sovelluskohtaisesti. Tämän lisäksi Chrome for Android tarjoaa myös mahdollisuuden poistaa tai ottaa käyttöön sijaintipalvelut sovelluksessa. Näin pääset siihen käsiksi.
Vaihe 1: Avaa Google Chrome Android-puhelimellasi. Avaa Asetukset käyttämällä kolmen pisteen valikkokuvaketta oikeassa yläkulmassa.

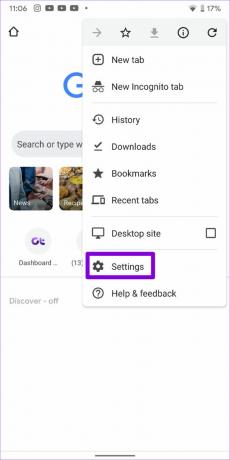
Vaihe 2: Napauta Lisäasetukset-kohdassa Sivuston asetukset.

Vaihe 3: Siirry kohtaan Sijainti ja poista sijaintipalvelut käytöstä.

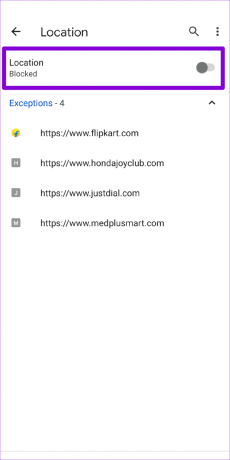
Jos olet jo antanut sivustoille pääsyn sijaintiisi, ne näkyvät Poikkeukset-kohdassa. Jos haluat estää verkkosivustoa pääsemästä sijaintiisi, napauta sen URL-osoitetta ja valitse Poista.


Poista sijainti käytöstä tai ota se käyttöön iOS: n Chromessa
Toisin kuin Android, Chrome iOS: lle ei tarjoa mahdollisuutta hallita sijaintilupia sovelluksesta. Sinun on käytettävä iPhonen Asetukset-sovellusta, jotta voit poistaa Chromen sijaintiluvat käytöstä tai ottaa ne käyttöön. Näin teet sen.
Vaihe 1: Käynnistä Asetukset-sovellus iPhonessasi. Vieritä alas löytääksesi Chromen ja napauttamalla sitä.
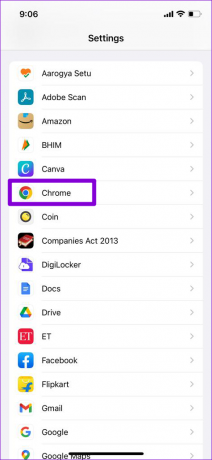
Vaihe 2: Siirry kohtaan Sijainti ja muuta sijainnin käyttöoikeudeksi Ei koskaan.
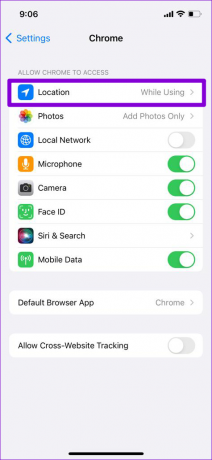

Siinäpä suurinpiirtein se. Chrome ei seuraa sijaintiasi sen jälkeen. Jos haluat sallia sijaintiluvat tietyille verkkosivustoille, noudata yllä olevaa menetelmää ja muuta sijainnin käyttöoikeus kohtaan "Kysy ensi kerralla tai kun jaan" tai "Käytettäessä sovellusta", kuten kohdassa Vaiheessa näkyy 2.
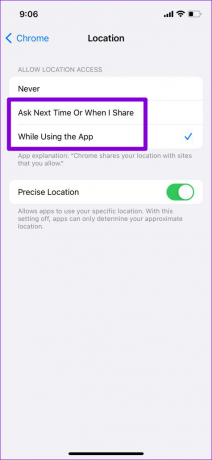
Kuinka muuttaa sijaintisi manuaalisesti Google Chromessa
Google Chrome luottaa HTML5 Geolocation API tunnistaaksesi nykyisen sijaintisi. Voit kuitenkin muuttaa sijaintiasi manuaalisesti Chromen kehittäjätyökaluilla. Tästä voi olla hyötyä, jos Chromella on ongelmia tarkan sijaintisi laskemisessa tai jos haluat väärentää sijaintisi tarkoituksella.
Joka tapauksessa sijainnin muuttaminen manuaalisesti Chromessa on melko helppoa. Jotta tämä toimisi, sinun on ensin otettava sijaintipalvelut käyttöön Chromessa. Kun se on otettu käyttöön, muuta sijaintisi Chrome PC: lle -sovelluksessa alla olevan vaiheen mukaisesti.
Vaihe 1: Avaa Google Chrome tietokoneellasi. Napsauta oikeassa yläkulmassa olevaa kolmen pisteen valikkokuvaketta, siirry kohtaan Lisää työkaluja ja valitse alivalikosta Kehittäjätyökalut.
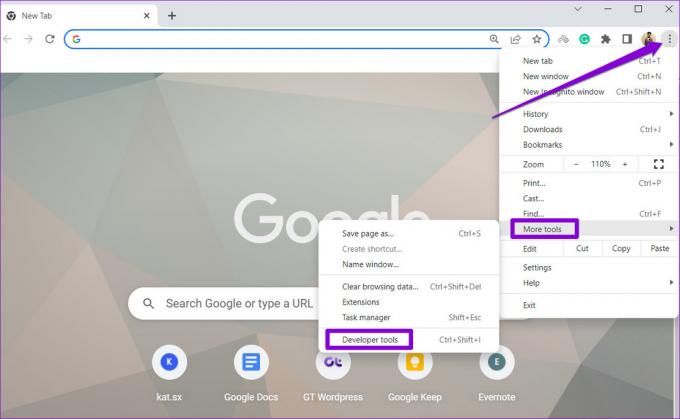
Vaihtoehtoisesti voit myös painaa Ctrl + Vaihto + I Windowsissa tai Cmd + Optio + I macOS: ssä päästäksesi nopeasti kehittäjäkonsoliin Chromessa.
Vaihe 2: Napsauta Kehittäjä-valikossa oikeassa yläkulmassa olevaa kolmen pisteen valikkokuvaketta, siirry kohtaan Lisää työkaluja ja valitse alivalikosta Anturit.

Vaihe 3: Anturit-välilehti tulee näkyviin alaosaan. Käytä siinä Sijainti-kohdan vieressä olevaa avattavaa valikkoa valitaksesi yksi käytettävissä olevista kaupungeista.
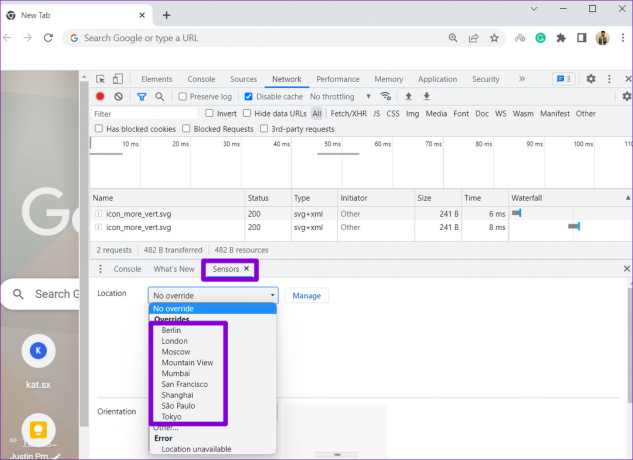
Vaihtoehtoisesti voit myös valita Muu ja syöttää sijainnin koordinaatit manuaalisesti Leveysaste- ja Pituusaste-kenttiin.

Päivitä verkkosivu päivittääksesi sijaintisi. Älä huoli, tämä muutos ei ole pysyvä. Mukautettu sijainti poistuu, kun suljet selainikkunan.
Sijainninhallinta
Toisin kuin puhelimesi sovellukset, päivittäin vierailemiesi verkkosivustojen määrä on paljon suurempi. Vaikka ei jokainen sivusto kysyy sijaintiasi, on tärkeää tietää, kuinka sijaintipalvelut otetaan käyttöön ja poistetaan käytöstä Chromessa. Suorita yllä mainitut vaiheet ja hallitse sijaintiasetuksia helposti Chromessa.
Päivitetty viimeksi 05.5.2022
Yllä oleva artikkeli saattaa sisältää kumppanilinkkejä, jotka auttavat tukemaan Guiding Techiä. Se ei kuitenkaan vaikuta toimitukselliseen eheyteemme. Sisältö pysyy puolueettomana ja autenttisena.

Kirjoittanut
Pankil on ammatiltaan rakennusinsinööri, joka aloitti matkansa kirjailijana EOTO.techissä. Hän liittyi äskettäin Guiding Techiin freelance-kirjoittajaksi käsittelemään ohjeita, selityksiä, ostooppaita, vinkkejä ja temppuja Androidille, iOS: lle, Windowsille ja Webille.



