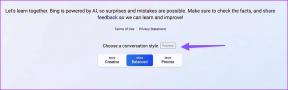8 parasta Apple Pencil piilotettua ominaisuutta, joita sinun tulee käyttää
Sekalaista / / May 05, 2022
Ihanteellinen iPad-kokemuksesi on epätäydellinen ilman Apple Penciliä ja näppäimistön tarvikkeet. Jos et aio kirjoittaa paljon iPadillasi, pärjäät täysin ilman näppäimistöä. Mutta suurimmalle osalle Apple Penciliin sijoittaminen on välttämätöntä, jotta he voivat nauttia virheettömästä iPadOS-kokemuksesta. Apple on pakannut Penciliin hyödyllisiä lisäosia suuren näytön hyödyntämiseksi.
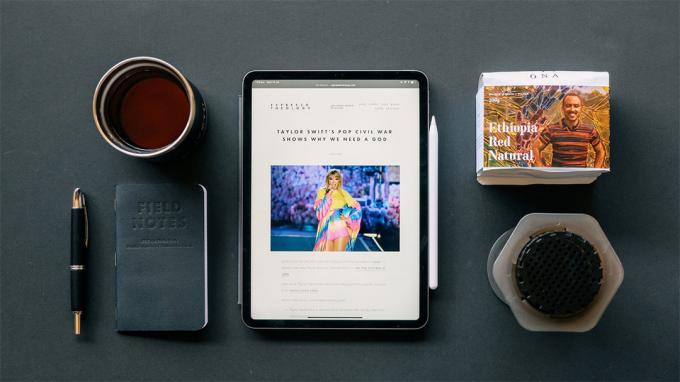
Jos et vieläkään ole vakuuttunut Applen kynän hankkimisesta iPadillesi, alla olevat Apple Pencilin piilotetut ominaisuudet saavat sinut painamaan ostopainiketta. Puhutaanpa niistä.
1. Tee pikamuistiinpanoja
Tämä on varsin hyödyllistä Apple Notes -käyttäjille. iPadOS 15:stä alkaen voit tehdä nopeita muistiinpanoja Apple Pencilillä avaamatta oletusmuistisovellusta.
Jos teet muistiinpanoja usein tien päällä, seuraa alla olevia ohjeita kirjoittaaksesi muistiinpanoja Apple Pencilillä.
Vaihe 1: Vie Apple Pencilin kärki iPadin näytön oikean alakulman päälle. Näkyviin tulee ponnahdusvalikko, joka kehottaa tekemään muistiinpanoja. Napauta sitä.
Vaihe 2: Näkyviin tulee nopea muistiinpanoikkuna, jossa voit kirjoittaa muistiin asioita, jotka on muistettava.
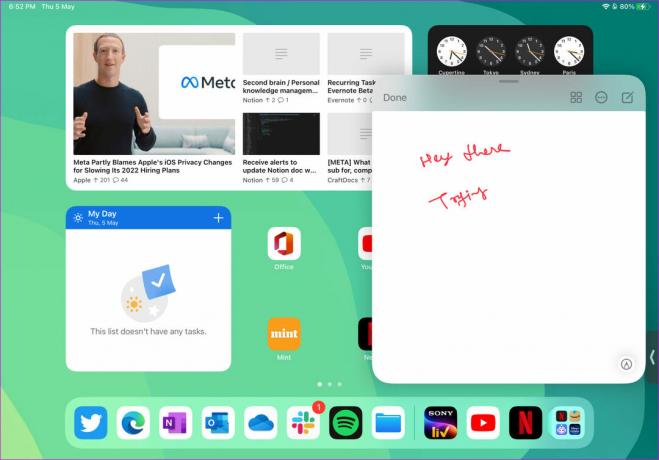
Hyvä puoli on nopea muistiinpanoikkuna, jossa on monipuolinen tekstieditori, ja sen avulla voit myös lisätä taulukoita.
On vain yksi haittapuoli. Pikamuistiinpanotemppu on rajoitettu vain Apple Note -sovellukseen. Jos käytät an Apple Notes -vaihtoehto, kuten OneNote tai Evernote, siinä ei voi tehdä nopeita muistiinpanoja samalla temppulla. Toivomme Applen antavan kolmannen osapuolen kehittäjien ottaa saman käyttöön iPadOS-päivityksissä.
2. Ota kuvakaappauksia ja tee pikamerkintöjä
Tämä on toinen siisti lisäosa niille, jotka ottavat usein kuvakaappauksia iPadillaan. Apple on ottanut käyttöön kuvakaappauseleen vasemmassa alakulmassa.
Käytä Apple Penciliä ja liu'uta sitä vasemmasta alakulmasta ottaaksesi nopeita kuvakaappauksia. iPadOS avaa kuvakaappauseditorin merkintätyökaluilla, kuten kynä, korostuskynä ja muut. Tee tarvittavat muutokset, paina yläreunassa olevaa Valmis-painiketta ja tallenna se Valokuviin, Tiedostoihin tai poista kuvakaappaus.
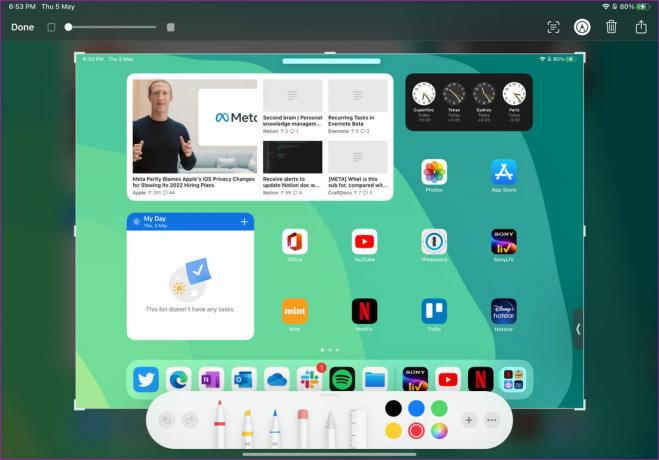
3. Tee muistiinpanoja lukitusnäytöstä
Yllä mainittu nopea muistiinpanoele on hyödyllinen vain, kun iPad-näyttö on alun perin päällä. Entä muistiinpanojen tekeminen lukitusnäytöltä? Apple Pencil auttaa sinua myös.
Kytke lukitusnäyttö päälle ja kaksoisnapauta Apple Pencilin kärkeä. iPadOS vie sinut Notes-sovellukseen, jossa voit kirjoittaa ajatuksia muistiin. Ne, jotka käyttävät iPad Miniä (helppo kuljettaa mukana), pitävät tästä tempusta kätevänä työn suorittamiseen.

4. Raapusta Apple Pencilillä
Scribblen avulla voit muuntaa käsinkirjoitetut muistiinpanot tekstiksi missä tahansa sovelluksessa. Voit esimerkiksi avata Twitterin ja aloittaa twiitin kirjoittamisen Apple Pencilillä. iPadin Scribble-toiminto muuntaa sotkuisen käsinkirjoitetun twiitin tekstiksi jaettavaksi sosiaalisessa mediassa.
Vastaavasti voit käyttää samaa temppua missä tahansa iPadin muistiinpanosovelluksessa tai tekstikentässä.
5. Master Scribble eleet
Jos aiot käyttää paljon Apple Pencilin Scribble-toimintoa, sinun on aika opetella joitain siistejä eleitä kirjoituskokemuksesi parantamiseksi.
Voit esimerkiksi luoda ympyrän tekstin ympärille ja valita koko lauseen ja raaputtaa tekstin pois kiusallisten kirjoitusvirheiden poistamiseksi. Voit jopa koskettaa pitkään paikkaa, johon haluat lisätä sanan ja lisätä tekstiä.

Jos haluat lisätä välilyönnin kahden sanan väliin, vedä sanojen väliin keskiviiva ja erota ne.
6. Vaihda Applen kynäkärki
Tämä temppu koskee Apple Pencil -tehokäyttäjiä. Ajan myötä olet saattanut kuluttaa Apple Pencilin kärkeä raskaan käytön vuoksi. Saatat kohdata ongelmia kirjoittamisen ja erityisesti piirtämisen kanssa, missä paineherkkyydellä on tärkeä rooli katseenvangitsijaa luotaessa.
Apple Pencil -kynäsi mukana tulee lisävinkkejä vaihtamiseen. Ruuvaa nykyinen kärki irti ja vaihda se uuteen. Jos käyttövinkit ovat loppuneet, voit ostaa sellaisen Applen verkkosivustolta 19 dollarilla (4 tippiä).
7. Käytä Apple Pencilin paineherkkyyttä
Paineherkkyyden tuki erottaa Apple Pencilin toisesta markkinoiden tavallisesta kynästä. Kun piirrät luonnosta, voit piirtää paksumpia viivoja painamalla, kallistaa kynää sävyjen piirtämiseksi ja paljon muuta. Lyhyesti sanottuna Apple Pencilsi jäljittelee täydellisesti tavallista kynäkokemusta piirtäessäsi.
8. Käytä kaksoisnapautuselettä
Sen sijaan, että käyttäisit jatkuvasti poistotyökalua piirustusten korjaamiseen, voit kaksoisnapauttaa pintaa vaihtaaksesi pyyhekumitilaan ja poistaaksesi virheen. Jos kaksoisnapautusele häiritsee työnkulkua, voit poistaa sen käytöstä esteettömyysvalikosta.
Vaihe 1: Avaa Asetukset iPadissasi.
Vaihe 2: Siirry esteettömyysvalikkoon ja valitse Apple Pencil.

Vaihe 3: Poista kaksoisnapautusele-kytkin käytöstä tai hidasta kaksoisnapautuseleen kestoa.

Tutustu Apple Penciliin iPadilla
Kuten yllä olevasta luettelosta näet, Apple Pencil ei rajoitu navigointiin vain iPadOS: ssä. Se on paljon enemmän, emmekä malta odottaa, kuinka Apple parantaa koko kokemusta entisestään seuraavan sukupolven Apple Pencil- ja iPadOS-päivityksissä.
Päivitetty viimeksi 05.5.2022
Yllä oleva artikkeli saattaa sisältää kumppanilinkkejä, jotka auttavat tukemaan Guiding Techiä. Se ei kuitenkaan vaikuta toimitukselliseen eheyteemme. Sisältö pysyy puolueettomana ja autenttisena.

Kirjoittanut
Parth työskenteli aiemmin EOTO.tech: llä teknisten uutisten parissa. Hän työskentelee tällä hetkellä freelancerina Guiding Techissä ja kirjoittaa sovellusten vertailusta, opetusohjelmista, ohjelmistovinkkeistä ja temppuista sekä sukeltaa syvälle iOS-, Android-, macOS- ja Windows-alustoihin.