Videoiden kiertäminen Windows 11:ssä
Sekalaista / / May 06, 2022
Median muokkaaminen Windowsissa ei ole aina ollut hieno kokemus. The Valokuvat-sovellus sillä ei ollut laajoja ominaisuuksia ennen kuin Windows 11 päivitys, ja Microsoft jopa pääsi eroon Windows Movie Makerista videoiden muokkaamista varten.

Korvatakseen sen, Microsoft osti Clipchampin, verkkopohjainen videoeditori, joka on nyt oletusarvoinen videonmuokkaussovellus Windows 11:ssä. Clipchampissa on useita ominaisuuksia, jotka tekevät siitä erinomaisen videoeditorin jopa ammattiprojekteihin. Monien ominaisuuksien joukossa on mahdollisuus kiertää videoita.
Jos olet tallentanut videon väärässä suunnassa, voit kiertää sitä seuraavasti Windows 11:n alkuperäisten ominaisuuksien avulla.
Kuinka kääntää videota vain katsoaksesi sitä
Oletetaan, että olet ladannut videon tai elokuvan väärässä suunnassa ja haluat kiertää sitä vain katselua varten. Siinä tapauksessa voit tehdä sen suoraan Media Player -sovelluksesta muokkaamatta ja renderöimättä videota. Tämä säästää aikaa ja tietokoneesi resursseja. Näin voit kiertää videoita Windows 11:n Media Player -sovelluksessa.
Vaihe 1: Avaa Windowsin Resurssienhallinta ja siirry videotiedostoon, jota haluat kiertää.

Vaihe 2: Napsauta videota hiiren kakkospainikkeella ja vie hiiri Avaa sovelluksella -kohdan päälle.

Vaihe 3: Valitse Media Player vaihtoehtoluettelosta.
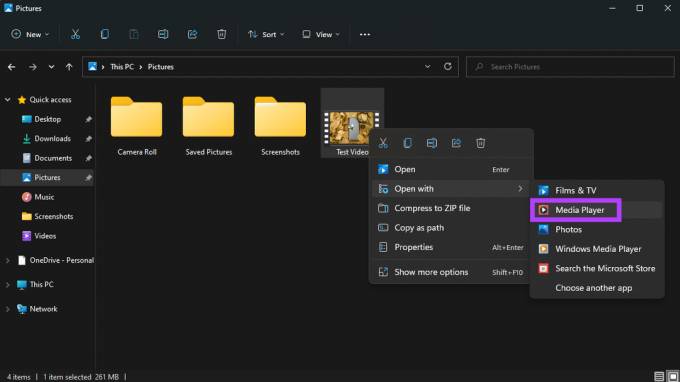
Videosi avautuu nyt Media Player -sovelluksessa.

Vaihe 4: Napsauta kolmea painiketta sovelluksen oikeassa alakulmassa saadaksesi lisäasetukset näkyviin.

Vaihe 5: Vie hiiri Videoasetusten päälle.
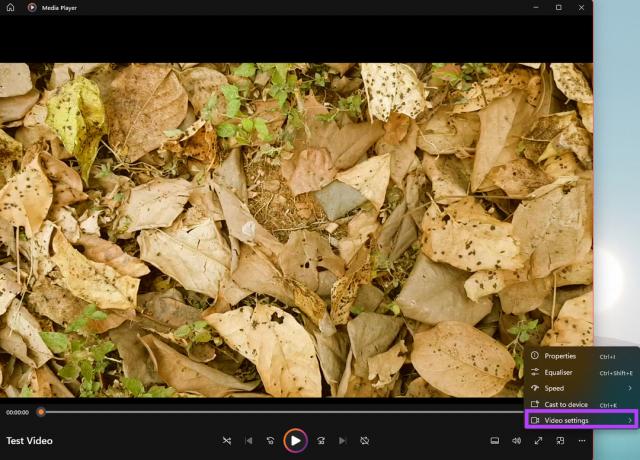
Vaihe 6: Valitse Kierrä videota. Sovellus kääntää videotasi 90 astetta myötäpäivään. Voit napsauttaa Kierrä videota -painiketta, kunnes haluttu kierto on saavutettu.
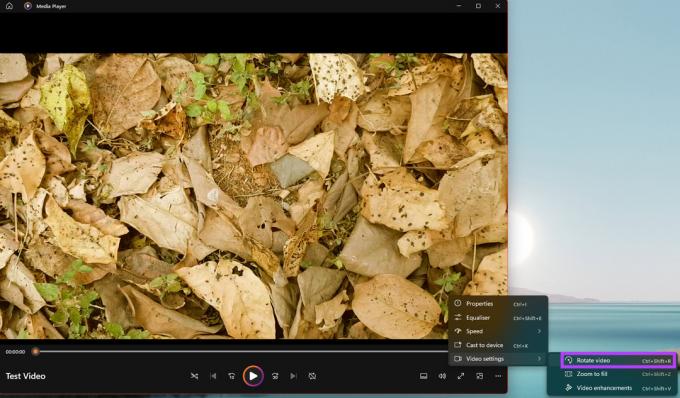
Voit nyt toistaa videon itse Media Player -sovelluksessa ja se näkyy käännetyssä asennossa. Jos kuitenkin suljet Media Player -sovelluksen ja avaat videon uudelleen tai avaat sen toisessa sovelluksessa, video palautuu oletusarvoisesti alkuperäiseen suuntaan.
Jos haluat kiertää videota ja tallentaa sen kyseisessä suunnassa, sinun on muokattava video ja renderöitävä se kiertämisen jälkeen. Näin voit tehdä sen.
Kuinka kääntää videota ja tallentaa se kyseisessä suunnassa
Videon kääntäminen aina, kun haluat katsoa sitä, voi ärsyttää. Se ei myöskään ole ihanteellinen, jos haluat käyttää videota esitykseen tai muokata sitä yhdistääksesi sen muihin leikkeisiin. Paras tapa ratkaista tämä on muokata videota ja muuttaa kiertoa, jotta voit tallentaa sen tällä tavalla. Käytämme tähän oletusarvoista videoeditoria Windows 11:ssä.
Vaihe 1: Napsauta Windows 11:n tehtäväpalkin Haku-kuvaketta avataksesi hakupalkin.

Vaihe 2: Kirjoita Video Editor ja napsauta tuloksena olevaa ohjelmaa.

Vaihe 3: Video Editor-sovellus avautuu nyt tietokoneellesi. Valitse Uusi videoprojekti -painike.

Vaihe 4: Sinua pyydetään nimeämään projektisi. Kirjoita sopiva nimi ja napsauta OK.

Vaihe 5: Projektin aikajana näkyy sinulle. Napsauta punaista Lisää-painiketta tuodaksesi haluamasi videoleikkeen.

Vaihe 6: Valitse "Tästä tietokoneesta" tai "Verkosta" riippuen siitä, mihin video on tallennettu.

Vaihe 7: Selaa tiedostojasi ja siirry paikkaan, johon kierrettävä video on tallennettu.
Vaihe 8: Valitse video ja napsauta Avaa.

Vaihe 9: Valittu video lisätään projektiin, kuten näet vasemman sarakkeen pikkukuvasta.

Vaihe 10: Vedä video vasemmalla olevasta projektikirjastosta editorin alareunassa olevalle aikajanalle.

Vaihe 11: Napsauta nyt videota alareunassa ja valitse sitten yläpuolella olevasta työkalupalkista Kierrä-painike.
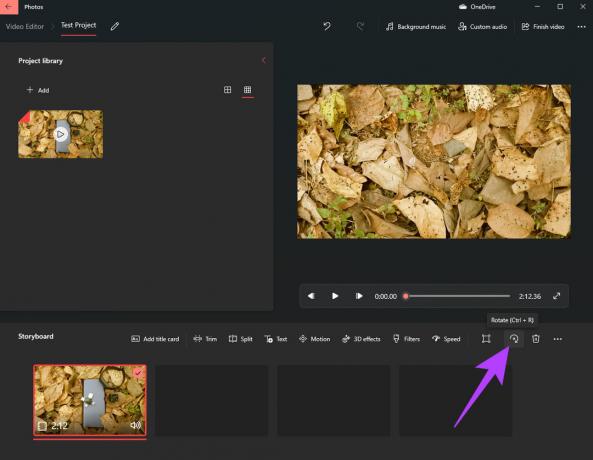
Sovellus kääntää videotasi 90 astetta myötäpäivään. Napsauta kiertopainiketta uudelleen, jos haluat kiertää videota edelleen.
Vaihe 12: Kun olet tyytyväinen kiertoon, napsauta oikeassa yläkulmassa olevaa Lopeta video -painiketta.

Vaihe 13: Valitse Videon laatu korkeaksi ja napsauta Vie.

Vaihe 14: Valitse kohde, johon haluat tallentaa videon ja valitse Vie.

Odota, että vientiprosessi on valmis. Videon vientiin kuluva aika riippuu videon kestosta sekä tietokoneesi käsittelytehosta.
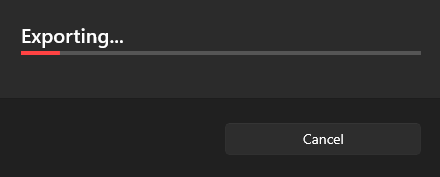
Kun video on viety, voit toistaa sen minkä tahansa valitsemasi mediasoittimen kautta ja se toistetaan tallennetussa suunnassa.
Kierrä videoita muutamalla napsautuksella
Windows 11:n kanssa Microsoft on onneksi tarjonnut videoeditorin, joka on tehokas ja helppokäyttöinen samanaikaisesti. Voit käyttää sitä useiden muokkausten tekemiseen videoihisi ilman, että sinun täytyy särkeä päätäsi hämmentävästä vaihtoehdosta ja monista monimutkaisista työkaluista.
Päivitetty viimeksi 06. toukokuuta 2022
Yllä oleva artikkeli saattaa sisältää kumppanilinkkejä, jotka auttavat tukemaan Guiding Techiä. Se ei kuitenkaan vaikuta toimitukselliseen eheyteemme. Sisältö pysyy puolueettomana ja autenttisena.



