Kuinka tarkistaa suorittimen lämpötila Windows 10: ssä
Sekalaista / / November 28, 2021
CPU on vastuussa kaikkien tietojen käsittelystä ja kaikkien komentojesi ja toimintojesi hallinnasta. Johtuen kaikesta aivotyöstä, josta CPU on vastuussa, se joskus kuumenee. Nyt, jos suorittimesi käy liian kuumana erittäin pitkään, se voi aiheuttaa sinulle paljon ongelmia, kuten äkillisen sammutuksen, järjestelmän kaatumisen tai jopa suorittimen vian. Vaikka CPU: n ihanteellinen lämpötila on huoneenlämpö, hieman korkeampi lämpötila on silti hyväksyttävä lyhyeksi ajaksi. Älä huoli, ja prosessoria voidaan jäähdyttää säätämällä tuulettimen nopeuksia. Mutta miten saisit ensiksi selville, kuinka kuuma suorittimesi todella on? Joten prosessorillasi on muutama "lämpömittari". Katsokaamme kaksi tällaista sovellusta, jotka kertovat sinulle, mikä CPU: n lämpötila tarkalleen on.

Sisällys
- Kuinka tarkistaa suorittimen lämpötila Windows 10: ssä
- Ydinlämpötila: Tarkkaile tietokoneesi suorittimen lämpötilaa
- HWMonitor: Tarkista suorittimen lämpötila Windows 10:ssä
- Mitkä lämpötilat ovat turvallisia?
- Kuinka pitää prosessori viileänä?
Kuinka tarkistaa suorittimen lämpötila Windows 10: ssä
Ydinlämpötila: Tarkkaile tietokoneesi suorittimen lämpötilaa
Core Temp on perusprosessorin lämpötilan valvontasovellus, joka on saatavilla ilmaiseksi. Se on kevyt sovellus, jonka avulla voit seurata kunkin ytimen lämpötilaa ja lämpötilan vaihtelut näkyvät reaaliajassa. Sinä pystyt lataa se alcpu-sivustolta. Jos haluat käyttää ydinlämpötilaa,
1. Lataa Core Temp annetulta sivustolta.
2. Käynnistä ladattu tiedosto asentaaksesi sen. Varmista, että sinä poista valinta, jos haluat ladata muita ylimääräisiä ohjelmistoja sen mukana.
3. Asennuksen jälkeen näet erilaiset sisälämpötilat ilmaisinalueellasi. Näet ne napsauttamalla ylöspäin osoittava nuoli tehtäväpalkissasi.
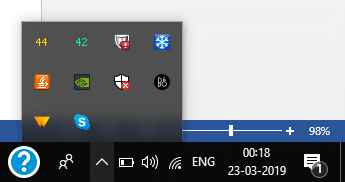
4. Näet kuten monia lämpötiloja kaikkien prosessorien ytimen kokonaismääränä järjestelmässäsi.
5. Napsauta hiiren kakkospainikkeella mitä tahansa lämpötilaa ja klikkaa Näytä piilota näyttää tai piilottaa yksityiskohdat.
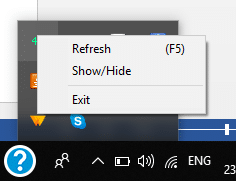
6. The Näytä vaihtoehto avaa uuden ikkunan, jossa voit katso lisätietoja prosessoristasi kuten malli, alusta jne. Jokaisen yksittäisen ytimen kohdalla näet sen enimmäis- ja minimilämpötilat, joka muuttuu jatkuvasti, kun käytät erilaisia ohjelmia ja sovelluksia.
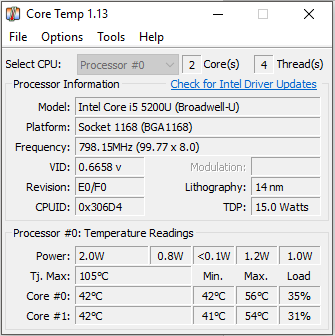
7. Tämän ikkunan alaosasta löydät arvon nimeltä "Tj. Max’. Tämä arvo on korkein lämpötilaraja, jonka prosessori saavuttaa. Ihannetapauksessa CPU: n todellisen lämpötilan tulisi olla tätä arvoa alhaisempi.
8. Voit myös mukauttaa sen asetuksia tarpeidesi mukaan. Napsauta sitä varten "Vaihtoehdotja valitse sittenasetukset’.
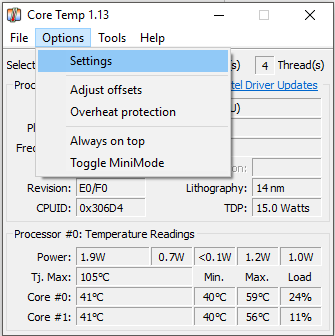
9. Asetusikkunassa näet useita vaihtoehtoja, kuten lämpötilakyselyn/lokiajan välit, kirjautuminen käynnistyksen yhteydessä, aloitus Windowsilla jne.

10. Alla 'Näyttövälilehti, voit mukauttaa Core Temp -näytön asetuksia kuten kentän värejä. Voit myös halutessasi tarkastella lämpötilaa Fahrenheit tai piilota tehtäväpalkin painike muiden vaihtoehtojen joukossa.
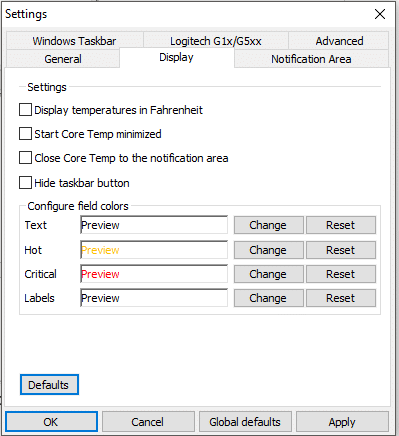
11. Jos haluat muokata ilmoitusalueellasi näkyvää sisältöä, siirry kohtaan "Ilmoitusalue'-välilehti. Valitse, jos haluat katso kaikkien ytimien lämpötilat yksitellen tai jos haluat vain nähdä suurin ydinlämpötila prosessoria kohden.

12. Lisäksi Core Temp on Ylikuumenemissuojaominaisuus säästääksesi sinua, kun suoritin käy automaattisesti liian kuumana. Napsauta tätä varten "Vaihtoehdotja valitse 'Ylikuumenemissuoja’.
13. Tarkistaa "Ota ylikuumenemissuoja käyttöön' -valintaruutu.

14. Voit valita milloin haluat saada ilmoituksen ja jopa päättää, haluatko järjestelmän käyttöönoton nukkumaan, lepotilaan tai sammuttamaan, kun kriittinen lämpötila saavutetaan.
Huomautus että Core Temp näyttää ydinlämpötilasi eikä suorittimen lämpötilaa. Vaikka suorittimen lämpötila on todellinen lämpötila-anturi, se on yleensä tarkempi vain alhaisemmissa lämpötiloissa. Korkeammissa lämpötiloissa, kun lämpötila on meille kriittisempi, ydinlämpötila on parempi mittari.
HWMonitor: Tarkista suorittimen lämpötila Windows 10:ssä
Niille teistä, jotka tarvitsevat paremman kuvan järjestelmän lämpötiloista, HWMonitor on tehokas sovellus, jota kannattaa kokeilla. HWMonitorilla voit tarkistaa prosessorin ja näytönohjaimen, emolevyn, kiintolevyjen jne. lämpötilat. Vain lataa se tältä verkkosivustolta. Jos lataat zip-tiedoston, asennusta ei tarvita. Pura tiedostot ja suorita se kaksoisnapsauttamalla .exe-tiedostoa.
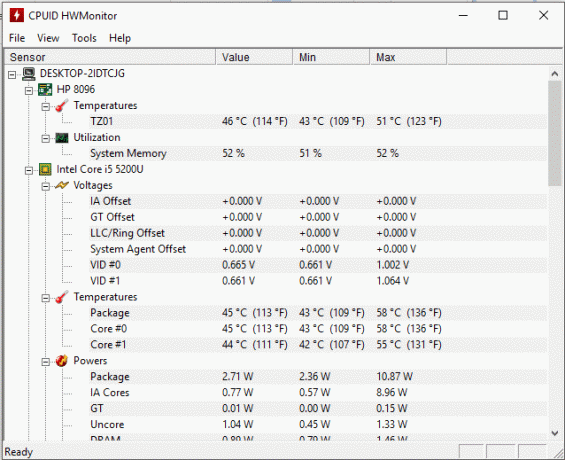
Näet kaikki järjestelmän tiedot sekä suorittimen lämpötilat. Huomaa, että HWMonitor näyttää sekä ydinlämpötilan että suorittimen lämpötilan.
Mitkä lämpötilat ovat turvallisia?
Kun tiedät prosessorisi lämpötilan, sinun tulee tietää, onko se turvallista käyttää vai ei. Vaikka eri prosessoreilla on erilaiset sallitut lämpötilarajat, tässä on yleisiä likimääräisiä lämpötila-alueita, jotka sinun pitäisi tietää.
- Alle 30 astetta: Prosessori toimii liian hyvin.
- 30 astetta 50 asteeseen: Prosessori on ihanteellisissa olosuhteissa (huonelämpötila noin 40 celsiusastetta).
- 50 astetta 60 asteeseen: Tämä lämpötila sopii hieman korkeampiin huonelämpötiloihin.
- 60 astetta - 80 astetta: Latauslämpötiloissa kaikki alle 80 astetta toimii hyvin. Sinun tulee kuitenkin varoittaa, jos lämpötila nousee jatkuvasti.
- 80 - 90 astetta: Näissä lämpötiloissa sinun pitäisi olla huolissaan. Prosessorin käyttämistä liian pitkään näissä lämpötiloissa tulee välttää. Varo syitä, kuten ylikellotus, pölyn kerääntyminen ja vialliset tuulettimet.
- Yli 90 astetta: Nämä ovat erittäin vaarallisia lämpötiloja, ja sinun tulee harkita järjestelmän sammuttamista.
Kuinka pitää prosessori viileänä?
Prosessori toimii parhaiten, kun se on viileä. Varmista seuraavat seikat varmistaaksesi, että prosessori pysyy viileänä:
- Pidä tietokoneesi viileässä ja tuuletetussa ympäristössä, kun käytät sitä. Varmista, että sitä ei ole suljettu ahtaisiin ja ahtaisiin tiloihin.
- Pidä järjestelmäsi puhtaana. Poista pöly ajoittain tehokkaan jäähdytyksen mahdollistamiseksi.
- Tarkista, toimivatko kaikki tuulettimet hyvin. Harkitse enemmän tuulettimien asentamista, jos todella tarvitset ylikellotusta tai jos suorittimesi kuumenee usein.
- Harkitse lämpöpastan levittämistä uudelleen, mikä mahdollistaa lämmön siirtymisen pois prosessorista.
- Asenna CPU-jäähdytin uudelleen.
Yllä mainittujen sovellusten ja menetelmien avulla voit seurata tai tarkistaa suorittimen lämpötilaa ja estää korkeiden lämpötilojen aiheuttamia ongelmia. Core Tempin ja HWMonitorin lisäksi on monia muita sovelluksia, joilla voit seurata suorittimen lämpötilaa, kuten HWInfo, Open Hardware Monitor jne.
Suositus:
- Mitä eroa CC: n ja BCC: n välillä on sähköpostissa?
- Korjaa kohdistin Hyppää tai liikkuu satunnaisesti Windows 10:ssä
- Määritä Yahoo-sähköpostitili Windows 10 Mail Appissa
- Taustatulostus pysähtyy jatkuvasti? Näin voit korjata sen!
Toivon, että tämä artikkeli oli hyödyllinen ja nyt voit helposti Tarkista suorittimen lämpötila Windows 10:ssä, mutta jos sinulla on vielä kysyttävää tästä opetusohjelmasta, voit kysyä niitä kommenttiosiossa.



