Kuinka siirtyä koko näytön tilaan Windows 10:ssä
Sekalaista / / May 10, 2022

On mukavaa hukata itseään peleissä ja keskittyä häiritsemättä. Häiriöt vähenevät käytettäessä koko näytön tilaa. Koko näytön tila antaa pelaajille paremman näkemyksen pelistä ja vähentää häiriötekijöitä. Vaikka useimpia pelejä ja sovelluksia voidaan pelata koko näytön tilassa, tietyt pelit ja sovellukset kieltäytyvät tekemästä niin. Tässä viestissä opetamme sinulle, kuinka voit siirtyä koko näytön tilaan Windows 10:ssä. Toivottavasti tämän artikkelin pitäisi selventää, kuinka kannettavien tietokoneiden koko näytön koko on ja Windows 10 -kokemustasi voidaan parantaa.
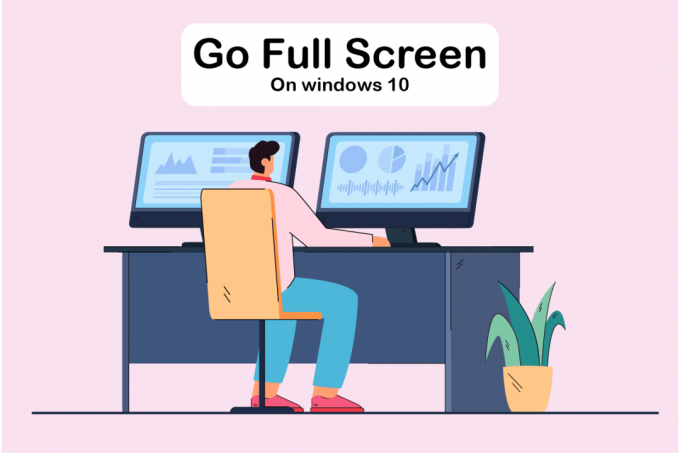
Sisällys
- Kuinka siirtyä koko näytön tilaan Windows 10:ssä
- Tapa 1: Käytä pikanäppäintä
- Tapa 2: Skaalaa näyttö 100 %:iin
- Tapa 3: Vaihda päänäyttö
- Tapa 4: Muokkaa grafiikkakortin asetuksia
- Tapa 5: Muuta kokoa ja sijaintia
- Tapa 6: Aseta tehtäväpalkki oletusasetuksiin
- Tapa 7: Suorita ohjelma yhteensopivuustilassa
- Tapa 8: Aseta pelin sisäiset näytön asetukset koko näytön tilaan
Kuinka siirtyä koko näytön tilaan Windows 10:ssä
Tässä artikkelissa olemme näyttäneet kaikki mahdolliset vaiheet koko näytön siirtämiseen PC: llä. Voit seurata alla olevia menetelmiä pelin koko näytön ohjaamiseen
Windows 10.Tapa 1: Käytä pikanäppäintä
Nopein tapa siirtyä sovelluksen tai pelin koko näyttöön on käyttää Alt + Enter pikanäppäin. Tämä strategia toimii useimmissa peleissä ja sovelluksissa, elleivät ne käytä sitä lisäominaisuuksien avaamiseen.
- Tämän avulla voit vaihtaa a ikkuna- ja koko näytön tila peleissä. Tämä helppo pikanäppäin toimii myös DOSBox, jota monet vanhat pelit käyttävät.
- Jotkut pelit kuitenkin käyttävät tätä pikanäppäintä eri tarkoituksiin. Tämän seurauksena sinun on käytettävä Pelin sisäinen vaihtoehto pakottaaksesi koko näytön Windows 10:n.
- Muista, että Alt + Enter -näppäimet pikakuvake ei toimi online-selaimissa. paina F11-näppäin jotta selain siirtyy koko näytölle.
- Avaa verkkosivu selaimella, kuten Google Chrome, Firefox tai Edge ja paina F11-näppäintä. Nyt verkkosivusto täyttää koko näytön ja on ilman reunuksia.

Tapa 2: Skaalaa näyttö 100 %:iin
Joidenkin käyttäjien mukaan monet pelit eivät toimi oikein, jos näytön skaalaus ei ole 100%. Tietokoneen näytön skaalauksen vuoksi useat pelit eivät toimi oikein koko näytön tilassa. Varmistaaksesi, ettei tämä ole ongelma, seuraa alla olevia ohjeita koko näytön tilaan siirtymiseksi PC: llä.
1. paina Windows + I -näppäimet yhdessä käynnistääkseen asetukset.
2. Klikkaa Järjestelmä.

3. Aseta Muuta tekstin, sovellusten ja muiden kohteiden kokoa kohtaan 100%.
Huomautus: On aina suositeltavaa asettaa asteikko suositeltu asetus jotta järjestelmäsi vastaa oikein.

Lue myös:Korjaa Windows 10 DisplayPort, joka ei toimi
Tapa 3: Vaihda päänäyttö
Jotkut pelit voivat aiheuttaa ongelmia kahden näytön asetuksista. Jos käytät Windows 10:tä kahdella näytöllä, sinulla voi olla vaikeuksia pelata koko näytön pelejä. Voit noudattaa alla olevia ohjeita kannettavan tietokoneen koko näytön määrittämiseksi vaihtamalla päänäyttöä.
1. Lehdistö Windows + I -näppäimet käynnistää asetukset.
2. Klikkaa Järjestelmä.
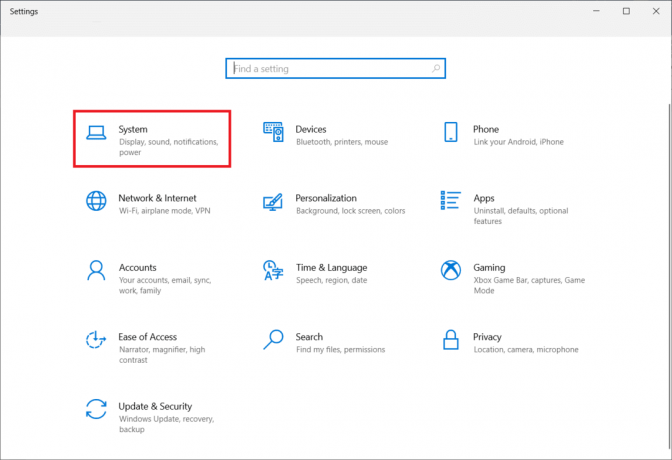
3. Siirry kohtaan Näyttö valikosta Mukauta näyttöäsi. Kun napsautat Tunnistaa, näytölle tulee numero.

4. Aseta ensisijaiseksi näytöksi monitori samalla numerolla by vetämällä sitä.
5. Tallenna muutokset ja katso, onko koko näytön ongelma ratkaistu.
Tapa 4: Muokkaa grafiikkakortin asetuksia
Voit muokata päänäyttöäsi, näytön resoluutiota ja muita Windows 10:n vakiosovellusasetuksia. Toisaalta GPU-valmistajat antavat työkalunsa. Grafiikkalaitteistostasi riippuen saatat joutua tekemään joitain muutoksia jossakin näistä ohjelmista. Säätämällä Nvidian ohjauspaneelin asetuksia voimme siirtyä koko näytön tilaan.
The Windowsin Käynnistä-valikko tai hakukenttä voidaan käyttää näiden ohjelmien etsimiseen. Käytä jotakin seuraavista sovelluksista säätääksesi näytönohjaimen asetuksia:
- Nvidian käyttäjien tulee hyödyntää Nvidia ohjauspaneeli.
- Käytä integroituja Intel-näytönohjainkortteja varten Intel Graphics Command Center.
- AMD-käyttäjille, AMD Radeon ohjelmisto
1. Napsauta hiiren kakkospainikkeella tyhjää kohtaa Työpöytä ja valitse Nvidia ohjauspaneeli.

2. Klikkaa Hallitse 3D-asetuksia alla 3D-asetukset -välilehti. Mene Yleiset asetukset.
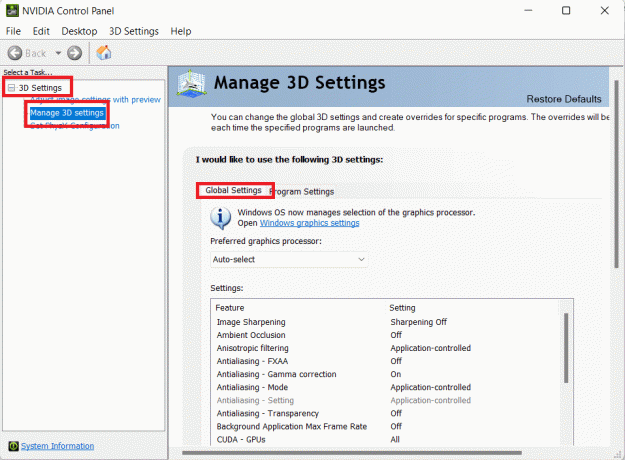
3. Jos Suositeltu näytönohjain on asetettu tilaan Auto-select, muuta asetukseksi Tehokas Nvidia-prosessori

Huomautus: Voit käyttää tätä vaihtoehtoa vain, jos sinulla on useita GPU: ita. Tämä vaihtoehto on oletuksena käytössä, jos Nvidia GPU on ainoa käytössäsi.
4. Klikkaa Käytä.

5. Testaa koko näytön tilaa yhdessä peleistäsi säätöjen tekemisen jälkeen.
Lue myös:Kuinka korjata NVIDIA ShadowPlay ei tallenna
Tapa 5: Muuta kokoa ja sijaintia
Jos yllä oleva menetelmä ei toimi, yritä muuttaa työpöydän kokoa ja sijaintia. Toimi näin:
1. Aloita siirtymällä kohtaan Nvidia ohjauspaneeli.
2. Valitse Säädä työpöydän kokoa ja sijainti avattavasta Näyttö-valikosta.
3. Klikkaa Käytä -painiketta, kun olet muuttanut skaalausasetukseksi Ei skaalausta.
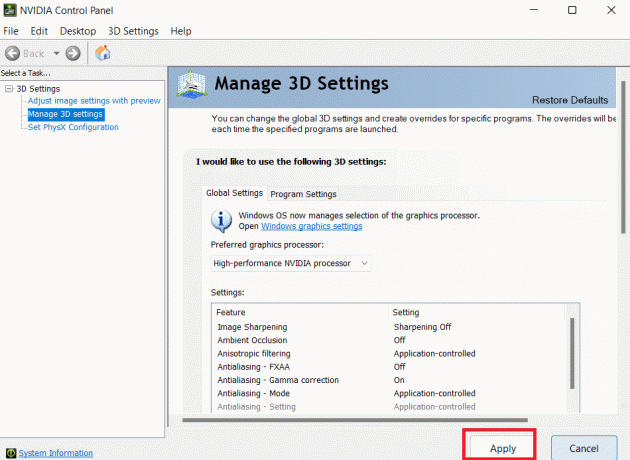
Huomautus: Voit tehdä AMD Radeon Software -paneeliin Nvidia Control Panelin kaltaisia muutoksia, jos olet AMD-käyttäjä.
Tapa 6: Aseta tehtäväpalkki oletusasetuksiin
Jotkut pelit ja ohjelmat eivät välttämättä toimi oikein koko näytön tilassa, jos tehtäväpalkin asetuksia muutetaan. Jotkut käyttäjät sanovat, että tehtäväpalkin sijoittaminen uudelleen näytön alaosaan korjasi tämän käsitellyn ongelman.
1. Napsauta hiiren kakkospainikkeella Tehtäväpalkki ja poista valinta Lukitse tehtäväpalkki vaihtoehto, jos se ei ole normaalilla paikallaan.

2. Siirrä se nyt kohtaan pohja kirjoittaja vetämällä sitä. Kun se on paikallaan, lukitse se noudattamalla yllä olevaa vaihetta, jotta se ei liiku vahingossa uudelleen.
Jos tämä osoittautuu ongelmaksi, mutta haluat silti siirtää tehtäväpalkin, voit ottaa sen käyttöön piilottaaksesi sen automaattisesti työpöytätilassa.
1. paina Windows + I -näppäimet samanaikaisesti käynnistää asetukset.
2. Klikkaa Personointi.
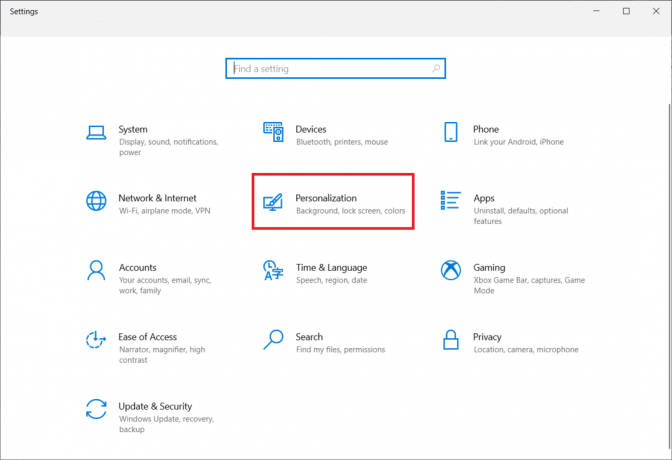
3. Klikkaa Tehtäväpalkki asetukset vasemmassa paneelissa.
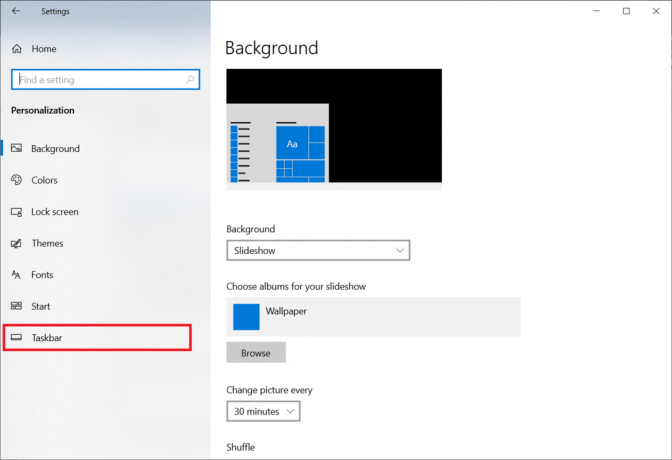
4. Kiihottua vaihtoehdon kytkin Piilota tehtäväpalkki automaattisesti työpöytätilassa.
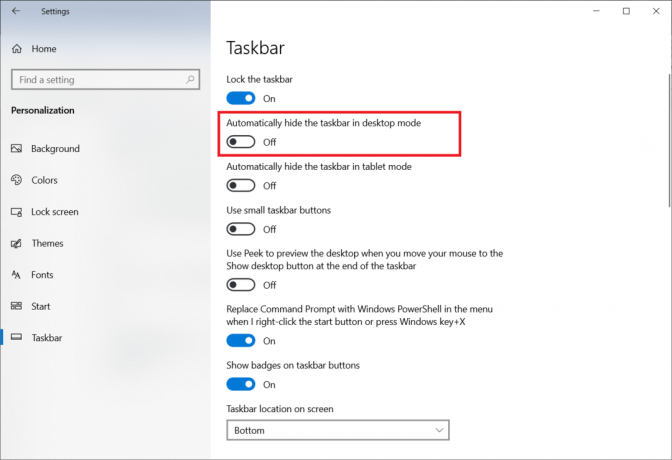
Lue myös:Korjaa tehtäväpalkki hiiren kakkospainikkeella Ei toimi
Tapa 7: Suorita ohjelma yhteensopivuustilassa
Jos et voi suorittaa tiettyä ohjelmaa tai peliä koko näytön tilassa, sinulla on todennäköisesti yhteensopivuusongelmia. Koko näytön pelitila ei ole aina täysin yhteensopiva Windows 10:n kanssa. Harkitse pelien ajamista yhteensopivuustilassa, jos kohtaat tämän ongelman. Noudata alla olevia ohjeita pelin koko näytön kokoamiseksi Windows 10:ssä tehdäksesi niin:
1. Napsauta hiiren kakkospainikkeella pelin pikakuvake päällä Työpöytä ja valitse Ominaisuudet.
Huomautus: Olemme näyttäneet Steam Esimerkiksi.

2. Siirry kohtaan Yhteensopivuus -välilehti.
3. Valitse valintaruutu varten Suorita tämä sovellus yhteensopivuustilassavarten.
4. Valitse an vanhempi Windows-versio avattavasta valikosta.
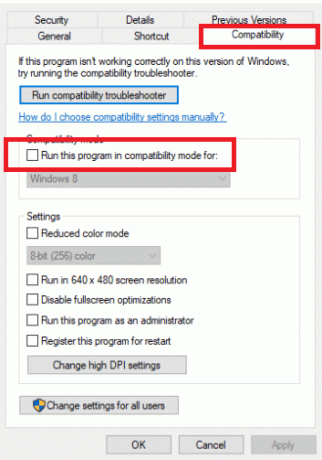
4. Tallenna muutos napsauttamalla Käytä ja OK.
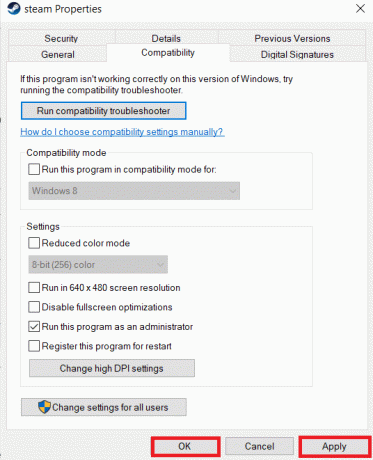
Tapa 8: Aseta pelin sisäiset näytön asetukset koko näytön tilaan
On-Game-valikko on toinen yksinkertainen tapa saada peli koko näytön kokoiseksi Windows 10:ssä. Ennen kuin jatkat, tarkista pelin sisäiset vaihtoehdot nähdäksesi, käynnistyykö peli koko näytön tilassa. Useimmissa tapauksissa näyttötilaksi voidaan asettaa Ikkunallinen oletuksena.
- Pelistä riippuen valikkoalue voi olla merkitty Grafiikkaasetukset, Näyttöasetukset tai Videoasetukset muuttaaksesi näyttöasetuksia.
- Etsiä Näyttötila tai vastaavia vaihtoehtoja ja valitse Koko näyttö (tai Laajakuva) vaihtoehto.
- Käytä ja Tallentaa sinun modifikaatiosi.
Huomautus: Muutokset eivät tapahdu automaattisesti joissakin peleissä. Siinä tapauksessa, käynnistä peli uudelleen.

Suositus:
- Korjaa Ei voida muodostaa yhteyttä World Minecraftiin Windows 10:ssä
- Sovelluksen mykistäminen Windows 10:ssä
- Korjaa juuttunut tietokoneesi diagnosointi Windows 10:ssä
- Korjaa Windows 10:n näytön himmennykset automaattisesti
Toivomme, että näistä tiedoista oli hyötyä ja että olet oppinut kuinka siirtyä koko näytölle Windows 10:ssä. Kerro meille, mikä tekniikka oli sinulle edullisin. Käytä alla olevaa lomaketta, jos sinulla on kysyttävää tai kommentteja. Kerro meille myös, mitä haluat oppia seuraavaksi.



