Laitteen korjaus vaatii lisäasennuksen Windows 10:ssä
Sekalaista / / May 10, 2022

Oletko koskaan yrittänyt käyttää toissijaisia tallennuslaitteita ja saanut virheilmoituksia? Tarkemmin sanottuna, oletko saanut viestin, jonka mukaan Laite-USB vaatii lisäasennusta? Näkyikö samanlainen viesti käytettäessä Bluetooth-yhteyttä, koska Bluetooth-laite vaatii lisäasennusta? Jos kyllä, sinun ei tarvitse kohdata näitä kysymyksiä enempää, koska tämä artikkeli sisältää ratkaisuja laitteelle, joka vaatii lisää asennusvirheitä tietokoneellesi. Tässä artikkelissa selitetään useita menetelmiä virheen korjaamiseksi. Kokeile korjata tämä virhe ja voit käyttää laitteita helposti.
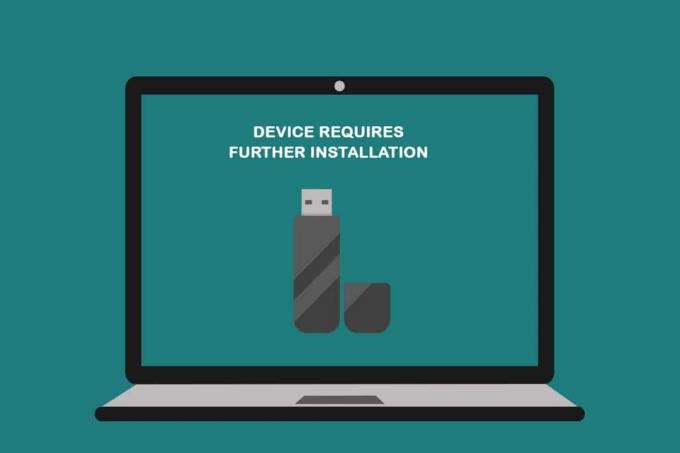
Sisällys
- Laitteen korjaaminen vaatii lisäasennusta Windows 10:ssä
- Perusvianetsintämenetelmät
- Tapa 1: Vahvista lopullinen aikaleima
- Tapa 2: Tyhjennä väliaikaiset tiedostot
- Tapa 3: Päivitä laiteohjain
- Tapa 4: Poista laiteohjaimen asennus
- Tapa 5: Asenna Intel PROSet Wireless -ohjain
Laitteen korjaaminen vaatii lisäasennusta Windows 10:ssä
Ennen kuin yrität ratkaista asennusvirheen, sinun on ymmärrettävä tämän virheen mahdolliset syyt.
- Ei analysoida viimeistä tapahtumaa tai aikaleimaa: Olet täytynyt katsoa ensimmäistä ohjaimen käyttötapahtumaa, etkä ehkä analysoi viimeistä aikaleimaa tapahtumaluettelossa.
- Vioittunut laiteohjain: Laitteen ohjain on saattanut olla vioittunut tai sen on täytynyt määrittää väärin.
- Vanhentunut Windows tietokoneellasi: Tietokoneesi Windows on saattanut olla vanhentunut, eikä se välttämättä tue laitettasi.
- Intel PROSet -laiteohjaimen väärä versio: Tietokoneeseen asennetun Intel PROSet -laiteohjaimen version on oltava yhteensopimaton, eikä tietokone välttämättä tue sitä.
Perusvianetsintämenetelmät
Ennen kuin yrität korjata virheen monimutkaisia tapoja, voit yrittää korjata ongelman tässä osiossa kuvattujen yksinkertaisten menetelmien avulla. Jos ongelma johtuu hetkellisistä häiriöistä, se voidaan korjata helposti näillä menetelmillä.
1. Käynnistä PC uudelleen
Ensimmäinen alustava tapa, jota voit kokeilla, on käynnistää tietokone uudelleen ongelman korjaamiseksi. Käynnistä tietokone uudelleen painamalla Windows näppäintä, napsauta Tehoa -painiketta Käynnistä-valikosta ja valitse vaihtoehto Uudelleenkäynnistää näytetyssä luettelossa.

2. Päivitä Windows
Jos käytät vanhentunutta Windowsia, et ehkä voi käyttää mitään käyttöjärjestelmän toimintoja. Sinun on päivitettävä Windows korjataksesi tämä ongelma, ja sitten voit käyttää laitetta ilman, että laite vaatii lisäasennusvirheitä. Lue oppaamme Kuinka ladata ja asentaa uusin Windows 10 -päivitys.

3. Korjaa vioittuneet tiedostot
Jos vika on tietokoneessasi, saatat joutua korjaamaan tietokoneesi tiedostot ja ohjelmistot. Lue oppaamme Kuinka korjata järjestelmätiedostoja Windows 10:ssä.

Lue myös:Mikä on laiteohjain? Kuinka se toimii?
Tapa 1: Vahvista lopullinen aikaleima
Jos et ole huomannut laiteohjaimen lopullista aikaleimaa, et ehkä voi tietää, onko laiteohjaimessa ongelma vai ei. Tässä osiossa luetellaan vaiheet, joita voidaan seurata laiteohjaimen viimeisimmän aikaleiman tarkistamiseksi.
Vaihtoehto I: USB-laitteessa
Tässä käsitellään menetelmää ongelmallisen USB-laiteohjaimen uusimman aikaleiman tarkistamiseksi.
1. paina Windows-avain, tyyppi Laitehallinta ja klikkaa Avata.

2. Laajenna Universal Serial Bus -ohjaimet -vaihtoehto luettelossa ja napsauta tarkistettavaa USB-laitetta.
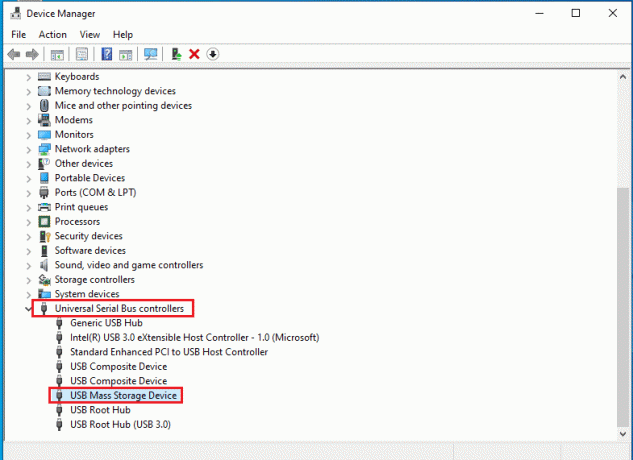
3. Napsauta laitetta hiiren kakkospainikkeella ja valitse vaihtoehto Ominaisuudet valikossa käynnistääksesi laitteen ominaisuusvalikon.
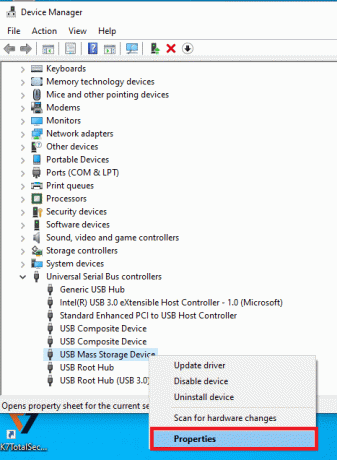
4. Navigoi kohtaan Tapahtumat -välilehti ja tarkista luettelon viimeisin aikaleima.
Huomautus: Jos laitteen aikaleima ilmoittaa Laite käynnistyi, laite on täydellinen työskentelyyn, eikä vaadi muita muutoksia.
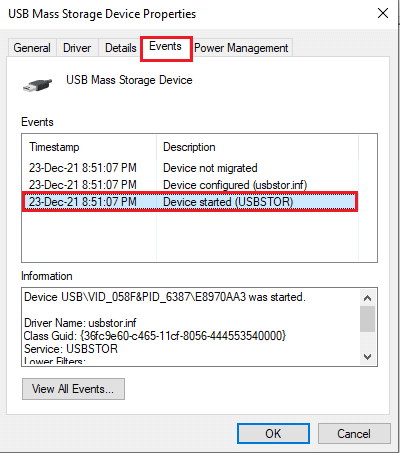
Vaihtoehto II: Bluetooth-laitteessa
Tässä osiossa käsitellään menetelmää, jolla analysoidaan tietokoneesi Bluetooth-laiteohjaimen viimeisin aikaleima laitteen korjaamiseksi, joka vaatii lisäasennusongelmia.
1. Käynnistä Laitehallinta alkaen Windows-haku.

2. Laajenna Bluetooth -vaihtoehto luettelossa ja napsauta tarkistettavaa Bluetooth-laitetta.

3. Napsauta laitetta hiiren kakkospainikkeella ja valitse vaihtoehto Ominaisuudet valikossa käynnistääksesi laitteen ominaisuusvalikon.

4. Navigoi kohtaan Tapahtumat -välilehti ja tarkista luettelon viimeisin aikaleima.
Huomautus: Jos laitteen aikaleima ilmoittaa Laite käynnistyi, laite on täydellinen työskentelyyn, eikä vaadi muita muutoksia.
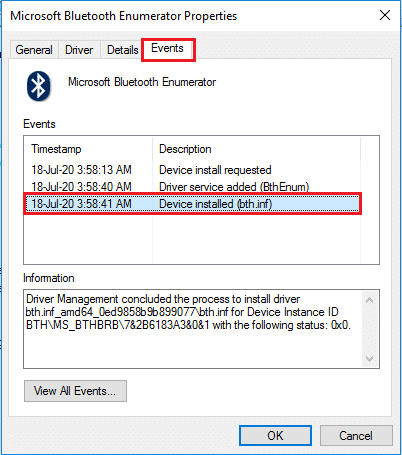
Lue myös:Korjaa tuntematon USB-laite Windows 10:ssä
Tapa 2: Tyhjennä väliaikaiset tiedostot
Jos paikallisessa levyasemassa (C:) on vioittuneet tiedostot, sinun on tyhjennettävä kaikki väliaikaiset tiedostot. Tämä auttaa sinua laitteen käytössä ja auttaa sinua korjaamaan laite vaatii lisäasennuksen virheilmoituksia.
1. paina Windows + R näppäimet yhdessä käynnistääksesi Juosta valintaikkuna.
2. Tyyppi clearmgr.exe ja napsauta OK -painiketta käynnistääksesi Levyn puhdistus: Aseman valinta ikkuna.
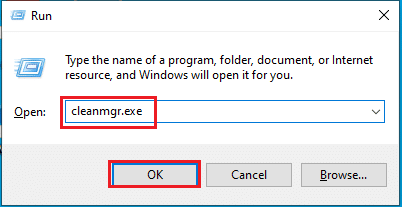
3. Valita (C:) avattavasta Drives-valikosta ja napsauta OK -painiketta.
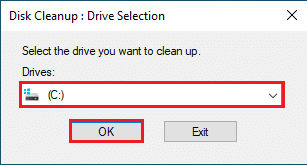
4. Valitse Levyn uudelleenjärjestäminen -ikkunassa tiedostot luettelosta ja napsauta OK -painiketta poistaaksesi kaikki luettelossa olevat tiedostot.
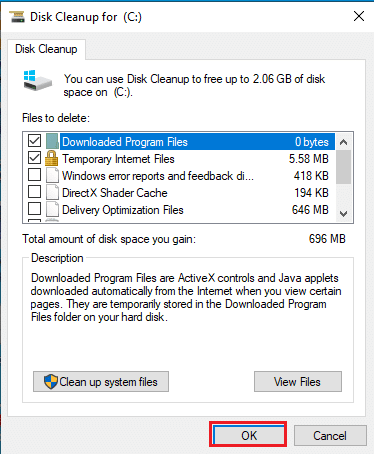
5. Käynnistä tietokoneesi uudelleen, kun olet tyhjentänyt kaikki tiedostot (C:)-asemalta ja voit korjata laitteen, joka vaatii lisäasennusvirheitä.
Tapa 3: Päivitä laiteohjain
Vanhentuneen laiteohjaimen käyttäminen ei välttämättä auta sinua käyttämään kaikkia laitteen toimintoja. Tässä osiossa opit päivittämään laitteen ohjaimen.
Huomautus: Jos et pysty päivittämään laiteajureita, voit käynnistää tietokoneesi vikasietotilassa ja yrittää sitten päivittää laiteohjaimet. Lue oppaamme Kuinka käynnistää vikasietotilaan Windows 10:ssä.
Vaihtoehto I: Päivitä USB-ohjain
Tässä osassa selitetään menetelmä valitun USB-laiteohjaimen päivittämiseen.
1. Avaa Laitehallinta alkaen Windows-haku.

2. Laajenna Universal Serial Bus -ohjaimet -vaihtoehto luettelossa ja napsauta tarkistettavaa USB-laitetta.
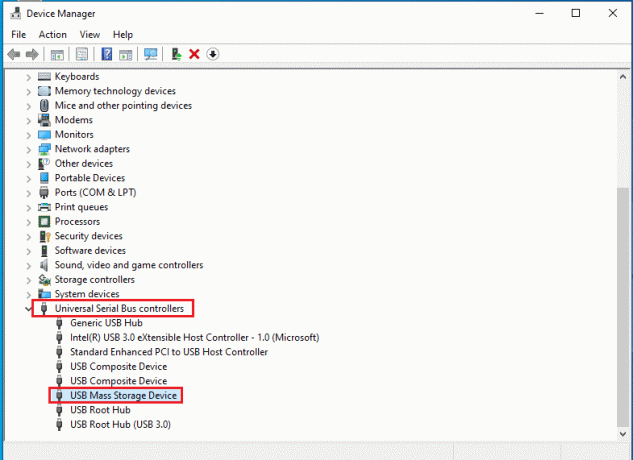
3. Napsauta laitetta hiiren kakkospainikkeella ja valitse vaihtoehto Päivitä ohjain valikossa päivittääksesi valitun laiteohjaimen.
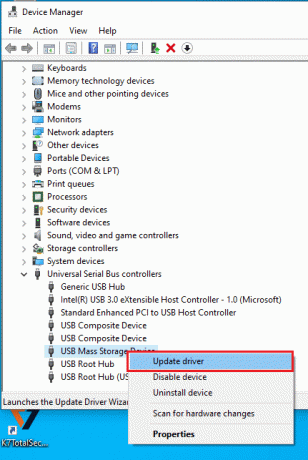
4. Valitse vaihtoehto Päivitä ohjaimet -ikkunassa Hae ohjaimia automaattisesti ja odota jonkin aikaa, kunnes tietokoneesi tarkistaa päivitykset.

5. Windows käynnistyy automaattisesti lataa ja asenna saatavilla olevat päivitykset.
Huomautus: Vaihtoehtoisesti saat viestin, jossa kerrotaan, että laitteesi parhaat ohjaimet on jo asennettu, jos päivityksiä on nyt saatavilla.
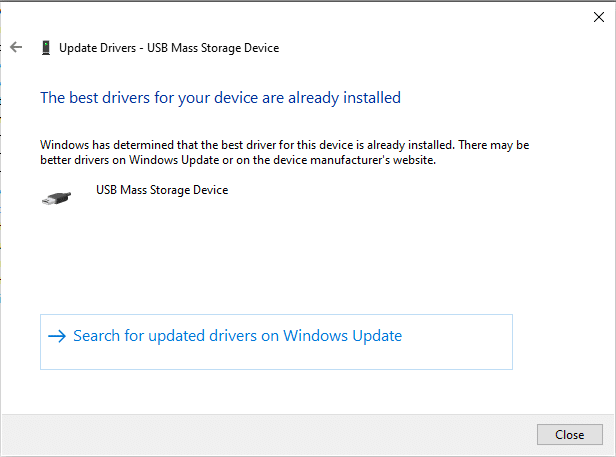
Vaihtoehto II: Päivitä Bluetooth-ohjain
Jos etsit tapaa päivittää Bluetooth-laitteesi laiteohjain, voit seurata alla olevia ohjeita. Voit päivittää Bluetooth-laitteen ohjaimen lataamalla Windows-arkkitehtuuriasi vastaavan ohjaimen Intelin viralliselta verkkosivustolta.
Huomautus: Tämä menetelmä soveltuu yksinomaan tietokoneesi sisäänrakennetun Bluetooth-laiteohjaimen päivittämiseen.
1. Etsi oikea ajuri Bluetooth-laitteellesi (esim. Intel) käytettävissä olevasta luettelosta ja napsauta ladata -painiketta sivulla.

2. Klikkaa olen samaa mieltä -painiketta ja lataa ohjain tietokoneellesi noudattamalla ohjatun asennustoiminnon ohjeita.
3. Kun ohjain on ladattu tietokoneellesi, avaa .exe tiedosto ja asenna ohjain noudattamalla ohjatun toiminnon ohjeita.
4. Lopuksi, käynnistä PC uudelleen ja sinun on voitava käyttää laitettasi ilman virheitä.
Lue myös:Korjaa multimediaääniohjaimen ohjainongelma
Tapa 4: Poista laiteohjaimen asennus
Jos mikään vaihtoehdoista ei toimi sinulle, voit yrittää poistaa laiteohjaimen asennuksen tietokoneeltasi. Tässä osiossa selitetään menetelmän suorittamisen vaiheet, jotta laitteen korjaaminen vaatii lisäasennusongelmia.
Vaihtoehto I: Poista USB-ohjaimen asennus
Voit päivittää USB-laiteohjaimen noudattamalla alla olevia ohjeita.
1. Käynnistä Laitehallinta.

2. Laajenna sitten Universal Serial Bus -ohjaimet -vaihtoehto luettelossa ja napsauta tarkistettavaa USB-laitetta.
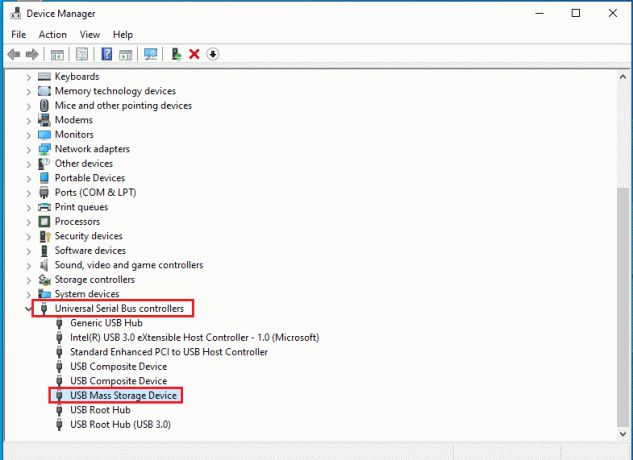
3. Napsauta laitetta hiiren kakkospainikkeella ja valitse vaihtoehto Poista laite valikossa poistaaksesi valitun laiteohjaimen.

4. Vuonna Poista laite ikkunassa, napsauta Poista asennus -painiketta poistaaksesi ohjaimen tietokoneeltasi.
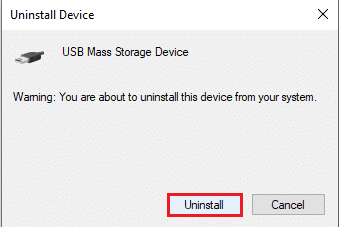
5. Lopuksi, käynnistä tietokoneesi uudelleen. Näet automaattisesti laitteeseesi asennetun puuttuvan laiteohjaimen.
Vaihtoehto II: Poista Bluetooth-ohjaimen asennus
Poista Bluetooth-laiteohjain suorittamalla tässä osiossa kuvatut vaiheet laitteen korjaamiseksi USB vaatii lisäasennusongelmia.
1. Navigoi kohtaan Laitehallinta.
2. Laajenna Bluetooth vaihtoehto luettelossa ja napsauta Intel (R) langaton Bluetooth (R) kuljettaja.
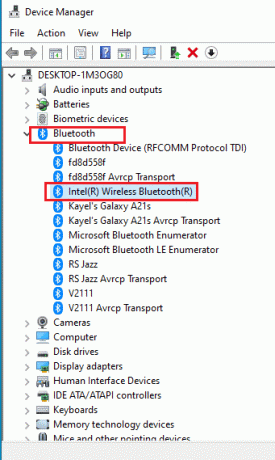
3. Napsauta laitetta hiiren kakkospainikkeella ja valitse vaihtoehto Poista laite valikossa poistaaksesi valitun laiteohjaimen.
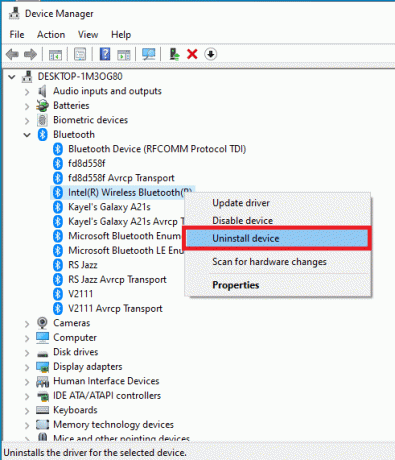
4. Napsauta Poista laite -ikkunassa Poista asennus -painiketta poistaaksesi laiteohjaimen tietokoneesta.

Lue myös:Korjaa Bluetooth-ohjainvirhe Windows 10:ssä
Tapa 5: Asenna Intel PROSet Wireless -ohjain
Tämä menetelmä sopii, jos olet vastannut laitteen USB vaatii lisäasennusongelmia käytettäessä Intel Dual Band Wireless -ohjainta tietokoneellasi. Jos näin on, voit asentaa oikean ohjaimen manuaalisesti tietokoneellesi noudattamalla tämän osan ohjeita.
1. Avaa Intel PROSet Wireless Driver -sivu ja napsauta Lataa nyt -painiketta Windows-arkkitehtuurisi mukaan.

2. Klikkaa olen samaa mieltä -painiketta ja lataa ohjain tietokoneellesi noudattamalla ohjatun asennustoiminnon ohjeita.
3. Kun ohjain on ladattu tietokoneellesi, avaa .exe tiedosto ja asenna ohjain noudattamalla ohjatun toiminnon ohjeita.
4. Lopuksi, käynnistä PC uudelleen ja sinun on voitava käyttää laitettasi ilman virheitä.
Suositus:
- Korjaa Qbittorrent I/O -virhe Windows 10:ssä
- Korjaa kaupallisen käytön havaittu TeamViewer Windows 10:ssä
- Korjaa verkkovirhe 0x00028001 Windows 10:ssä
- Korjaa mekaanisen näppäimistön kaksoiskirjoitus Windows 10:ssä
Artikkelissa käsitellään korjausmenetelmiä laite vaatii lisäasennuksen virhe Windows 10:ssä. Jos kohtaat virheitä käyttäessäsi USB- tai Bluetooth-laitetta laitteena USB vaatii lisäasennuksen tai Bluetooth-laite vaatii lisäasennuksen, voit käyttää kuvattuja menetelmiä ratkaistaksesi ongelman ongelma. Jätä ystävällisesti ehdotuksesi ja lähetä kysymyksesi lisäselvitystä varten alla olevaan kommenttiosaan.



