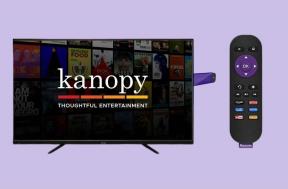Kaksi parasta tapaa luoda Windows 11 -käynnistettävä USB-asema
Sekalaista / / May 11, 2022
Huolimatta Microsoftin väitteistä, että Windows 10 olisi Windowsin viimeinen versio, meillä on nyt Windows 11 uusimpana versiona. Windows 11 tuo mukanaan useita parannuksia, ominaisuuksia ja visuaalisen uudistuksen. Jos aiot päivittää, näin voit tehdä sen asenna Windows 11 oikealla tavalla tietokoneellasi.

Jos haluat asentaa Windows 11:n uuden kopion tietokoneellesi, kannattaa ehkä luoda käynnistyslevy tulevaa käyttöä varten. Jos Windows-tietokoneesi kaatuu ja tarvitsee korjausta tai jotain ei tarvitse korjata, voit käyttää samaa Windows 11 -käynnistyslevyä uuden kopion asentamiseen helposti.
Tarvitset tietokoneellesi lisenssiavaimen aina, kun haluat asentaa Windows 11 -kopion uudelleen. Vastaavasti, jos aiot käyttää tätä käynnistettävää USB-asemaa muissa tietokoneissa, tarvitset asianmukaisen Windows 11 -lisenssiavaimen version aktivoimiseksi.
Näin voit luoda Windows 11 -käynnistettävän USB-aseman. On kaksi päätapaa tehdä se.
Luo Windows 11 -käynnistettävä USB Microsoft Media Creation Tool -työkalulla
Microsoft tekee Windows 11 -käynnistettävän USB-aseman luomisesta erittäin helppoa suoraan virallisella ohjelmalla - Media Creation Tool -työkalulla. Kun lataat Windows 11 ISO: n, medianluontityökalu on ensimmäinen asia, joka sinun on ladattava Windows-tietokoneellesi. Aseta sitten USB-asema ja luo käynnistettävä USB. Näin se toimii.
USB-aseman valmistelu
Vaihe 1: Aseta USB-asema, jota haluat käyttää käynnistettävänä Windows 11 -levynä. USB-aseman kapasiteetin on oltava vähintään 8 Gt, ja se tulee alustaa FAT32-osiolla käyttääksesi UEFI-tilaa.
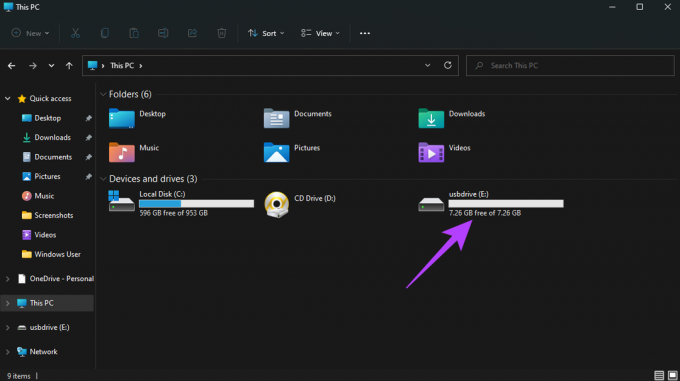
Vaihe 2: Avaa Windows Explorer ja napsauta hiiren kakkospainikkeella USB-asemaa. Valitse Muoto.

Vaihe 3: Valitse tiedostojärjestelmäksi FAT32 ja kirjoita nimi Volume-tunnisteen alle. Valitse Quick Format -vaihtoehto ja napsauta Käynnistä.

Vaihe 4: Napsauta valintaikkunassa OK vahvistaaksesi.
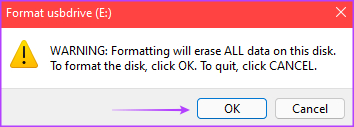
Vaihe 5: Odota, että muotoilu on valmis. Napsauta OK pyydettäessä.
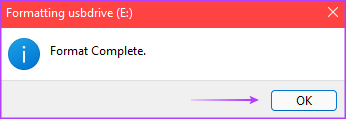
USB-asema on nyt valmis.
Asennusmedian luominen
Vaihe 1: Siirry Microsoftin Windows 11 -lataussivulle ja napsauta Lataa nyt -painiketta Luo Windows 11 -asennusmedia -osiossa.
Windows 11 lataussivu

Vaihe 2: Tämä lataa Media Creation Toolin tietokoneellesi. Käynnistä ohjelma paikasta, jonka latasit.
Vaihe 3: Ikkuna tervehtii sinua "Sovellettavat huomautukset ja käyttöoikeusehdot" -näyttö. Napsauta Hyväksy-painiketta jatkaaksesi.

Vaihe 4: Valitse haluamasi kieli pudotusvalikosta ja valitse sopiva Windows-versio, jonka haluat asentaa. Vaihtoehtoisesti voit valita "Käytä suositeltuja vaihtoehtoja tälle tietokoneelle" -kohdan vieressä olevan valintaruudun valitaksesi nykyisessä tietokoneessa käytettävät asetukset. Kun olet valmis, napsauta Seuraava-painiketta.
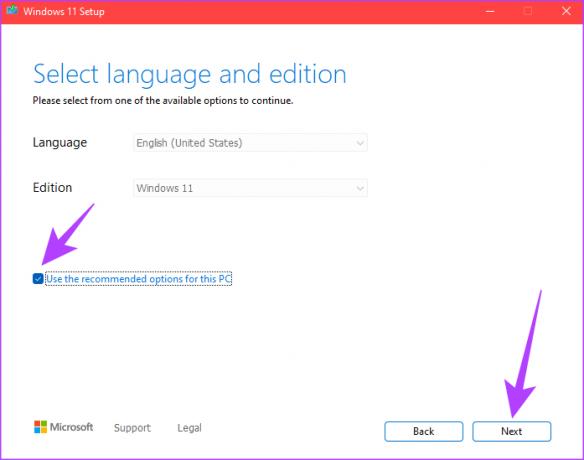
Vaihe 5: Valitse seuraavassa näytössä USB-muistitikku ja napsauta Seuraava-painiketta.

Vaihe 6: Tämä näyttö näyttää luettelon tietokoneeseen liitetyistä irrotettavista asemista. Valitse USB-muistitikkua vastaava asema ja napsauta Seuraava-painiketta.
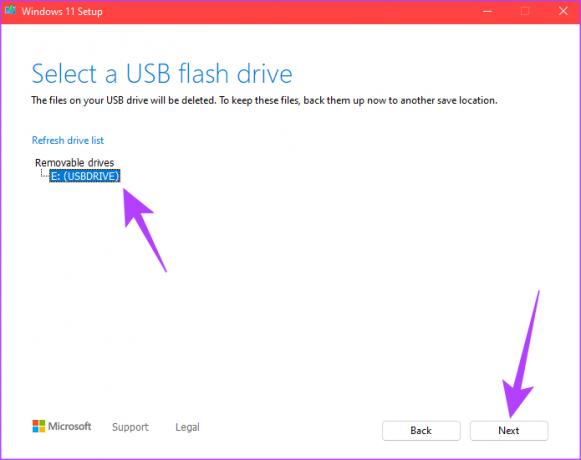
Vaihe 7: Median luontityökalu lataa nyt Windows 11:n USB-asemaan. Tämä prosessi voi kestää hetken riippuen Internet-yhteyden nopeuksista ja USB-aseman kirjoitusnopeuksista.
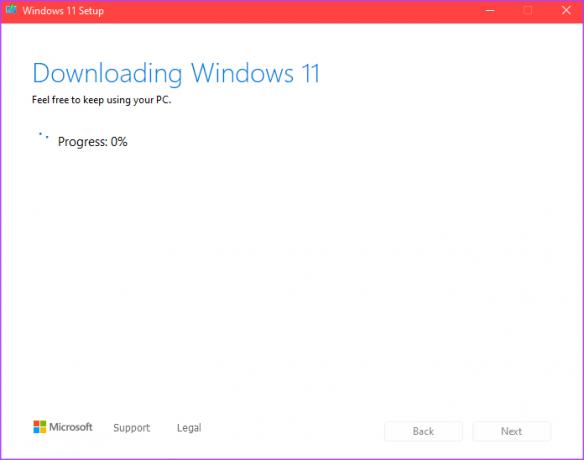
Vaihe 8: Kun lataus ja asennus on suoritettu loppuun, näet viestin, jossa lukee "USB-muistitikku on valmis". Napsauta Valmis-painiketta.
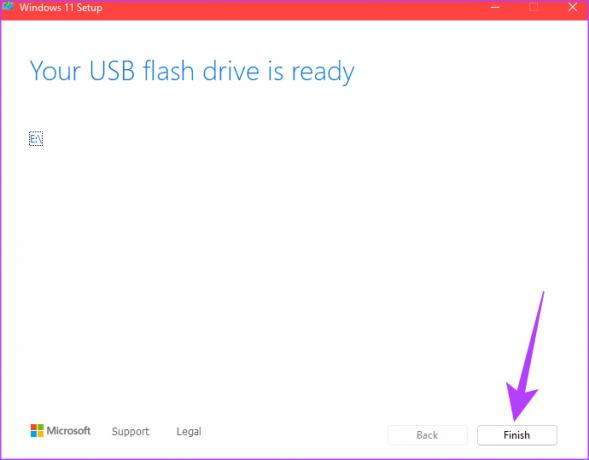
Windows 11 -käynnistettävä USB-asemasi on nyt luotu. Liitä se tietokoneeseen, johon haluat asentaa Windows 11:n, ja käynnistä se BIOSin kautta aloittaaksesi asennuksen.
Luo Windows 11 -käynnistettävä USB Rufuksen avulla
Rufus on työkalu, jolla voidaan luoda käynnistyslevy useille käyttöjärjestelmille. Rufuksen käytön etuna on, että voit luoda käynnistettävät USB-asemat mistä tahansa käyttöjärjestelmästä, kunhan sinulla on ISO-tiedosto. Myös, jos haluat kokeilla Windows 11:tä vanhemmilla ja yhteensopimattomilla laitteistoilla Vältä "Tämä tietokone ei voi suorittaa Windows 11:tä" -virhettä, voit ohittaa TPM: n (Trusted Platform Module) ja suojata käynnistystä samalla kun luot käynnistettävän Windows 11 -USB-levyn.
TPM: n ja suojatun käynnistyksen vaatimusten ohittaminen Rufuksen avulla
Toinen Rufuksen käytön etu olisi sen ohittaminen vähimmäisjärjestelmän vaatimukset Windows 11:lle. Windows 11 -julkaisussa käyttöjärjestelmä edellyttää, että emolevyssäsi on TPM (Trusted Platform Module) asennettuna joko fyysisen sirun tai laiteohjelmistopohjaisen toteutuksen muodossa. Jos kohtaat "Tämä tietokone ei voi käyttää Windows 11:tä" -virheen, on kuin et ole ottanut TPM: ää käyttöön tietokoneellasi tai laitteisto ei tue sitä.

TPM lisää olennaisesti tietoturvakerroksen tietokoneellesi tallennettuihin tietoihin. Samoin Secure Boot varmistaa, että vain luotettavia ohjelmistoja saa asentaa tietokoneellesi. TPM: n ja suojatun käynnistyksen ottaminen käyttöön on ratkaisevan tärkeää asennettaessa Windows 11:tä tuettuun laitteistoon. Voit kuitenkin ohittaa tämän vaatimuksen käyttämällä uusinta Rufus-versiota, jos sinulla on vanhempi tietokone, joka ei tarjoa TPM-vaihtoehtoa.
Huomautus: Emme suosittele TPM- ja Secure Boot -rajoitusten ohittamista, koska ne voivat olla uhka tietokoneesi turvallisuudelle. Jatka varovasti ja käytä tätä menetelmää vain, jos et voi ottaa TPM: ää käyttöön ja asentaa Windowsia virallisella tavalla.
Ladataan Rufus ja Windows 11 ISO
Vaihe 1: Aseta USB-asema tietokoneeseen. Sinun ei tarvitse alustaa sitä, koska Rufus tekee sen automaattisesti puolestasi. Jos USB-aseman tiedot ovat tärkeitä, ota varmuuskopio, koska ne pyyhitään.
Vaihe 2: Lataa Rufusin uusin versio viralliselta verkkosivustolta.
Lataa Rufus
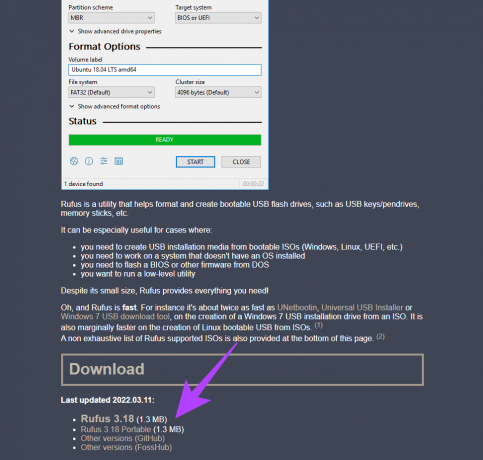
Vaihe 3: Rufuksen lisäksi sinun on ladattava myös Windows 11 ISO-tiedosto. Voit ladata sen Microsoftin verkkosivuston "Lataa Windows 11 -levykuva" -osiosta.
Lataa Windows 11 ISO

Vaihe 4: Kun napsautat latauspainiketta, sinua pyydetään valitsemaan kieli, jolla haluat ladata Windows 11:n. Valitse haluamasi kieli ja napsauta Vahvista.
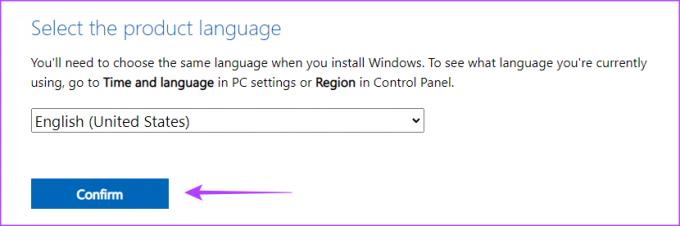
Vaihe 5: Napsauta 64-bittinen latauspainiketta ja odota, että se on valmis.
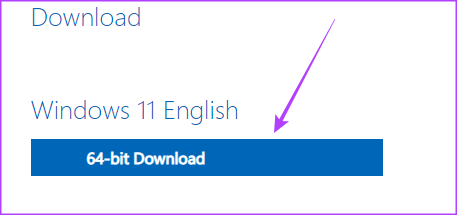
Kun asiaankuuluvat Windows 11 ISO -lataukset on ladattu, voit jatkaa käynnistettävän USB-aseman luomista.
Asennusmedian luominen
Vaihe 1: Avaa Rufus tietokoneellasi ja valitse polku USB-asemaan laitteeksi.

Vaihe 2: Napsauta Boot Selection -kohdan vieressä olevaa Valitse-painiketta.

Vaihe 3: Käytä Windowsin Resurssienhallinta-ikkunaa navigoidaksesi lataamaasi Windows 11 ISO -tiedostoon. Valitse se ja napsauta Avaa.
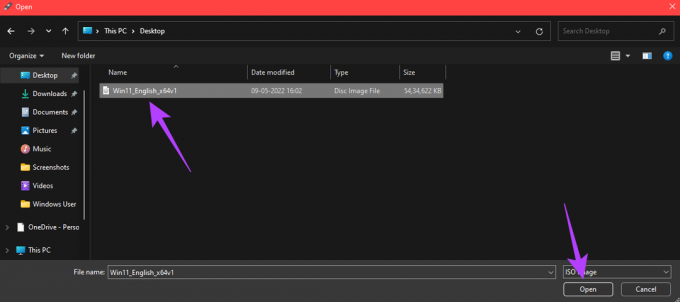
Vaihe 4: Valitse Kuvavaihtoehto-osiosta "Standard Windows 11 -asennus (TPM 2.0 + Secure Boot)", jos tietokoneesi täyttää nämä kaksi vaatimusta.

Jos haluat ohittaa TPM: n ja suojatun käynnistyksen, valitse "Laajennettu Windows 11 -asennus (ei TPM 2.0:aa/ei suojattua käynnistystä). Jälleen, sinun tulee valita tämä vaihtoehto vain, jos aiot asentaa Windows 11:n tietokoneeseen, jossa on vanhempi, ei-tuettu laitteisto.

Vaihe 5: Volume Label -kohdassa voit antaa uuden nimen, kuten "Windows 11 -asennuslevy". Kun olet valinnut vaaditun vaihtoehdon, napsauta Käynnistä.

Vaihe 6: Napsauta OK pyydettäessä.

Vaihe 7: Odota prosessin alkamista. Kun alaosassa oleva tilapalkki muuttuu täysin vihreäksi, Windows 11 -käynnistettävä USB-laite on valmis käytettäväksi.
Asenna Windows 11 USB-asemasta tietokoneellesi
Riippuen tarpeistasi, voit valita kumman tahansa tavan luoda käynnistettävä USB-asema Windows 11:lle. Aseta vain USB-asema tietokoneeseen ja vaihda käynnistysasema BIOSista USB-asemaan. Noudata asennusohjeita ja sinulla on Windows 11 -käynnistettävä USB-asema valmiina hetkessä.
Päivitetty viimeksi 11. toukokuuta 2022
Yllä oleva artikkeli saattaa sisältää kumppanilinkkejä, jotka auttavat tukemaan Guiding Techiä. Se ei kuitenkaan vaikuta toimitukselliseen eheyteemme. Sisältö pysyy puolueettomana ja autenttisena.