Korjaa Sedlauncher.exe High Disk Usage Windows 10:ssä
Sekalaista / / May 11, 2022

Microsoft tuo esiin useita päivityksiä korjatakseen vikoja ja ongelmia Windows 10 -tietokoneessa. Nämä päivitykset voivat kuitenkin aiheuttaa joitain ristiriitoja, jotka vaikuttavat tietokoneesi normaaliin toimintaan. Esimerkiksi Windows 10 KB4023057 -päivityksen julkaisun jälkeen useat käyttäjät valittivat, että heidän tietokoneissaan meni hyvin hitaasti, ja analysoinnin jälkeen he havaitsivat, että Sedlauncher.exe-ohjelma on varannut suuren osan levystään tilaa. Työskentely kuolleen hitaassa järjestelmässä Sedlauncher.exe: n suuren levynkäytön vuoksi on turhauttava ongelma, ja se on ratkaistava mahdollisimman nopeasti. Tässä artikkelissa esittelemme tietoa REMPL Sedlauncher -prosesseista vianmääritysmenetelmien avulla Sedlauncher.exe Windows 10:n korkean levynkäytön ongelman korjaamiseksi. Jatketaan lukemista!

Sisällys
- Kuinka korjata Sedlauncher.exe High Disk Usage Windows 10:ssä
- Pitäisikö minun poistaa Sedlauncher.exe käytöstä Windows 10:ssä?
- Perusvianetsintämenetelmät
- Tapa 1: Sulje Sedlauncher.exe
- Tapa 2: Poista Sedlauncher.exe-palvelu käytöstä
- Tapa 3: Estä Sedlauncher.exe palomuurissa
- Tapa 4: Päivitä Windows
- Tapa 5: Poista tai nimeä uudelleen REMPL-kansio
- Tapa 6: Poista REMPL Task Scheduler -sovelluksen kautta
- Tapa 7: Poista Windowsin asennuskorjaukset
- Tapa 8: Poista viimeisimmät päivitykset
- Tapa 9: Asenna äskettäin asennetut sovellukset uudelleen
- Tapa 10: Suorita järjestelmän palautus
- Tapa 11: Palauta PC
Kuinka korjata Sedlauncher.exe High Disk Usage Windows 10:ssä
Windows 10 -korjauspäivitys KB4023057 julkaistiin improvisoimaan Windows 10 -tietokoneiden ja päivityspalvelukomponenttien luotettavuutta ja käyttökokemusta. Useat Windows 10 -versiot tukevat tätä päivityskorjausta, kuten alla on lueteltu:
- Versio 1507
- Versio 1511
- Versio 1607
- Versio 1703
- Versio 1709
- Versio 1803.
Mielenkiintoinen etu on Windows 10:n korjauspäivitys KB4023057 auttaa vapauttamaan levytilaa, jos tietokoneellasi on vaikeuksia päivittää uusia Windows-päivityksiä. Kaikkien näiden tehtävien toteuttamiseksi Sedlauncher.exe Windows 10 -tiedosto auttaa sinua suorittamaan prosessin läpi ilman virheitä ja ongelmia. Tämä sedlauncher.exe-ohjelma sijaitsee C:\Program Files -polussa tietokoneesi REMPL-kansiossa.
Sedlauncher.exe Windows 10 -ohjelma on samanlainen kuin muut Windows-päivitysohjelmat, kuten sedsvc.exe, rempl.exe, Sedplugins.dll, Luadgmgt.dll. Sedlauncher.exe-ohjelma sisältyy osana Windowsin korjauspalvelu suojaamaan ja nopeuttamaan päivitysprosesseja. Windowsin korjauspalvelu vastaa Windowsin huoltopinon päivitys prosesseja, kuten korruptoituneiden päivitysten korjaaminen, sen varmistaminen, että tietokoneesi on hereillä päivitysprosesseja varten, levytilan vapauttaminen uusien päivitysten asentamista varten ja paljon muuta. Silti se voi aiheuttaa muita ongelmia, kuten REMPL Sedlauncherin korkean levyn käytön ja paljon muita ongelmia.
Pitäisikö minun poistaa Sedlauncher.exe käytöstä Windows 10:ssä?
Sedlauncher.exe Windows 10 on Microsoftin digitaalisesti vahvistama, eikä se ole ollenkaan virus. Vastaus kysymykseen riippuu käyttäjien vaatimuksista. Jos haluat ehdottomasti asentaa tietokoneellesi uudet tietoturvakorjaukset joidenkin siihen liittyvien ominaisuuksien lisäksi, et ehkä poista tätä REMPL Sedlauncher -ohjelmaa käytöstä. Toisessa tapauksessa, jos et välitä näistä tietoturvakorjauspäivityksistä ja uusista ominaisuuksista, voit poistaa sen käytöstä Windows 10 -tietokoneeltasi korjataksesi Sedlauncher.exe-levyn korkean käytön ongelman.
Jos et kuitenkaan löydä Sedlauncher.exe Windows 10 -ohjelmatiedostoa kummastakaan näistä paikoista, C:\Windows tai C: \Windows\System32-kansio, haittaohjelmahyökkäysten mahdollisuuksia on vähän. Poistaaksesi nämä epäilyttävät tiedostot tietokoneeltasi, sinun on suositeltavaa suorittaa täydellinen järjestelmätarkistus oppaamme ohjeiden mukaisesti. Kuinka suoritan virustarkistuksen tietokoneellani?
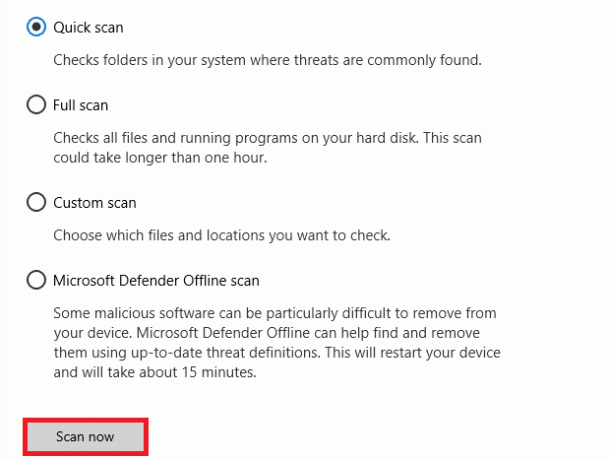
Jos haluat myös poistaa haittaohjelmia tietokoneeltasi, tutustu oppaaseemme Kuinka poistaa haittaohjelmat tietokoneesta Windows 10:ssä.
Kun olet varmistanut, että tietokoneessasi ei ole haitallisia ohjelmia tai tiedostoja, olet nyt valmis tekemään vianmäärityksen Sedlauncher.exe kovalevyn käytöstä. Nyt sitä mennään!
Internetissä on useita raportteja, joiden mukaan SedLauncher- tai SedSvc.exe-palvelu aiheuttaa paljon levyn ja RAM-muistin käyttöä Windows 10 -tietokoneissa. Joskus tämä ongelma saattaa ilmetä tietokoneellasi, jos käynnistysohjelma lataa/asenna suurta ominaisuuspäivitystiedostoa. Toisaalta sama ongelma saattaa ilmetä, jos mainitun prosessin aikana ilmenee ongelmia. Voit kuitenkin korjata tämän ongelman noudattamalla alla mainittuja vianetsintämenetelmiä. Noudata ohjeita päästäksesi eroon ongelmasta.
Lue myös:Kuinka korjata korkea suorittimen käyttö Windows 10:ssä
Perusvianetsintämenetelmät
Ennen kuin poistat kantoraketin käytöstä, sinun kannattaa noudattaa joitain yksinkertaisia hakkereita, jotka tasoittavat vianetsintäprosessia.
1. Käynnistä PC uudelleen
Jos tietokoneessasi on väliaikaisia häiriöitä, kohtaat Sedlauncher.exe-levyn käyttöongelmia. Yleinen temppu kaikkien väliaikaisten ongelmien ratkaisemiseksi on käynnistää tietokone uudelleen. Voit käynnistää tietokoneesi uudelleen noudattamalla ohjeita.
1. paina Windows + D näppäimet yhdessä siirtyäksesi työpöydälle.
2. Paina nyt Alt + F4 näppäimet samanaikaisesti.
3. Valitse sitten Uudelleenkäynnistää vaihtoehto avattavasta valikosta ja paina Enter-näppäin.
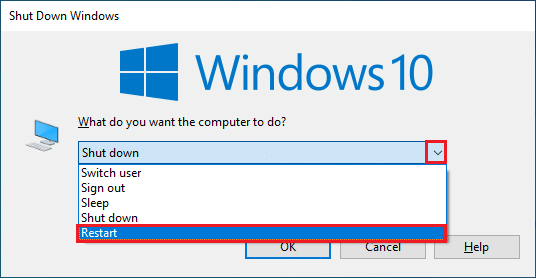
2. Sulje taustatehtävät
Useat käyttäjät ovat vahvistaneet, että Sedlauncher.exe kovalevyn käytön ongelma voidaan ratkaista sulkemalla kaikki tietokoneellasi käynnissä olevat taustatehtävät. Suorita tehtävä noudattamalla opastamme Tehtävän lopettaminen Windows 10:ssä ja jatka ohjeiden mukaan.
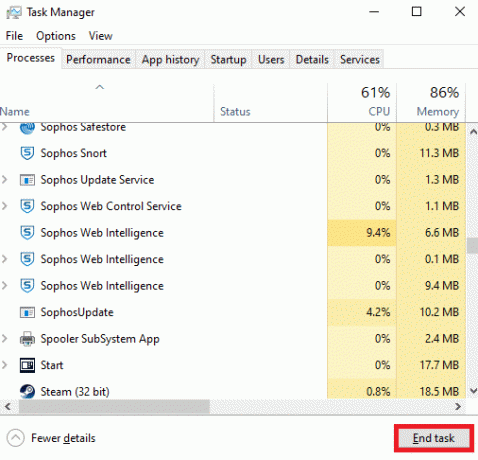
3. Suorita Windows Updaten vianmääritys
Jos tietokoneessasi on korruptoituneita Windows-päivityskomponentteja, saatat kohdata useita ristiriitoja, kuten REMPL Sedlauncherin korkean levyn käytön ongelma. Käytä Windows 10:n sisäänrakennettua työkalua korjataksesi vialliset päivityskomponentit tietokoneessasi. Windows Updaten sisäänrakennetun vianmääritystyökalun käyttäminen korjaa verkkoyhteysongelmat, korruptoituneen Windowsin Päivitä tietokoneesi komponentit ja virheelliset rekisteriavaimet, jotka edistävät käsiteltyä ongelma. Noudata oppaassamme annettuja ohjeita Windows Updaten vianmäärityksen suorittaminen.

Suorita osoitetulla tavalla ja ratkaise vianetsinnän tunnistamat ongelmat.
3. Päivitä laiteohjaimet
Laiteohjaimet muodostavat yhteyslinkin laitteiston ja tietokoneesi käyttöjärjestelmän välille. Myös vialliset tai korruptoituneet ohjaimet johtavat suuriin levynkäyttöongelmiin. Monet käyttäjät ovat ilmoittaneet, että ohjainten päivittäminen on auttanut heitä korjaamaan ongelman. Suosittelemme myös päivittämään ohjaimet sovittimien luotettavuuden parantamiseksi, yhteensopivuusongelmien korjaamiseksi ja käsitellyn ongelman ratkaisemiseksi. Seuraa opastamme Kuinka päivittää verkkosovittimen ohjaimet Windows 10:ssä tehdä niin. Asenna samoin uusimmat päivitykset kaikille tietokoneellasi oleville ohjaimille.

Joten tietokoneesi on nyt valmis korjaamaan Sedlauncher.exe Windows 10 -ongelman. Noudata alla käsiteltyjä menetelmiä käsitelläksesi saman.
Tapa 1: Sulje Sedlauncher.exe
Tämä on yksinkertainen kiertotapa, joka auttaa sinua korjaamaan Sedlauncher.exe kovalevyn käytön ongelman helposti. Tämä menetelmä sisältää käynnistysprosessin lopettamisen Task Managerin kautta, ja sitä opastetaan alla olevan mukaisesti.
1. Lyö Ctrl + Shift + Esc näppäimet yhdessä avataksesi Tehtävienhallinta.
2. Vieritä nyt alas ja etsi Windowsin korjauspalvelu. Napsauta sitten tätä palvelua hiiren kakkospainikkeella ja valitse Lopeta tehtävä kuten alla on kuvattu.
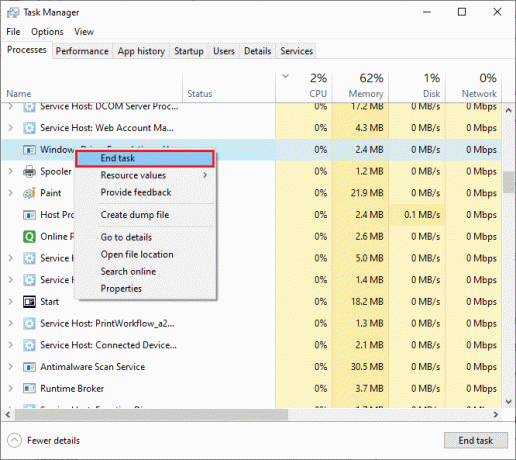
Tapa 2: Poista Sedlauncher.exe-palvelu käytöstä
Voit myös korjata Sedlauncher.exe-ongelman Windows 10 -tietokoneesi kovassa levynkäytössä poistamalla Sedlauncher.exe-tiedoston käytöstä Windows Services -palvelussa. Tämän palvelun poistaminen käytöstä PC-hallintatyökalussa sisältää seuraavat vaiheet.
1. Tyyppi Palvelut hakuvalikosta ja napsauta Suorita järjestelmänvalvojana.

2. Vieritä nyt alas ja napsauta hiiren kakkospainikkeella Windowsin korjauspalvelu. Valitse sitten Ominaisuudet kuten on esitetty.
Huomautus: Voit myös kaksoisnapsauttaa Windowsin korjauspalvelu avaamaan Ominaisuudet ikkuna.
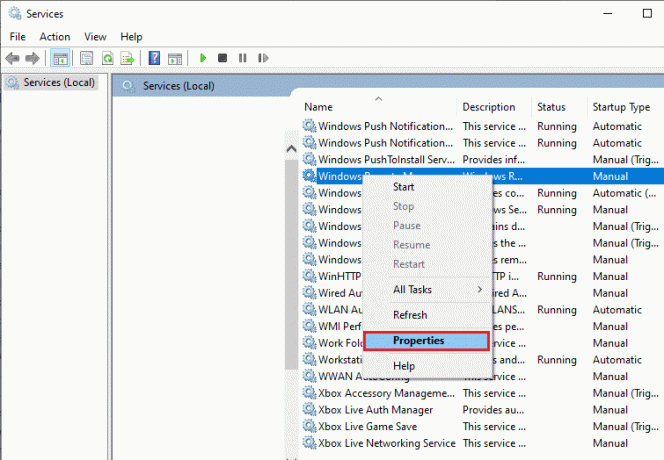
3. Muuta nyt uudessa ponnahdusikkunassa Käynnistystyyppi kohtaan Liikuntarajoitteinen, kuten kuvassa.
4. Sitten, jos Palvelun tila On Juoksemassa, Klikkaa Lopettaa.

5. Klikkaa Käytä > OK tallentaaksesi muutokset.
Lue myös:Korjaa Ntoskrnl.exe korkea suorittimen käyttö
Tapa 3: Estä Sedlauncher.exe palomuurissa
Vaikka KB4023057-päivityksellä on tärkeä rooli tietokoneesi turvallisuuden ylläpitämisessä, korjaa kaikki siihen liittyvien ongelmien vuoksi sinua kehotetaan poistamaan tai estämään palvelu palomuuristasi tai suojauksestasi sviittejä. Voit joko estää tämän ohjelman minkä tahansa kolmannen osapuolen virustorjuntaohjelman tai sisäänrakennetun Windows Defender -palomuurin kautta alla olevien ohjeiden mukaisesti.
1. Lyö Windows-avain ja kirjoita Windows Defenderin palomuuri lisäsuojauksella. Napsauta sitten Avata.
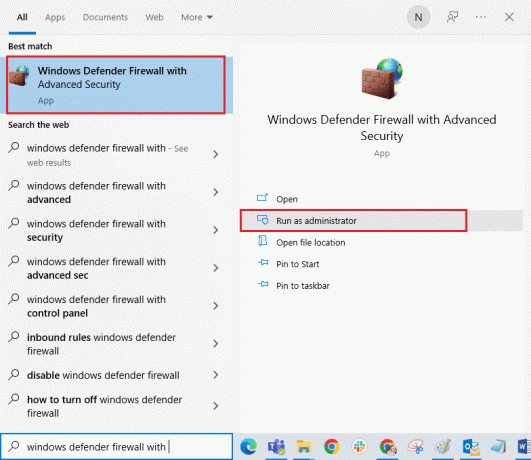
2. Napsauta nyt vasemmassa ruudussa Saapuvan liikenteen säännöt kuten kuvattu.
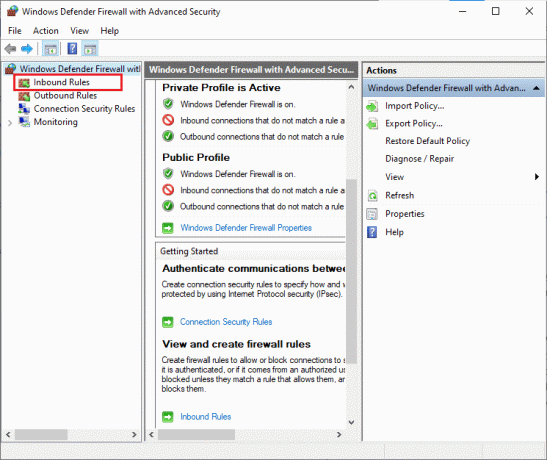
3. Napsauta sitten oikeanpuoleisessa ruudussa Uusi sääntö… kuten on esitetty.
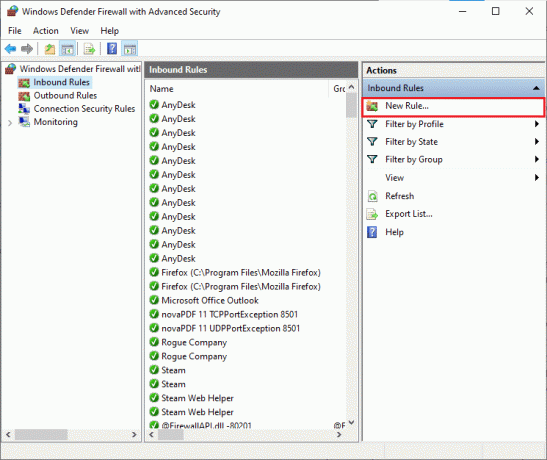
4. Varmista nyt, että valitset Ohjelmoida vaihtoehto alla Millaisen säännön haluaisit luoda? valikko ja napsauta Seuraava> kuten on esitetty.
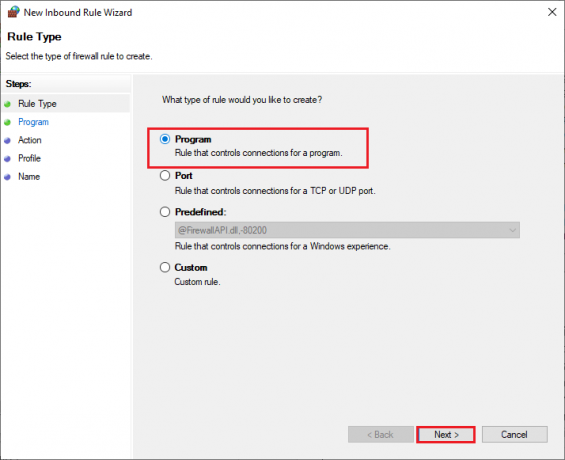
5. Napsauta sitten Selaa… vastaavaa painiketta Tämä ohjelmapolku: kuten on esitetty.
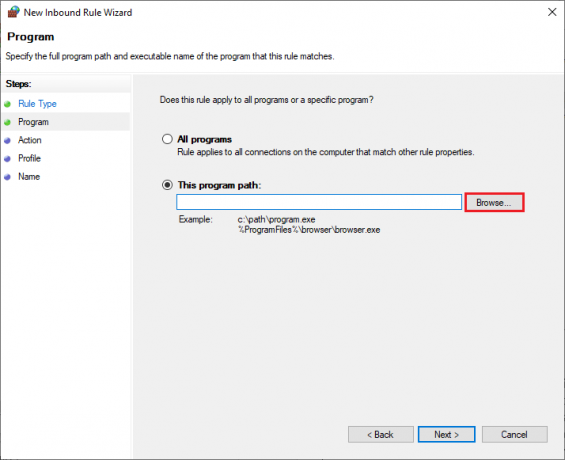
6. Siirry sitten kohtaan C:\Ohjelmatiedostot\rempl polku ja kaksoisnapsauta sedsvc.exe tiedosto. Napsauta sitten Avata -painiketta.
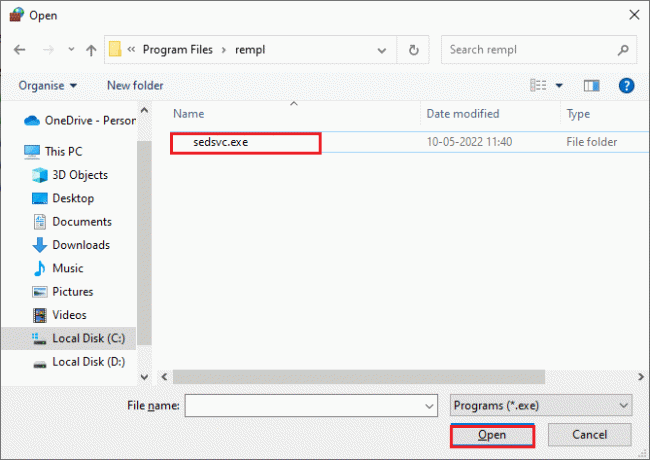
7. Napsauta sitten Seuraava > in Uusi saapuvien sääntöjen ohjattu toiminto kuvan mukainen ikkuna.
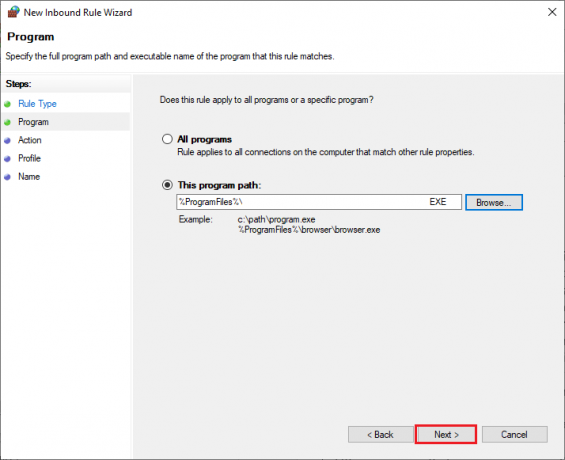
8. Valitse nyt vieressä oleva valintanappi Estä yhteys ja klikkaa Seuraava > kuten kuvattu.

9. Varmista Verkkotunnus, yksityinen, julkinen laatikot on valittu ja napsauta Seuraava > kuten on esitetty.
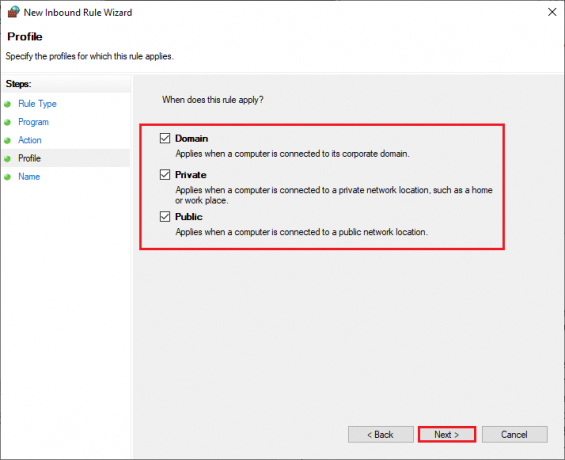
10. Lisää lopuksi nimi uudelle säännölle ja napsauta Viedä loppuun.
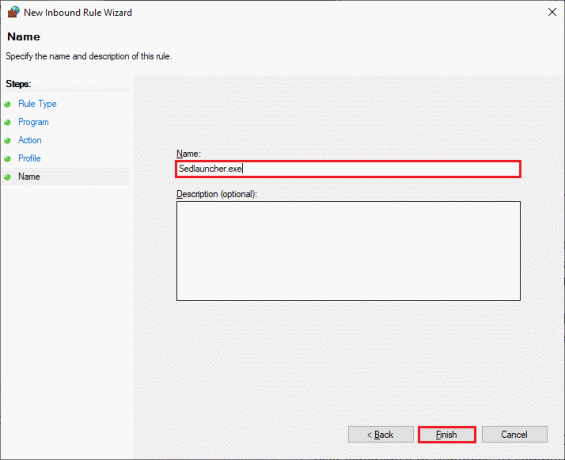
Valmista! Tarkista, onko Sedlauncher.exe korkean levyn käytön ongelma korjattu vai ei.
Huomautus: Windows 10 -tietokoneessasi on muutamia muita prosesseja, jotka kuluttavat suoritintilaasi ja levyresursseja. Ne on lueteltu alla.
- osrrb.exe
- remsh.exe
- WaaSMedic.exe
- rempl.exe
- sedlauncher.exe
- disktoast.exe
- sedsvc.exe
Voit myös estää nämä prosessit (löytyy C:\Ohjelmatiedostot\rempl\kansio) toistamalla vaiheet tässä menetelmässä ohjeiden mukaisesti.
Tapa 4: Päivitä Windows
Kun olet päivittänyt Windows 10 KB4023057, niitä on edelleen päivitykset odottamassa toimintaa, ja saatat kohdata Sedlauncher.exe-ongelman kovassa levynkäytössä. Tietokoneen päivittäminen uudempiin versioihin saattaa auttaa sinua korjaamaan ongelmaan vaikuttavat bugiset korjaustiedostot. Varmista siis, jos olet päivittänyt Windows-käyttöjärjestelmäsi ja jos päivitykset ovat kesken, käytä oppaamme Kuinka ladata ja asentaa Windows 10:n uusin päivitys

Lue myös:Fix Service Host: Diagnostic Policy Service korkea suorittimen käyttö
Tapa 5: Poista tai nimeä uudelleen REMPL-kansio
REMPL-kansio luodaan Windowsin päivitysprosessien aikana ja se on yksin vastuussa päivitysprosessin tekemisestä sujuvammaksi ja hienommaksi. Tämä kansio sisältää useita muita alikansioita ja suoritettavia tiedostoja, kuten disktoast.exe, rempl.exe, remsh.exe, WaaSMedic.exe, Sedlauncher.exe, Sedsvc.exe, osrrsb, joidenkin muiden lokikansioiden lisäksi. Tämän kansion poistaminen ei vahingoita tietokonettasi millään tavalla, ja voit poistaa saman korjataksesi Sedlauncher.exe-levyn korkean käytön ongelman. Mutta ennen kuin poistat tämän kansion, yritä nimetä se uudelleen ja tarkista, korjaako se ongelman.
1. Paina ja pidä painettuna Windows + E -näppäimet yhdessä avataksesi Tiedostonhallinta.
2. Siirry sitten kohtaan C:\Ohjelmatiedostot polku.
3. Napsauta nyt hiiren oikealla painikkeella rempl kansio ja valitse Nimeä uudelleen vaihtoehto. Nimeä kansio uudelleen jollakin muulla tavalla rempl. vanha.
4. Tarkista sitten, voitko korjata Sedlauncher.exe Windows 10 -ongelman. Jos et voi korjata samaa, napsauta Poistaa kuvan mukainen vaihtoehto.
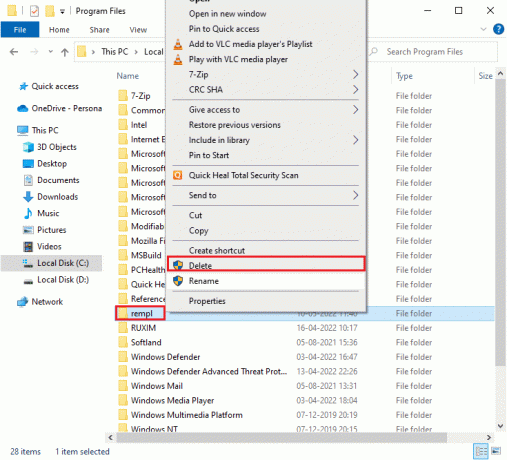
5. Lopuksi, käynnistä PC uudelleen.
Tapa 6: Poista REMPL Task Scheduler -sovelluksen kautta
Windows Task Scheduler ajoittaa ja ylläpitää päivitysprosessejasi ja jos Sedlauncher.exe-ongelmaan ei ole korjausta, vaikka uudelleennimeämisen/poistamisen jälkeen rempl -kansion Resurssienhallinnan kautta, voit poistaa sen Task Scheduler -sovelluksella alla ohjeiden mukaisesti.
1. Lyö Windows-avain ja kirjoita Tehtävien ajoitusja napsauta sitten Suorita järjestelmänvalvojana.
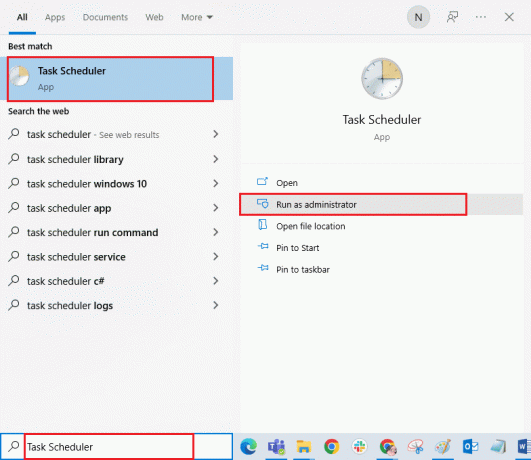
2. Kaksoisnapsauta sitten Tehtävien ajoituskirjasto kuten kuvattu.
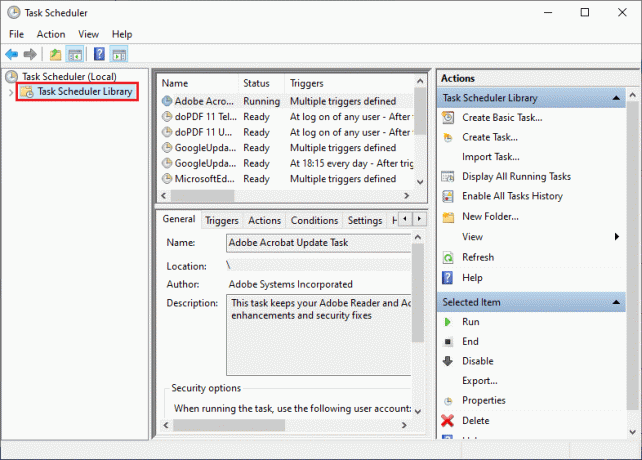
3. Kaksoisnapsauta sitten Microsoft laajentaaksesi sitä ja kaksoisnapsauta sitä Windows kuten on esitetty.

4. Napsauta uudelleen rempl kansio ja napsauta oikeanpuoleisessa ruudussa Poista kansio vaihtoehto kuvan mukaisesti.
Huomautus: Tässä, Rekisteri kansio on esimerkkinä. Noudata samaa rempl kansio.
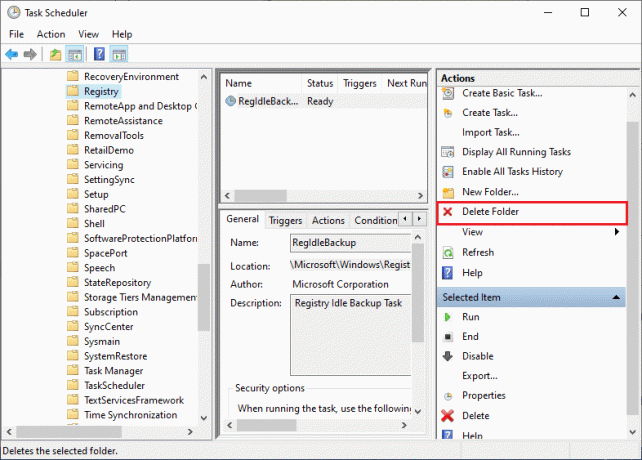
5. Vahvista kaikki kehotteet ja tarkista, oletko korjannut REMPL Sedlauncherin korkean levyn käytön ongelman.
Lue myös:Korjaa .NET Runtime Optimization Service korkea suorittimen käyttö
Tapa 7: Poista Windowsin asennuskorjaukset
Jos olet edelleen tekemisissä Sedlauncher.exe Windows 10:n korkean levynkäytön ongelman kanssa, voit poistaa asennetut tiedostot, kuten Windowsin asennusohjelman korjaukset (x64) (KB4023057) tai Päivitys Windows 10:lle x64-pohjaisille järjestelmille (KB4023057) järjestelmästäsi ja tarkista, toimiiko tämä sinulle. Tässä muutama ohje samasta asiasta.
1. paina Windows-avain, tyyppi sovelluksia ja ominaisuuksia, ja napsauta Avata.

2. Etsi nyt seuraavaa.
- Windowsin asennusohjelman korjaukset (x64) (KB4023057)
- Päivitys Windows 10:lle x64-pohjaisille järjestelmille (KB4023057)
3. Kun olet löytänyt jommankumman näistä tiedostoista, napsauta Poista asennus ja vahvista kehote, jos sellainen on.
Huomautus: Alla on esimerkki viittauksesta Windows KB -päivitystiedoston poistamiseen.

4. Kun olet poistanut luettelon tiedoston, käynnistä PC uudelleen.
Tapa 8: Poista viimeisimmät päivitykset
Jos kohtaat REMPL Sedlauncherin suuren levynkäytön ongelman Windows-käyttöjärjestelmän päivityksen jälkeen, järjestelmäohjelmatiedostot ja määritykset saattavat olla yhteensopimattomia uuden päivityksen kanssa, ja tässä tapauksessa poista viimeisimmät päivitykset laitteestasi PC. Saat myös tietokoneesi vakauden viallisen päivityksen poistamisen jälkeen. Näin se tehdään.
1. Lyö Windows-avain, tyyppi Ohjauspaneeli ja klikkaa Avata.

2. Aseta Näytä > Luokkaja napsauta sitten Poista ohjelman asennus alla Ohjelmat valikko kuvan mukaisesti.
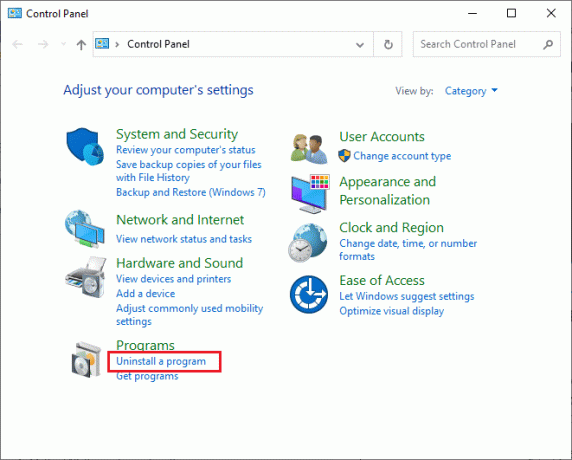
3. Napsauta nyt Näytä asennetut päivitykset vasemmassa ruudussa, kuten tässä näkyy.
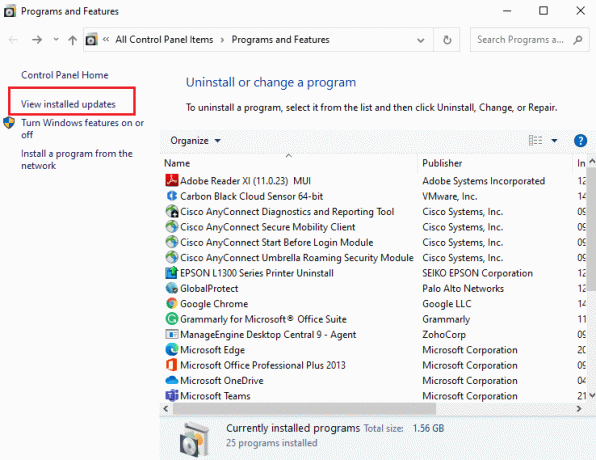
4. Valitse nyt uusin päivitys ja napsauta Poista asennus vaihtoehto alla olevan kuvan mukaisesti.

5. Vahvista sitten kehote, jos sellainen on, ja käynnistä uudelleentietokoneellesi.
Tarkista, oletko korjannut Sedlauncher.exe Windows 10:n korkean levynkäytön ongelman.
Lue myös:Korjaa WSAPPX High Disk Usage Windows 10:ssä
Tapa 9: Asenna äskettäin asennetut sovellukset uudelleen
Useissa tapauksissa viimeisin tietokoneellesi asentamasi sovellus saattaa häiritä REMPL Sedlauncher -prosesseja. Joten tässä tapauksessa harkitse ohjelmiston tai sovelluksen asentamista uudelleen.
Huomautus: Tässä oppaassa ohjeet uudelleenasennukseen Zoomaus esitetään. Noudata ohjelmistosi ohjeita.
1. Paina ja pidä painettuna Windows + I -näppäimet yhdessä avataksesi Windowsin asetukset.
2. Napsauta nyt Sovellukset.
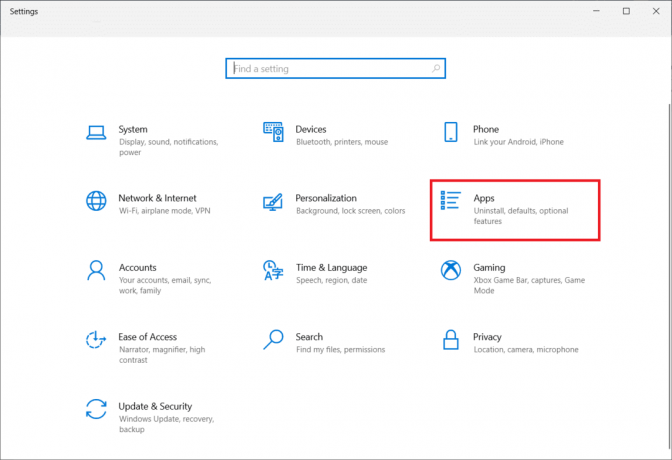
3. Etsi nyt ja napsauta Zoomaus ja valitse Poista asennus vaihtoehto.
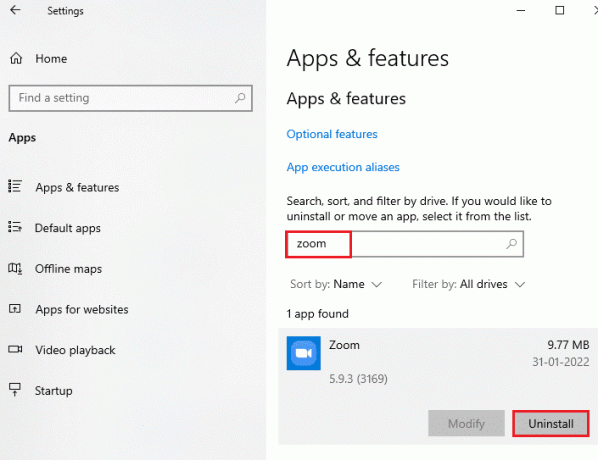
4. Vahvista nyt kehote, jos sellainen on, ja käynnistä tietokone uudelleen, kun olet poistanut Zoomin asennuksen.
5. Vieraile virkailijalla Zoomin lataussivu ja napsauta ladata painiketta kuvan mukaisesti.
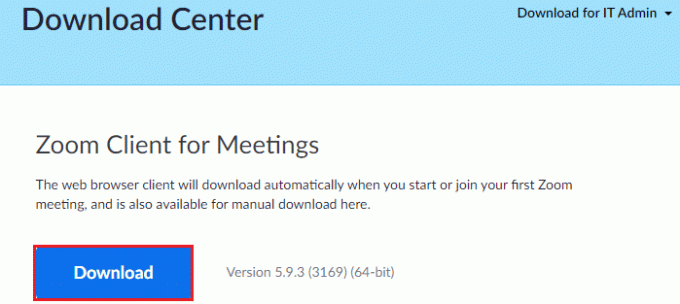
6. Siirry nyt kohteeseen Omat lataukset ja kaksoisnapsauta Zoomausasetukset tiedosto käynnistääksesi sen.
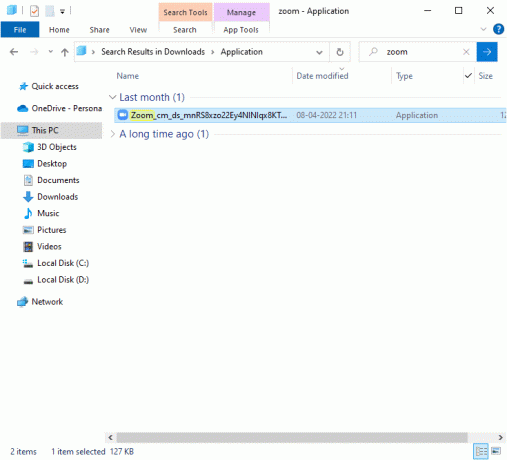
7. Suorita asennus tietokoneellesi loppuun noudattamalla näytön ohjeita.
8. Lopuksi olet asentanut Zoomin uudelleen tietokoneellesi. Tarkista nyt, voitko korjata Sedlauncher.exe kovalevyn käytön ongelman.
Menetelmä 10:Suorita järjestelmän palautus
On monia tilanteita, joissa uusin Windows-päivitys on rikkonut tietokoneesi langattoman mekanismin. Jos Windows 10 -tietokoneesi nykyinen versio häiritsee olemassa olevaa verkkokokoonpanojen arkkitehtuuria, kohtaat käsitellyn ongelman. Järjestelmän palauttaminen palauttaa tietokoneen versioon, jossa se toimi ilman virheitä. Voit tehdä sen noudattamalla opastamme Järjestelmän palauttamisen käyttäminen Windows 10:ssä ja toteuta ohjeet esitetyllä tavalla.

Lue myös:Korjaa näppäimistön syöttöviive Windows 10:ssä
Tapa 11: Palauta PC
Jos mikään menetelmistä ei ole auttanut sinua korjaamaan REMPL Sedlauncherin suuren levynkäytön ongelmaa, sinun on asennettava Windows-käyttöjärjestelmäsi puhdas. Käynnistä tietokoneesi puhdistaaksesi suorittamalla oppaassamme kuvatut vaiheet Kuinka tehdä Windows 10:n puhdas asennus
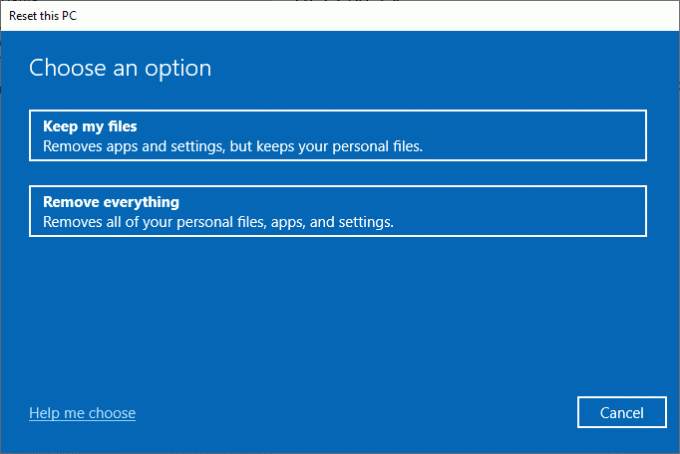
Suositus:
- Korjaa Vizio-kaukosäädin, joka ei toimi
- Korjaa juuttunut tietokoneesi diagnosointi Windows 10:ssä
- Korjaa ETD Control Center High CPU Usage Windows 10:ssä
- Korjaa SoftThinks Agent Servicen korkea suorittimen käyttö Windows 10:ssä
Toivomme, että tästä oppaasta oli apua ja voit korjata sen Sedlauncher.exe kova levyn käyttö Windows 10:ssä. Kerro meille, mitä aihetta haluat meidän tutkivan seuraavaksi. Lisäksi, jos sinulla on kysyttävää / ehdotuksia tästä artikkelista, voit jättää ne kommenttiosioon.



