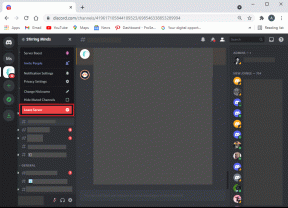5 tapaa lisätä neliöjuurisymboli Wordiin
Sekalaista / / May 11, 2022
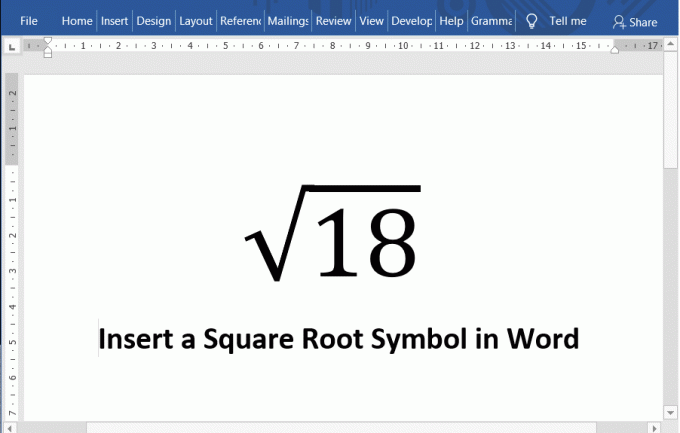
Microsoft Word on yksi suosituimmista tekstinkäsittelyohjelmista, joita on saatavilla teknologiamarkkinoilla useille alustoille. Microsoftin kehittämä ja ylläpitämä ohjelmisto tarjoaa erilaisia ominaisuuksia, joiden avulla voit kirjoittaa ja muokata asiakirjoja. Olipa kyseessä blogiartikkeli tai tutkimuspaperi, Wordin avulla on helppo tehdä asiakirjasta tekstin ammatillisia standardeja vastaavaksi. Voit jopa kirjoittaa koko kirjan Microsoft Word! Word on niin tehokas tekstinkäsittelyohjelma, joka voi sisältää kuvia, grafiikkaa, kaavioita, 3D-malleja ja monia vastaavia interaktiivisia moduuleja. Mutta kun on kyse matematiikan kirjoittamisesta, monien ihmisten on vaikea lisätä symboleja. Matematiikka sisältää yleensä paljon symboleja, ja yksi tällainen yleisesti käytetty symboli on neliöjuurimerkki (√). Neliöjuuren lisääminen MS Wordiin ei ole kovin vaikeaa. Mutta jos et ole varma neliöjuuren lisäämisestä Wordiin, anna meidän auttaa sinua tämän oppaan käytössä.
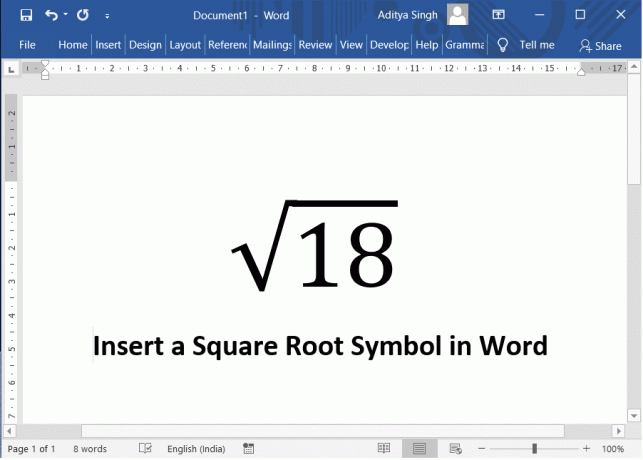
Sisällys
- 5 tapaa lisätä neliöjuurisymboli Wordiin
- #1. Kopioi ja liitä symboli Microsoft Wordiin
- #2. Käytä Lisää symboli -vaihtoehtoa
- #3. Neliöjuuren lisääminen Alt-koodilla
- #4. Yhtälöeditorin käyttö
- #5. Math Autocorrect -ominaisuus
5 tapaa lisätä neliöjuurisymboli Wordiin
#1. Kopioi ja liitä symboli Microsoft Wordiin
Tämä on ehkä yksinkertaisin tapa lisätä neliöjuurimerkki Word-asiakirjaasi. Kopioi vain symboli täältä ja liitä se asiakirjaasi. Valitse neliöjuurimerkki, paina Ctrl + C. Tämä kopioi symbolin. Siirry nyt asiakirjaasi ja paina Ctrl + V. Neliöjuurimerkki liitetään nyt asiakirjaasi.
Kopioi symboli täältä: √
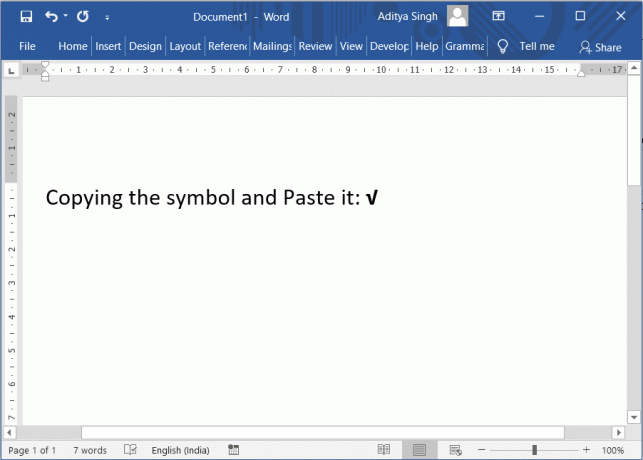
#2. Käytä Lisää symboli -vaihtoehtoa
Microsoft Word on ennalta määritetty joukko merkkejä ja symboleja, mukaan lukien neliöjuurisymboli. Voit käyttää Lisää symboli vaihtoehto saatavilla Wordissa lisää neliöjuuren merkki asiakirjaasi.
1. Jos haluat käyttää lisäyssymbolivaihtoehtoa, siirry kohtaan Lisää välilehti tai Microsoft Wordin valikosta ja napsauta sitten vaihtoehtoa Symboli.
2. Näyttöön tulee avattava valikko. Valitse Lisää symboleja vaihtoehto avattavan valikon alareunassa.

3. Dialogiikkuna nimeltä "Symbolit" ilmestyisi. Klikkaa Osajoukko avattavasta luettelosta ja valitse Matemaattiset operaattorit näytetystä luettelosta. Nyt näet neliöjuuren symbolin.
4. Korosta symbolimerkki napsauttamalla ja napsauta sitten Lisää-painike. Voit myös kaksoisnapsauttaa symbolia lisätäksesi sen asiakirjaan.

#3. Neliöjuuren lisääminen Alt-koodilla
Microsoft Wordissa on merkkikoodi kaikille merkeille ja symboleille. Tämän koodin avulla voit lisätä asiakirjaan minkä tahansa symbolin, jos tiedät merkkikoodin. Tätä merkkikoodia kutsutaan myös Alt-koodiksi.
Alt-koodi tai merkkikoodi neliöjuurisymbolille on Alt + 251.
- Aseta hiiren osoitin kohtaan, johon haluat lisätä symbolin.
- Paina ja pidä painettuna Alt-näppäin sitten käytä numeronäppäimistöä kirjoittaaksesi 251. Microsoft Word lisäisi neliöjuuren tähän kohtaan.
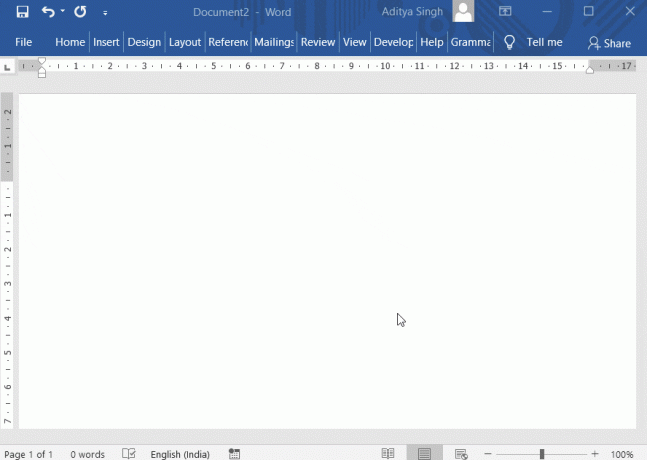
Vaihtoehtoisesti voit käyttää tätä vaihtoehtoa alla.
- Kun olet asettanut osoittimen haluttuun paikkaan, kirjoita 221A.
- Paina nyt Alt ja X avaimet yhdessä (Alt + X). Microsoft Word muuntaa koodin automaattisesti neliöjuuren merkiksi.

Toinen hyödyllinen pikanäppäin on Alt + 8370. Tyyppi 8370 numeronäppäimistöltä, kun pidät Alt avain. Tämä lisäisi neliöjuuren merkin osoittimen sijaintiin.
HUOMAUTUS: Nämä määritetyt numerot on kirjoitettava numeronäppäimistöltä. Siksi sinun tulee varmistaa, että Num Lock -vaihtoehto on käytössä. Älä käytä näppäimistön kirjainnäppäinten yläpuolella olevia numeronäppäimiä.
#4. Yhtälöeditorin käyttö
Tämä on toinen hieno Microsoft Wordin ominaisuus. Voit käyttää tätä yhtälöeditoria neliöjuuren lisäämiseen Microsoft Wordiin.
1. Jos haluat käyttää tätä vaihtoehtoa, siirry kohtaan Lisää välilehti tai Microsoft Wordin valikosta ja napsauta sitten vaihtoehtoa merkittyYhtälö.

2. Heti kun napsautat vaihtoehtoa, löydät tekstin sisältävän laatikon "Typpi yhtälö tähän" lisätään automaattisesti asiakirjaan. Kirjoita laatikon sisään \sqrt ja paina Välilyöntinäppäin tai Välilyönti. Tämä lisää automaattisesti neliöjuuren merkin asiakirjaasi.
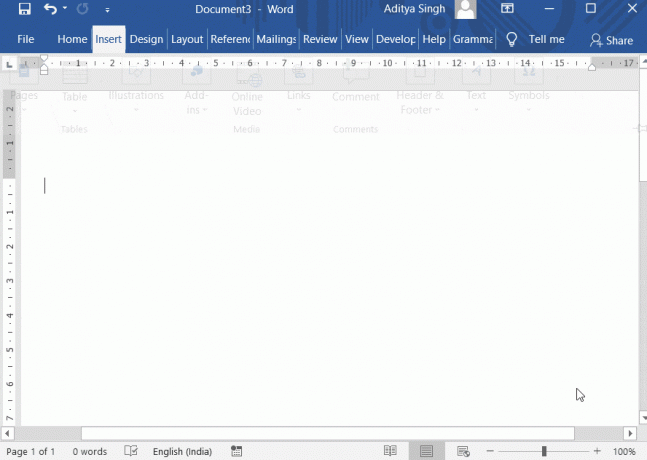
3. Voit myös käyttää tämän vaihtoehdon pikanäppäintä (Alt + =). paina Alt avain ja = (sama kuin) avain yhteen. Näkyviin tulee ruutu yhtälön kirjoittamista varten.
Vaihtoehtoisesti voit kokeilla alla kuvattua menetelmää:
1. Klikkaa Yhtälöt vaihtoehto kohteesta Lisää välilehti.
2. Automaattisesti Design -välilehti tulee näkyviin. Valitse näytetyistä vaihtoehdoista vaihtoehto, jonka nimi on Radikaali. Se näyttäisi avattavan valikon, jossa luetellaan erilaisia radikaaleja symboleja.
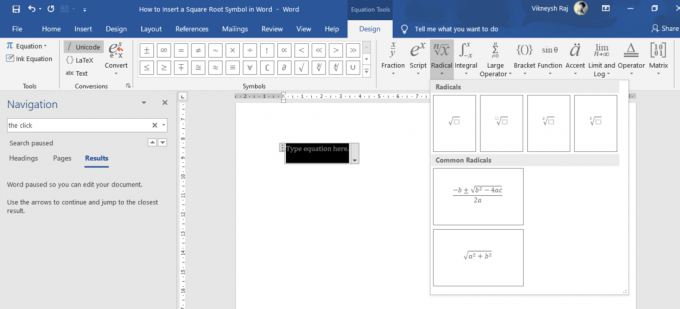
3. Voit lisätä neliöjuuren asiakirjaan sieltä.
#5. Math Autocorrect -ominaisuus
Tämä on myös hyödyllinen ominaisuus neliöjuuren lisäämiseksi asiakirjaan.
1. Navigoi kohtaan Tiedosto Valitse vasemmasta paneelista Lisää… ja napsauta sitten Vaihtoehdot.

2. Valitse Asetukset-valintaikkunan vasemmasta paneelista Nyt, napsauta painiketta "Automaattisen korjauksen asetukset" ja navigoi sitten kohtaan Matemaattinen automaattinen korjaus vaihtoehto.

3. Puutiainen vaihtoehdossa, jossa lukee "Käytä matemaattisten automaattisten korjausten sääntöjä matemaattisten alueiden ulkopuolella”. Sulje ruutu napsauttamalla OK.
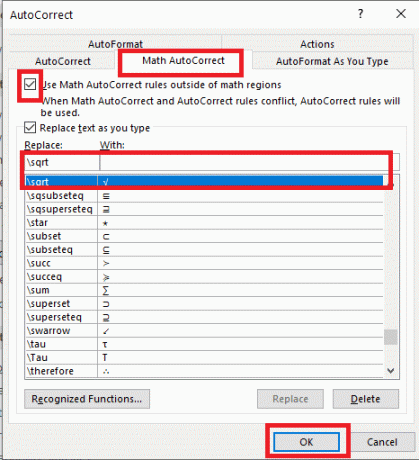
4. Tästä eteenpäin missä tahansa kirjoitatkin \sqrt, Word muuttaisi sen neliöjuurisymboliksi.
Toinen tapa määrittää automaattinen korjaus on seuraava.
1. Navigoi kohtaan Lisää välilehti Microsoft Wordista ja napsauta sitten vaihtoehtoa Symboli.
2. Näyttöön tulee avattava valikko. Valitse Lisää symboleja vaihtoehto avattavan valikon alareunassa.
3. Napsauta nyt Osajoukko avattavasta luettelosta ja valitse Matemaattiset operaattorit näytetystä luettelosta. Nyt näet neliöjuuren symbolin.
4. Korosta neliöjuurisymboli napsauttamalla. Napsauta nyt Automaattinen korjaus -painiketta.
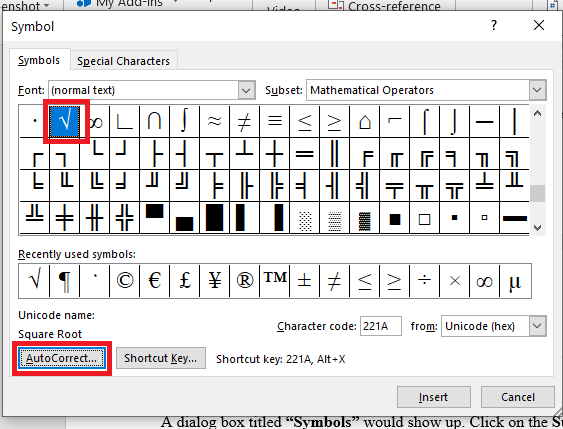
5. The Automaattinen korjaus valintaikkuna tulee näkyviin. Kirjoita teksti, jonka haluat muuttaa neliöjuuren merkiksi automaattisesti.
6. Esimerkiksi kirjoita SQRT napsauta sitten Lisätä -painiketta. Tästä eteenpäin aina, kun kirjoitat SQRT, Microsoft Word korvaisi tekstin neliöjuurimerkillä.
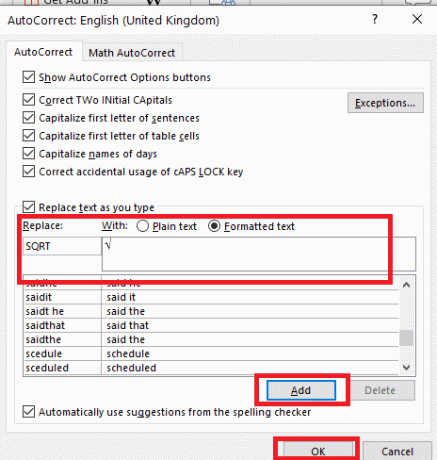
Suositus:
- Hyperlinkkien poistaminen Microsoft Word -asiakirjoista
- 3 tapaa poistaa kappalesymboli (¶) Wordissa
Toivottavasti nyt tiedät kuinka neliöjuurimerkki lisätään Microsoft Wordiin. Jätä arvokkaat ehdotuksesi kommenttiosioon ja kerro minulle, jos sinulla on kysyttävää. Tutustu myös muihin Microsoft Wordin oppaisiini, vinkkeihini ja tekniikoihini.