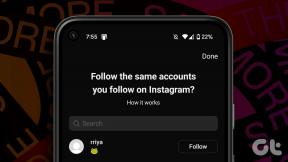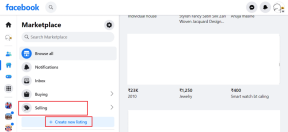Korjaus InputMapper ei voinut avata yksinomaan DS4:ää
Sekalaista / / May 11, 2022

Edistyvän tekniikan ansiosta sinulla on vaihtoehtoja käyttää yhtä laitetta toisen kanssa. Mitä jos käyttäisit suosikkipeliohjaimiasi PC-pelien pelaamiseen? Jos olet hyvin tietoinen yhdestä tärkeimmistä työkaluista, eli InputMapper HidGuardianista, tässä artikkelissa käsitellään työkalun poistamiseen liittyviä ongelmia. Oletko törmännyt työkalua käyttäessäsi virheisiin, kuten InputMapper ei voinut avata DS4:ää yksinomaan tai InputMapper ei löytänyt yhteensopivia ohjaimia? Jos näin on, tässä artikkelissa selitetään ratkaisut mainittuun ongelmaan.

Sisällys
- InputMapperin korjaaminen ei voinut avata DS4:ää yksinomaan Windows 10:ssä
- Perusvianetsintämenetelmät
- Tapa 1: Poista uusimmat Windows-päivitykset
- Tapa 2: Ota Bluetooth HID -laite uudelleen käyttöön
- Tapa 3: Määritä HidGuardian Exclusive Mode
- Tapa 4: Muuta ohjaimen ominaisuuksia
- Tapa 5: Käytä InputMapper-apuohjelmaa
InputMapperin korjaaminen ei voinut avata DS4:ää yksinomaan Windows 10:ssä
InputMapper DS4 on työkalu, jonka avulla voit pelata PC-pelejä millä tahansa ulkoisella ohjaimillasi, kuten Xbox tai PS4. Sinun on luotava tili tähän apuohjelmaan käyttääksesi tätä palvelua, ja voit käyttää mitä tahansa ohjaimia pelataksesi pelejä tietokoneellasi helposti. InputMapper on työkalu, joka kartoittaa sinut tietokoneesi pelien tuloihin ja lähtöihin. InputMapper DS4 yksinoikeudella auttaa sinua käyttämään tiettyä ohjainta pelin pelaamiseen, eikä anna muiden ohjaimien häiritä prosessia. Jotkin pelit häiritsevät taustalla toimivia sovelluksia, kuten sää, mikä vaikeuttaa ohjaimen käyttämistä pelin pelaamiseen.
Syyt, jotka ovat aiheuttaneet sen, että InputMapper HidGuardian ei voi avata DS4:ää yksinomaan, on lueteltu tässä osiossa.
- Vuosipäivä tai syksy Creators Windows Update: Uusimmat Windows-päivitykset, toisin sanoen Anniversary- tai Fall Creators -päivitys, eivät ole tukeneet käyttäjiä, jotka käyttävät InputMapper-työkalua ohjaimissaan.
- Ongelmallinen määritys HidGuardian-ajureiden kanssa: HidGuardian-laiteohjain voi olla määritetty väärin, eikä se välttämättä tue InputMapperia.
- Ongelmallinen konfigurointi ohjaimien kanssa: Laiteohjaimet voivat olla määritetty väärin tietokoneellasi, mikä ei ehkä ole tukenut sinua InputMapperin käytössä.
Perusvianetsintämenetelmät
Sinun on kokeiltava tässä osiossa selitettyjä perusmenetelmiä korjataksesi ongelman, jossa InputMapper HidGuardian ei voinut avata DS4:ää yksinomaan tietokoneellasi. Jos ongelma johtuu pienistä häiriöistä, se voidaan palauttaa tässä mainituilla menetelmillä.
1. Sulje taustaprosessit
Jos taustalla on auki useita sovelluksia, ohjain ei välttämättä tue sinua pelaamaan peliä ilman häiriötä. Sinun täytyy sulje kaikki taustasovellukset jotta voit käyttää yksinomaan InputMapper HidGuardian -työkalua DS4.

2. Salli InputMapper-sovellus Windowsin palomuurin kautta
Jos InputMapper-työkalu ei ole sallittu palomuurissasi, et ehkä voi käyttää sovellusta, joten sinun on salli sovellus Windowsin palomuurissasi.

Tapa 1: Poista uusimmat Windows-päivitykset
Jos InputMapper ei voinut avata DS4:ää yksinomaan ongelmana on viimeisimmät päivitykset, olipa kyseessä sitten Anniversary Creators Update tai Fall Creators Update, voit yrittää poistaa uusimman päivityksen. Palaamalla aiempaan Windows-versioon voit käyttää työkalua helposti.
1. Avaa asetukset sovellus napauttamalla Windows + Iavaimet yhdessä.
2. Klikkaa Päivitys ja suojaus.

3. Klikkaa Windows päivitys -välilehti ikkunan vasemmassa ruudussa ja napsauta vaihtoehtoa Näytä päivityshistoria nähdäksesi tietokoneellesi asennetut päivitykset.

4. Klikkaa Poista päivitykset vaihtoehto Näytä päivityshistoria -ikkunassa.

5. Valitse uusin Windows-päivitys kohdasta Microsoft Windows -osio ja napsauta Poista asennus painiketta palkin yläosassa.

6. Klikkaa Joo -painiketta Poista päivityksen asennus -vahvistusikkunassa päivityksen poistamiseksi.

7. Käynnistä tietokoneesi uudelleen jotta Windows-päivityksen poistomuutokset tulevat voimaan tietokoneessa.

Tapa 2: Ota Bluetooth HID -laite uudelleen käyttöön
Tämän menetelmän avulla voit poistaa käytöstä ja ottaa uudelleen käyttöön Bluetooth HID -laitteen laiteohjaimen. Tämä on samanlainen kuin ohjaimen uudelleenkäynnistäminen ja laitteen virheiden korjaaminen. Voit ratkaista kaikki ohjaimen ongelmat tällä menetelmällä ja korjata InputMapper ei voinut avata yksinomaan DS4-ongelmaa.
1. Lyö Windows-avain, tyyppi Laitehallinta ja klikkaa Avata.

2. Laajenna Ihmisen käyttöliittymälaitteet ja valitse Bluetooth HID -laite InputMapperille.

3. Napsauta ohjainta hiiren kakkospainikkeella ja valitse vaihtoehto Poista laite käytöstä valikossa poistaaksesi valitun laitteen käytöstä.

4. Klikkaa Joo -painiketta vahvistusikkunassa poistaaksesi valitun laitteen käytöstä.
5. Napsauta valitun laitteen kanssa Toiminta -välilehti yläreunassa ja valitse vaihtoehto Etsi laitteistomuutokset valikossa.
6. Kun laitteen skannaus on valmis, napsauta laitetta hiiren kakkospainikkeella ja valitse Ota laite käyttöön vaihtoehto ottaa valitun laitteen uudelleen käyttöön.
Lue myös:Ohjaimen yhdistäminen näppäimistöön
Tapa 3: Määritä HidGuardian Exclusive Mode
Jos Bluetooth HID -laitteen määrittäminen on ongelmallista, voit yrittää määrittää laitteen tällä menetelmällä. Tämän menetelmän avulla voit muuttaa konfiguraatiota Bluetoothista ihmiskäyttöliittymälaitteeseen. Seuraavien vaiheiden avulla saat laitteen laitteistotunnuksen käyttämällä Laitehallintaa, joka voi korjata InputMapper ei voinut avata yksinomaan DS4-ongelmaa.
1. Tuoda markkinoille Laitehallinta alkaen Windows-haku.

2. Laajenna Ihmisen käyttöliittymälaitteet ja valitse Bluetooth HID -laite InputMapperille.

3. Napsauta ohjainta hiiren kakkospainikkeella ja valitse vaihtoehto Ominaisuudet valikossa käynnistääksesi laitteen Ominaisuudet-ikkunan.
4. Siirry Ominaisuudet-ikkunassa kohtaan Yksityiskohdat -välilehti ja valitse vaihtoehto Laitteiston tunnukset avattavassa Omaisuus-valikossa.
5. Vuonna Arvo -ruutuun, valitse ensimmäinen merkintä, napsauta sitä hiiren kakkospainikkeella ja valitse vaihtoehto Kopio kopioidaksesi laitteen Hardware Id -arvon.
Huomautus: Jos käytät langallisia ohjaimia, sinun on kopioitava kaikki arvokentässä olevat arvot.
Seuraavien vaiheiden avulla voit määrittää laitteistotunnuksen Bluetoothista ihmiskäyttöliittymälaitteeseen.
6. Etsi hakupalkista Muistio ja käynnistä se napsauttamalla sovelluksen tulosta Muistilehtiö sovellus tietokoneellesi.

7. Liitä kopioitu Hardware Id -arvo Notepad-tiedostoon painamalla näppäimiä Ctrl+V samaan aikaan.
8. Muuta termiä BTHENUM tunnuksella HID Valitse Muistio-tiedostossa koko teksti ja paina näppäimiä Ctrl+C kopioidaksesi muutetun laitteistotunnuksen.
Seuraavien vaiheiden avulla voit muuttaa nykyistä laitteen kokoonpanoa tietokoneellasi.
9. paina Windows + R näppäimet samanaikaisesti avataksesi Suorita-valintaikkunan tietokoneellasi.
10. Syötä termi regedit palkissa ja napsauta OK -painiketta käynnistääksesi Rekisterieditori ikkuna tietokoneellesi. Klikkaa Joo -painiketta UAC-kehoteikkunassa salliaksesi rekisterieditorin tietokoneellesi.

11. Navigoi kohtaan Palvelut kansio käyttämällä seuraavaa polku.
Tietokone\HKEY_LOCAL_MACHINE\SYSTEM\CurrentControlSet\Services

13. Laajenna nyt kansiota HidGuardianja napsauta sitten Parametrit kansio ja kaksoisnapsauta vaihtoehtoa Laitteet, joihin vaikutus vaikuttaa ikkunan oikeassa ruudussa.
14. Liitä muokattu laitteistotunnus editoriin painamalla Ctrl + V näppäimet samanaikaisesti ja napsauta sitten OK -painiketta tehdäksesi muutokset.
15. Lopuksi, käynnistä PC uudelleen prosessin loppuun saattamiseen ja muutosten sisällyttämiseen siihen.
Lue myös:Fix Active Directory Domain Controller Yhteydenotto epäonnistui
Tapa 4: Muuta ohjaimen ominaisuuksia
Jos ohjaimen kokoonpano on ongelmallinen, voit yrittää määrittää ohjaimen uudelleen tällä menetelmällä. Tämän menetelmän avulla voit muuttaa asetuksia Bluetoothista ihmiskäyttöliittymälaitteeseen ja korjata InputMapper ei voinut avata yksinomaan DS4-ongelmaa. Seuraavien vaiheiden avulla saat ohjaimen laitteistotunnuksen tietokoneellesi.
1. Etsi Ohjauspaneeli ja napsauta sovelluksen tulosta käynnistääksesi sen Ohjauspaneeli sovellus tietokoneellesi.

2. Valitse vaihtoehto Kategoria avattavasta View by -valikosta ja napsauta Laitteisto ja ääni vaihtoehto näytetyssä valikossa.

3. Napsauta vaihtoehtoa Laitteet ja tulostimet seuraavassa ikkunassa nähdäksesi tietokoneeseen liitetyt laitteet.

4. Valitse Controller-laite, napsauta sitä hiiren kakkospainikkeella ja valitse vaihtoehto Ominaisuudet valikossa avataksesi ohjainlaitteen Ominaisuudet-ikkunan.
5. Navigoi kohtaan Laitteisto -välilehti Ominaisuudet-ikkunassa ja valitse vaihtoehto Tyyppi Bluetooth Device Functions -luettelossa.
6. Klikkaa Ominaisuudet -painiketta näytöllä käynnistääksesi laitteen valitun Bluetooth-toiminnon Ominaisuudet-ikkunan.
7. Siirry kohtaan Yksityiskohdat -välilehti Ominaisuudet-ikkunassa ja valitse vaihtoehto Laitteiston tunnukset avattavassa Omaisuus-valikossa.
8. Vuonna Arvo -ruutuun, valitse ensimmäinen merkintä, napsauta sitä hiiren kakkospainikkeella ja valitse vaihtoehto Kopio kopioidaksesi laitteen Hardware Id -arvon.
Alla mainittujen vaiheiden avulla voit muuttaa ohjaimen laitteistotunnuksen asetuksia korjataksesi InputMapper ei voinut avata DS4-ongelmaa.
9. Etsi hakupalkista Muistio ja käynnistä se napsauttamalla sovelluksen tulosta Muistilehtiö sovellus tietokoneellesi.

10. Liitä kopioitu Hardware Id -arvo Notepad-tiedostoon painamalla näppäimiä Ctrl+V samaan aikaan.
11. Muuta termiä BTHENUM tunnuksella HID Valitse Muistio-tiedostossa koko teksti ja paina näppäimiä Ctrl+C kopioidaksesi muutetun laitteistotunnuksen.
Alla mainittujen vaiheiden avulla voit muuttaa tietokoneen asetuksia rekisterieditorin avulla.
12. paina Windows + R näppäimet samanaikaisesti avataksesi Suorita-valintaikkunan tietokoneellasi.
13. Syötä termi regedit palkissa ja napsauta OK -painiketta käynnistääksesi Rekisterieditori ikkuna tietokoneellesi. Klikkaa Joo -painiketta UAC-kehoteikkunassa salliaksesi rekisterieditorin tietokoneellesi.

14. Navigoi kohtaan Palvelut kansio käyttämällä seuraavaa polku.
Tietokone\HKEY_LOCAL_MACHINE\SYSTEM\CurrentControlSet\Services

15. Laajenna nyt kansiota HidGuardianja napsauta sitten kansiota Parametrit.
16. Napsauta vaihtoehtoa hiiren kakkospainikkeella Laitteet, joihin vaikutus vaikuttaa ikkunan oikeassa ruudussa ja valitse vaihtoehto Muokata muokata tiedostoa.
17. Liitä muokattu laitteistotunnus editoriin painamalla Ctrl + V näppäimet yhdessä ja napsauta sitten OK -painiketta tehdäksesi muutokset.
18. Lopuksi, käynnistä tietokoneesi uudelleen prosessin loppuun saattamiseen ja muutosten sisällyttämiseen siihen.
Lue myös:Korjaa multimediaääniohjaimen ohjainongelma
Tapa 5: Käytä InputMapper-apuohjelmaa
Tämän menetelmän avulla voit asentaa InputMapper-työkalun tietokoneellesi uudelleen. Noudata tässä mainittuja vaiheita saadaksesi haluamasi aputyökalun tietokoneellesi.
1. Lataa Input Mapper HidGuardian viralliselta verkkosivustolta ja napsauta LISÄTIETOJA -painiketta.

2. Valitse vaihtoehto Mukautettu asennusasetuksissa ja napsauta Seuraava -painiketta.
3. Napsauta Custom Setup -ikkunassa InputMapper HidGuardianin alanuolta ja valitse Asennetaan paikalliselle kiintolevylle vaihtoehto. Klikkaa Seuraava -painiketta ja asenna apuohjelma tietokoneellesi noudattamalla ohjattua asennustoimintoa.
4. Suorita palvelu avaamalla asennuskansio InputMapper HidGuardian tietokoneellasi. Napsauta hiiren kakkospainikkeella .bat tiedosto ja valitse vaihtoehto Suorita järjestelmänvalvojana avaamaan jokaista .bat tiedosto järjestelmänvalvojana.
5. Muista pitää työkalu auki, kunnes napsautat painiketta Suorita DS4 yksinomaan painiketta näytöllä.
Suositus:
- Korjaa Windows 10 Update Store -virhe 0x80D05001
- Korjaa Forza Horizon FH5 -virhe 0x803FB107
- Tuulettimen nopeuden säätäminen Windows 10:ssä
- Kuinka ottaa Minecraft-ohjaimen tuki käyttöön
Artikkelissa käsitellään ongelman korjauksia InputMapper ei voinut avata yksinomaan DS4:ää. Jos kohtaat InputMapperin kaltaisia ongelmia, yhteensopivia ohjaimia ei havaita, sinun on käytettävä yllä olevia menetelmiä InputMapper HidGuardian -työkalun korjaamiseen. Jätä palautetta ja lähetä kysymyksesi lisäselvityksistä tästä aiheesta kommenttiosiossa.