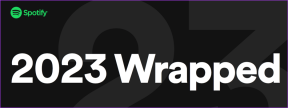Korjaa Shockwave Flash -kaatumiset Chromessa
Sekalaista / / May 12, 2022

Useiden käyttäjien mukaan Shockwave Flash kaatuu rutiininomaisesti Chromessa Windows 10:ssä riippumatta katsottavasta sivusta tai sisällöstä. Vaikka jotkut käyttäjät väittävät, että ongelma rajoittuu Chrome-selaimeen, toiset väittävät, että Shockwave Flash Crashes in Chrome on järjestelmänlaajuinen ongelma, joka vaikuttaa Microsoft Edgeen ja Internet Exploreriin. Tämä artikkeli auttaa sinua tehokkaissa vianetsinnässä, jos sinulla on tällä hetkellä tämä Shockwave Flash Crashes -ongelma.

Sisällys
- Shockwave Flash -kaatumisten korjaaminen Chromessa
- Tapa 1: Päivitä Chrome
- Tapa 2: Poista laitteistokiihdytys käytöstä (jos mahdollista)
- Tapa 3: Poista kaikki laajennukset käytöstä (jos mahdollista)
- Tapa 4: Tyhjennä selaustiedot
- Tapa 5: Ota JavaScript käyttöön
- Tapa 6: Palauta Chromen asetukset
- Tapa 7: Asenna Chrome uudelleen
- Tapa 8: Päivitä Windows
- Tapa 9: Päivitä laiteohjaimet
- Tapa 10: Muuta kuulokkeiden asetuksia
- Tapa 11: Käytä eri verkkoselainta
Shockwave Flash -kaatumisten korjaaminen Chromessa
Shockwave Flash on Adobe Flashista erilainen multimediajärjestelmä, jonka avulla voit toistaa ääni- ja videotiedostoja selaimessasi. Shockwave Flash Crashes -ongelma on tyypillinen tapaus Google Chromessa, kun se yrittää toistaa videomateriaalia selaimessa. Alla on joitain syitä, jotka aiheuttavat Shockwave-salaman kaatumisongelman.
- Tällaisia kaatumisia tapahtuisi, koska kaksi Flash-versiotatoimivat samanaikaisesti aiemmissa Windows-versioissa.
- On tapauksia, joissa salamaan liittyvien kaatumisten syy on a ristiriita asennettujen Flash-laajennusten välillä.
- Koska Google Chromesta tuli kuitenkin tarpeeksi taitava deaktivoidakseen itsensä havaitessaan järjestelmän laajuisen Flash-asennuksen, tämän ei pitäisi enää olla ongelma. Mutta saatat kohdata tämän ongelman, jos sinulla on Googlen vanhentunut versio.
- Chrome-laajennukset, selaimen välimuisti ja vanhentunut Windows-versio ovat myös muita syitä.
Tapa 1: Päivitä Chrome
Google Chromen päivittäminen uusimpaan versioon voi ratkaista selaimen ongelmat ja parantaa nopeutta. Jos Google Chrome löytää käyttöjärjestelmän flash-asennuksen, se poistaa sisäänrakennetun flash-version automaattisesti käytöstä. Tämä johtaisi kaatumisiin, käyttämättömyyteen ja selaimen yleiseen epävakauteen. Näin päivität Chromen nopeasti uusimpaan versioon:
Huomautus: Google Chrome päivittää yleensä itsensä, kun uusi päivitys on saatavilla, mutta manuaalinen asetus tai kolmannen osapuolen ohjelmisto saattaa muuttaa tätä toimintaa.
1. paina Windows-avain, tyyppi Kromi ja osui Enter-näppäin.

2. Napsauta nyt kolmipisteinen kuvake ja valitse auta vaihtoehto alla olevan kuvan mukaisesti.
3. Valitse sitten Tietoja Google Chromesta vaihtoehto.
Huomautus: Voit myös kirjoittaa chrome://settings/help ja osui Enter-näppäin käynnistääksesi Tietoja Chromesta sivu suoraan.

4A. Jos Google Chrome päivitetään uusimpaan versioon, se näkyy Chrome on ajan tasalla.

4B. Jos uusi päivitys on saatavilla, selain päivittää selaimen automaattisesti uusimpaan versioon. Klikkaa Käynnistä uudelleen suorittaaksesi päivitysprosessin loppuun.

5. Lopuksi, käynnistää uudelleen Chrome-selain sen uusimmalla versiolla.
Tapa 2: Poista laitteistokiihdytys käytöstä (jos mahdollista)
Laitteistokiihdytys on selaimen ominaisuus, joka määrittää kaikki visuaalit ja tekstin renderöinnin GPU: lle, mikä johtaa erinomaiseen videon katselu- ja toistokokemukseen. Se voi kuitenkin olla myös syy siihen, että Shockwave Flash on kaatunut/ei vastaa -ongelmaan. Joten sammutamme toiminnot nähdäksemme, poistuuko ongelma:
1. Tuoda markkinoille Google Chrome ja napsauta kolmipisteinen kuvake oikeassa yläkulmassa.
2. Napsauta nyt asetukset.

3. Laajenna nyt Pitkälle kehittynyt -välilehteä napsauttamalla alasnuoli sen vieressä ja napsauta sitten Järjestelmä.

4. Nyt sammuta vaihtaa varten Käytä laitteistokiihdytystä, jos mahdollista vaihtoehto.

5. Klikkaa Käynnistä uudelleen.

Lue myös:Korjaa Chromen estolatausongelma
Tapa 3: Poista kaikki laajennukset käytöstä (jos mahdollista)
On mahdollista, että jokin aktiivisista laajennuksistasi häiritsee Flashia, riippuen siitä, mitä laajennuksia käytät. Jos Google Chrome ei kaatu tai lakkaa reagoimasta, kun laajennukset poistetaan käytöstä, voit olettaa, että jokin niistä on syyllinen. Tässä on vaiheittaiset ohjeet Shockwave Flash -kaatumisten korjaamiseen Chromessa.
1. Käynnistä Google Chrome selain.
2. Napsauta nyt pystysuorat kolme pistettä oikeassa yläkulmassa.
3. Valitse tästä Lisää työkaluja vaihtoehto ja sitten Laajennukset.
Huomautus: Voit myös helposti vierailla Laajennukset sivu kirjoittamalla chrome://extensions/ hakupalkissa ja lyömällä Tulla sisään.

4. Lopuksi, sammuttaa sen laajennuksen kytkin, jonka haluat poistaa käytöstä. Tässä esimerkkinä on valittu Google Meet Grid View.
Huomautus: Jos virhe on ratkaistu jonkin tietyn laajennuksen poistamisen jälkeen, napsauta Poista mahdollisuus poistaa se selaimesta.

5. Lopuksi, päivitä Chrome.
Tapa 4: Tyhjennä selaustiedot
Vaikka selaimen välimuisti lisää Internet-selailukokemusta, se voi kasvaa päivien kuluessa ja aiheuttaa tämän virheen. Tyhjennä selaimen välimuisti noudattamalla alla olevia ohjeita. Lue oppaamme Kuinka tyhjentää välimuisti ja evästeet Google Chromessa ja tyhjennä selaustiedot.

Lue myös:Mikä on Google Chromen korkeuspalvelu
Tapa 5: Ota JavaScript käyttöön
Muutamat Chromen ohjelmat saattavat vaatia JavaScriptin toimiakseen oikein. Siksi JavaScript on otettava käyttöön. Noudata alla olevia ohjeita.
1. Avaa Google Chrome selain.
2. Klikkaa kolmipisteinen kuvake oikeassa yläkulmassa.
3. Napsauta nyt asetukset.

4. Klikkaa Yksityisyys ja turvallisuus.

5. Klikkaa Sivuston asetukset.

6. Vieritä alas ja napsauta JavaScript alla Sisältö -osio.

7. Ota vaihtoehto käyttöön Sivustot voivat käyttää JavaScriptiä.

Tapa 6: Palauta Chromen asetukset
Google on esitellyt työkalunsa, joka havaitsee ja puhdistaa kaikki ongelmat, jotka häiritsevät Chromen normaalia toimintaa. Voit tehdä sen noudattamalla alla olevia ohjeita.
1. Navigoi kohtaan Google Chromen asetukset.
2. Napsauta tästä Pitkälle kehittynyt asetus vasemmassa ruudussa ja valitse Nollaa ja puhdista vaihtoehto.

3. Napsauta nyt Palauta asetukset alkuperäisiin oletusarvoihinsa vaihtoehto.

4. Klikkaa Palauta asetukset -painiketta vahvistaaksesi kehotteen.

Lue myös:Kuinka viedä tallennettuja salasanoja Google Chromesta
Tapa 7: Asenna Chrome uudelleen
Kaikki väärin määritetyt tiedostot Google Chromessa johtavat käsiteltyyn virheeseen, vaikka olisit poistanut laajennukset, laitteistokiihdytyksen käytöstä ja päivittänyt kaikki odottavat toiminnot. Joten tässä tapauksessa sinulla ei ole muuta vaihtoehtoa kuin asentaa selain uudelleen. Asenna Chrome uudelleen ja korjaa Shockwave Flash -kaatumisongelma noudattamalla alla olevia ohjeita.
1. Lyö Windows-avain, tyyppi sovelluksia ja ominaisuuksiaja napsauta Avata.

2. Etsiä Kromi sisään Hae tästä luettelosta ala.
3. Valitse sitten Kromi ja napsauta Poista asennus painike näkyy korostettuna.

4. Napsauta uudelleen Poista asennus vahvistaa.
5. Paina nyt Windows-avain, tyyppi %localappdata%ja napsauta Avata mennä AppData Local kansio.

6. Avaa Google kansio kaksoisnapsauttamalla sitä.

7. Napsauta hiiren kakkospainikkeella Kromi kansio ja valitse Poistaa vaihtoehto alla olevan kuvan mukaisesti.

8. Taas paina Windows-avain, tyyppi %sovellustiedot%ja napsauta Avata mennä AppData Roaming kansio.

9. Mene taas osoitteeseen Google kansio ja poistaa the Kromi kansio kuvan osoittamalla tavalla vaiheet 6-7.
10. Lopuksi, uudelleenkäynnistää tietokoneellesi.
11. Lataa seuraavaksi uusin versio / Google Chrome kuten on esitetty.

12. Suorita asennustiedosto ja seuraa näytön ohjeita asenna Chrome.

Lue myös:Kuinka poistaa Chrome-teemat
Tapa 8: Päivitä Windows
Windows 10 -käyttöjärjestelmän päivittäminen saattaa auttaa ratkaisemaan tietokoneongelmat ja parantamaan suorituskykyä. Jos käytät sisäpiiriversiota, on mahdollista, että sinulla on virhe, joka aiheuttaa Shockwave Flashin kaatumisen. Monet käyttäjät ovat ilmoittaneet Flash-ongelmista versioissa 10130 ja 10147. Vaikka et ole vielä asentanut uusimpia päivityksiä, suosittelemme, että teet niin ja katso, häviääkö ongelma. Lue oppaamme Kuinka ladata ja asentaa Windows 10:n uusin päivitys tehdä niin.

Tapa 9: Päivitä laiteohjaimet
Jotkut käyttäjät ovat havainneet, että erillisen äänikortin ja Windows 10:n välinen ristiriita saattaa myös aiheuttaa tämän Flash Shockwave -törmäyksen. Tämän ongelman on havaittu esiintyvän useimmiten Realtek-ajureilla. Shockwave Flash on kaatunut tai muut Windows 10:n ongelmat voivat johtua vanhentuneista tai vaurioituneista äänilaiteajureista. Lue oppaamme Kuinka päivittää Realtek HD Audio -ajurit Windows 10:ssä ja toteuttaa sama.

Samalla lailla, päivitä näytönohjaimesi ajurit välttääksesi lisää ongelmia.
Lue myös:DNS: n käyttöönotto HTTPS: n kautta Chromessa
Tapa 10: Muuta kuulokkeiden asetuksia
Jos saat vain Flash-kaatumiset selaimessasi, kun käytät kuulokkeita, saatat pystyä ratkaisemaan ongelman säätämällä Ääni-valikon asetuksia. Jos sinulla on ongelmia tämän ongelman kanssa käyttäessäsi kuulokkeita, varmista, että kuulokkeet on asetettu oletusäänilaitteeksi Ääniasetukset-kohdassa. Korjaa Shockwave Flash -kaatumisongelma noudattamalla alla olevia ohjeita.
1. Lehdistö Windows + R-näppäimet samanaikaisesti avataksesi Juosta valintaikkuna.
2. Tyyppi mmsys.cpl ja paina Tulla sisään käynnistääksesi Ääni ikkuna.

3. Siirry kohtaan Toisto välilehti, oikealla painikkeella sinun kuulokkeet, ja valitse Ominaisuudet.

Huomautus: Jos Dolby Audio -välilehti tulee näkyviin, avaa se ja ota käyttöön vaihtoehto.
4. Vuonna Pitkälle kehittynyt -välilehti, aseta äänenlaaduksi 16-bittinen, 44100 Hz (CD-laatu) käyttämällä alla olevaa pudotusvalikkoa Oletusmuoto.

5. Ota muutokset voimaan napsauttamalla Käytä ja sitten OK.

6. Lopuksi, käynnistä PC uudelleen.
Huomautus: Käytä sinun kuulokkeet normaalisti seuraavan käynnistyksen yhteydessä tarkistaaksesi, onko Shockwave Flash -kaatumisongelma Chromessa korjattu.
Menetelmä 11: Käytä eri verkkoselainta
Jos olet päässyt näin pitkälle ilman onnea, selaimen vaihtaminen on viimeinen vaihtoehto, jonka avulla voit toistaa Flash-materiaalia kaatumatta. Tämä on kuitenkin totta vain, jos ongelmasi rajoittuu Google Chromeen, ei koko järjestelmää koskevaa ongelmaa.
Flash-sisällön toistamiseen voit käyttää eri verkkoselainta, kuten Mozilla Firefox, Microsoft Edge, tai Ooppera ovat kaikki vaihtoehtoja. Kokeile näitä selaimia löytääksesi, mikä niistä sopii parhaiten online-selaustarpeisiisi.

Suositus:
- Korjaa kaupallisen käytön havaittu TeamViewer Windows 10:ssä
- Korjaa Disney Plus Hotstar -sovellus, joka ei lataudu
- Korjaa puuttuvat Google Chromen usein vierailemat sivustot
- Korjaa Chrome-laajennukset, jotka eivät toimi Windows 10:ssä
Toivomme, että näistä tiedoista oli hyötyä ja että pystyit ratkaisemaan ongelman Shockwave Flash kaatuu Chromessa ongelma. Kerro meille, mikä tekniikka oli sinulle edullisin. Käytä alla olevaa lomaketta, jos sinulla on kysyttävää tai kommentteja. Kerro meille myös, mitä haluat oppia seuraavaksi.