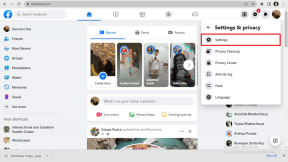Sovelluksen mykistäminen Windows 10:ssä
Sekalaista / / May 13, 2022
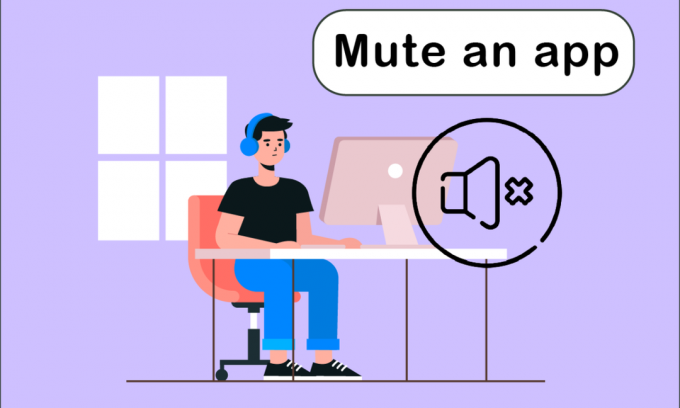
Kaikissa äänilaitteissasi ja monissa asentamissasi sovelluksissa on erinomainen äänenhallinta Windows 10:ssä. Mietitkö, kuinka sovelluksia mykistetään Windows 10:ssä? Sitten tämä artikkeli auttaa sinua. Voit valita erillisen tason kuulokkeillesi, ja Windows 10 muuttaa sitä automaattisesti, kun liität ne. Vastaavasti voit käyttää äänenvoimakkuuden sekoitinta tiettyjen sovellusten äänenvoimakkuuden säätämiseen.
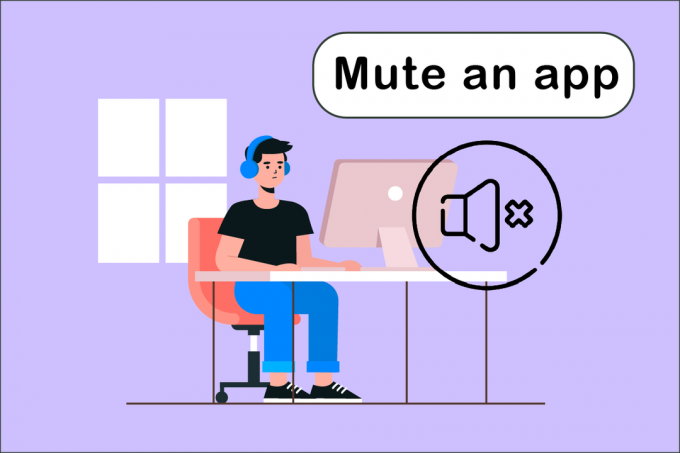
Sisällys
- Sovelluksen mykistäminen Windows 10:ssä
- Tapa 1: ilmaisinalueen kautta
- Tapa 2: Ääniasetusten kautta
- Tapa 3: Mykistä eri äänilähde
- Tapa 4: Mykistä selaimen välilehdet
- Tapa 5: Käytä kolmannen osapuolen ohjelmistoja
Sovelluksen mykistäminen Windows 10:ssä
On olemassa yksinkertainen tekniikka, jolla voit säätää monien tietokoneellasi tai kannettavalla tietokoneellasi samanaikaisesti käynnissä olevien sovellusten äänenvoimakkuutta. Äänenvoimakkuuden mikseri seuraa kullekin sovellukselle valitsemaasi äänenvoimakkuuden tasoa. Päällä Windows 10, voit käyttää sitä hiljentämään ohjelman pysyvästi. Tässä on yhteenveto kaikista menetelmistä, joilla voit tietää, kuinka sovellus mykistetään.
Tapa 1: ilmaisinalueen kautta
Noudata alla olevia ohjeita sovelluksen mykistämistä varten Windows 10:ssä.
1. paina Windows-avain, kirjoita sovelluksen nimi (esim. Spotify) haluat mykistää ja paina Enter-näppäin avataksesi sen.

2. Napsauta nyt hiiren oikealla painikkeella puhujakuvake in Tehtäväpalkki.
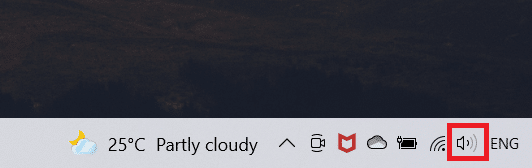
3. Valitse Avaa äänenvoimakkuuden mikseri vaihtoehto.
Huomautus: Jos ohjelma voi toistaa ääntä, se tulee näkyviin tilavuussekoitin jos käytät sitä itse. Jos sovellus ei tule näkyviin, yritä toistaa siinä jotain, jotta se voi lähettää ääntä.
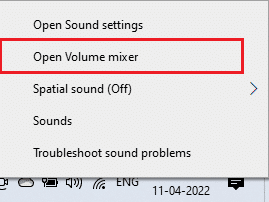
4. Klikkaa puhuja -kuvake sen sovelluksen liukusäätimen alla, jonka haluat hiljentää pysyvästi.
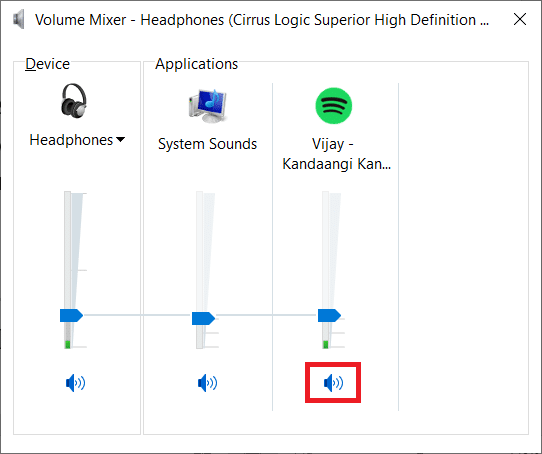
Windows 10 muistaa tämän vaihtoehdon. Kun käynnistät saman sovelluksen uudelleen, huomaat, että äänenvoimakkuus on edelleen mykistetty äänenvoimakkuuden mikserissä. Sinun on muistettava mykistää sovellus aina, kun tarvitset sitä äänen toistamiseen.
Tapa 2: Ääniasetusten kautta
Seuraava tapa on sovellusten mykistäminen Windows 10:ssä on muokkaamalla niitä Ääniasetusten kautta. Noudata alla olevia ohjeita.
1. Lehdistö Windows + I -näppäimet samanaikaisesti avautumaan asetukset.
2. Klikkaa Järjestelmä.
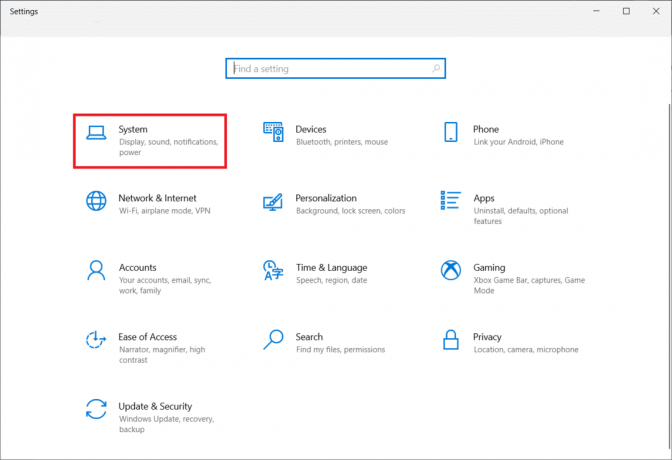
3. Klikkaa Ääni vasemmassa ruudussa.
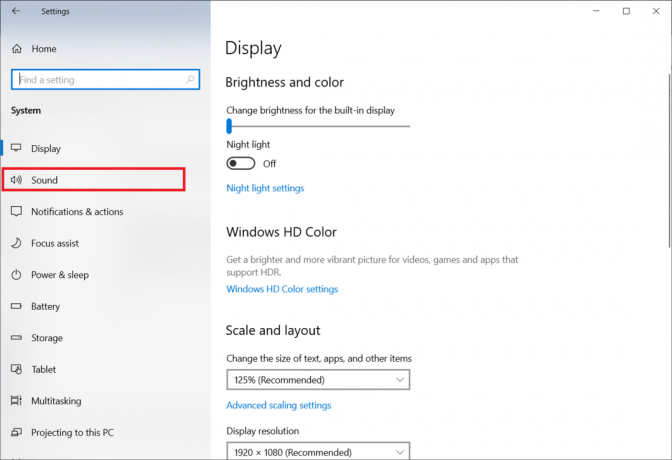
4. Vieritä alas ja napsauta Sovelluksen äänenvoimakkuus ja laiteasetukset.
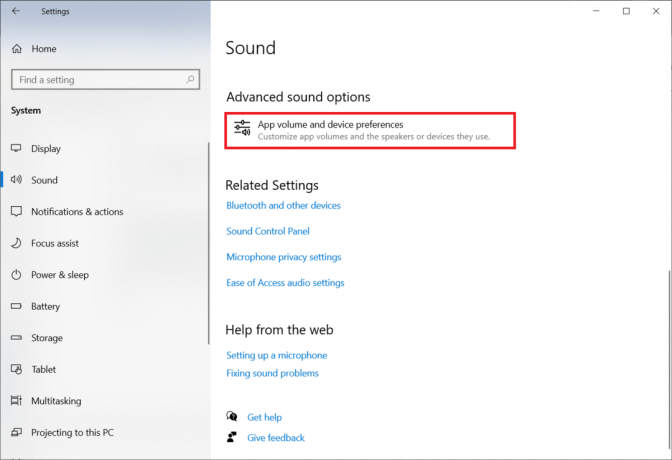
5. Liu'uta palkki asentoon 0 mykistääksesi tietyn sovelluksen.
Huomautus: Jos sovellus ei tule näkyviin, yritä toistaa siinä jotain, jotta se voi lähettää ääntä.
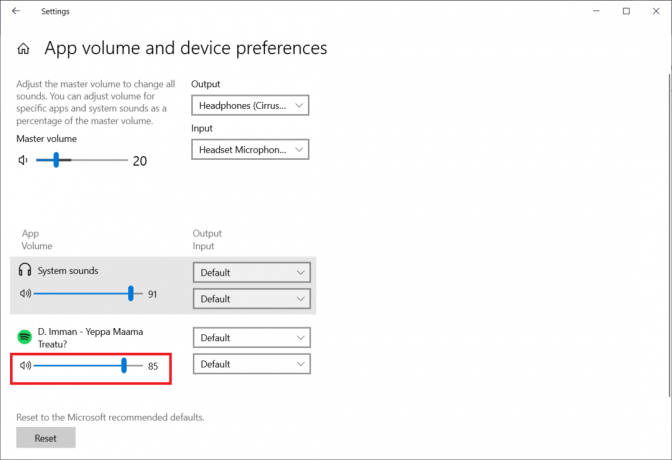
Lue myös:Äänen ohjauspaneelin käyttäminen Windows 10:ssä
Tapa 3: Mykistä eri äänilähde
Nämä vaihtoehdot ovat erityisiä äänilaitteille. Kun käytät kaiuttimia, voit mykistää tietyn sovelluksen äänen, mutta jos haluat mykistää sen, kun olet liittänyt toisen äänilähteen, sinun on tehtävä se yksitellen.
1. Yhdistä toinen äänilaite Windows 10 -tietokoneellesi.
2. Avaa ohjelmoida haluat mykistää.
3. Käynnistä Äänenvoimakkuuden mikseri ja mykistää sovelluksen äänenvoimakkuus kuten on tehty Menetelmä 1.

Toista nämä jokaisen käyttämäsi äänilaitteen kohdalla.
Tapa 4: Mykistä selaimen välilehdet
Joskus saatat haluta poistaa äänenvoimakkuuden käytöstä tietyltä välilehdeltä, mutta et selaimelta. Voit tehdä sen noudattamalla alla olevia ohjeita mykistääksesi tietyt välilehdet Chromessa.
1. paina Windows-avain, tyyppi Kromi ja klikkaa Avata.

2. Avaa sivusto tai välilehti haluat mykistää.
3. Napsauta hiiren kakkospainikkeella -välilehti näytön yläreunassa.
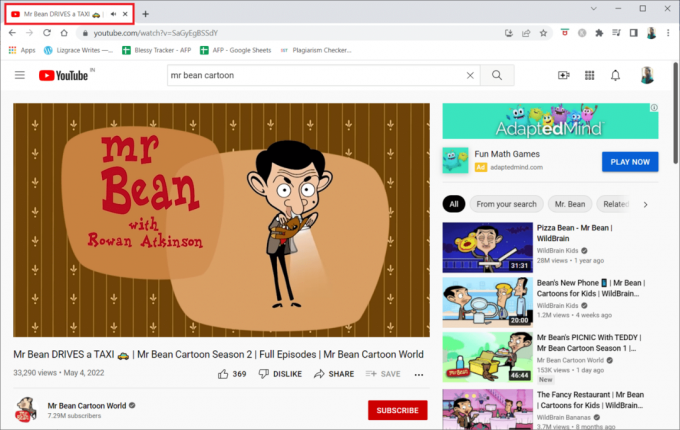
4. Valitse Mykistä sivusto vaihtoehto.

Lue myös:Korjaa Windows 10:n äänen säröily
Tapa 5: Käytä kolmannen osapuolen ohjelmistoja
Laitteesi oletusasetusten lisäksi voit asentaa myös kolmannen osapuolen ohjelmistoja, joilla voit säätää tai mykistää sovelluksia Windows 10:ssä. Muutama niistä on:
1. Microsoft EarTrumpet
Microsoft EarTrumpet on Microsoftin tarjoama, ja se on yksi parhaista vaihtoehdoista laitteesi oletusasetuksiin.
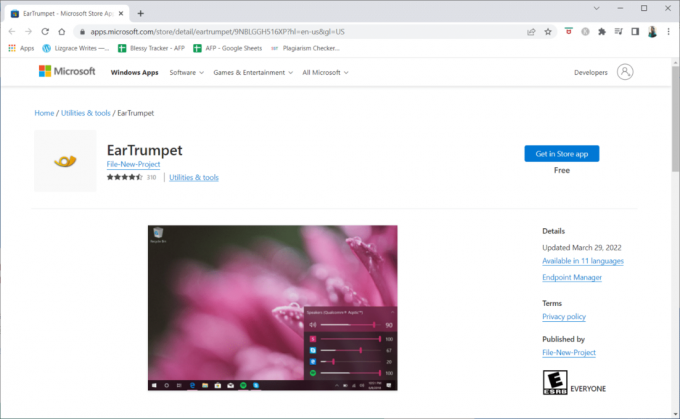
2. Nirsoft SoundVolumeView
Nirsoft SoundVolumeView on toinen minimalistinen työkalu, jonka avulla voit luoda pikakuvakkeita ja säätää äänenvoimakkuutta tai mykistää sovelluksia tietokoneellasi.
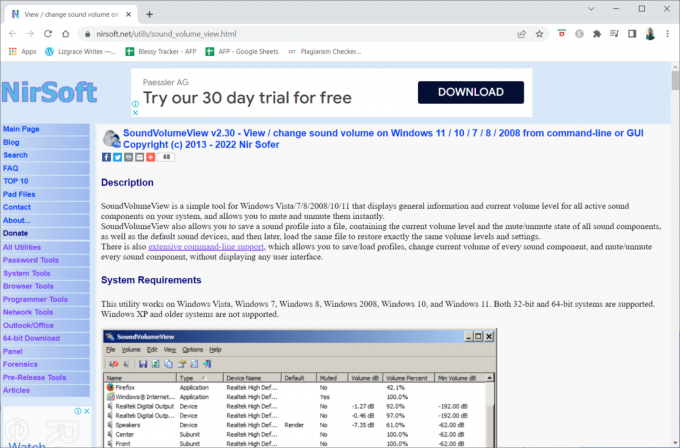
3. MultiTimer
MultiTimer app on toinen erityinen sovellus, koska sen avulla voit mykistää Windows 10:n (ei tietyn sovelluksen) tietyksi ajaksi. Toisin sanoen et saa ilmoituksia tai automaattisen toiston ääniä määritettynä aikana.
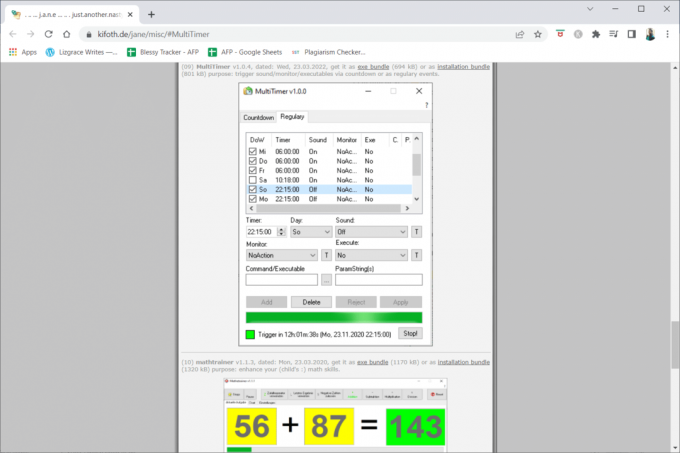
Usein kysytyt kysymykset (FAQ)
Q1. Mikä vika siinä, että mikrofoni ei toimi?
Vastaus: Tarkista laitteesi ääniasetuksista, onko puhelusi tai media mykistetty vai hiljainen. Jos näin on, lisää älypuhelimesi puheluita ja median äänenvoimakkuutta. Likahiukkaset voivat kerääntyä nopeasti ja peittää älypuhelimesi mikrofonin.
Suositus:
- Korjaa juuttunut tietokoneesi diagnosointi Windows 10:ssä
- Kuinka poistaa tarinan mykistys Instagramissa
- Korjaa Windows 10 Audio Error 0xc00d4e86
- 29 Paras MP4-kompressori Windowsille
Toivomme, että näistä tiedoista oli hyötyä ja että pystyit ratkaisemaan ongelman kuinka mykistää sovellus Windows 10:ssä. Kerro meille, mikä tekniikka oli sinulle edullisin. Käytä alla olevaa lomaketta, jos sinulla on kysyttävää tai kommentteja. Kerro meille myös, mitä haluat oppia seuraavaksi.