Erityyppisten hyperlinkkien käyttäminen Microsoft Wordissa
Sekalaista / / May 14, 2022
Microsoft Wordin avulla voit lisätä hyperlinkin, joka yhdistää sanan, kuvan tai lauseen toiseen asiakirjaan tai verkkosivuun. Voit tunnistaa hyperlinkin Microsoft Word -asiakirjassa etsimällä sinistä tekstiä alleviivauksella. Voit kuitenkin muuttaa tapaa, jolla hyperlinkit näkyvät, joillain parannuksilla, kuten hyperlinkin kirjasintyylillä ja väreillä.

Microsoft tarjoaa Wordissa muutamia vaihtoehtoja hyperlinkin mukauttamiseen halutun vaikutuksen saavuttamiseksi. Lue alta, miten erityyppisiä hyperlinkkejä käytetään:
Hyperlinkki sijaintiin verkossa
Yleisin Microsoft Wordissa käytetty hyperlinkkityyppi on linkki verkkoon. Tämä linkki yhdistää lukijan tietylle asiakirjan luojan määrittämälle verkkosivustolle. Näin voit käyttää sitä Microsoft Wordissa.
Vaihe 1: Napsauta tietokoneessa Käynnistä-valikkoa ja etsi Word.

Vaihe 2: Napsauta Word-sovellusta tai Word-asiakirjaasi tuloksista.

Vaihe 3: Kun Word-sovellus käynnistyy, valitse teksti tai kuva, johon haluat lisätä verkkolinkin.

Vaihe 4: Siirrä kohdistin nauhaan ja napsauta Lisää-välilehteä.

Vaihe 5: Siirry Linkit-osioon ja napsauta avattavaa valikkoa.

Vaihe 6: Napsauta Lisää-linkkiä avataksesi Lisää linkki -ikkunan.

Vaihe 7: Napsauta Linkin alla olevan ikkunan vasemmalla puolella kohtaa Olemassa oleva tiedosto tai verkkosivu.
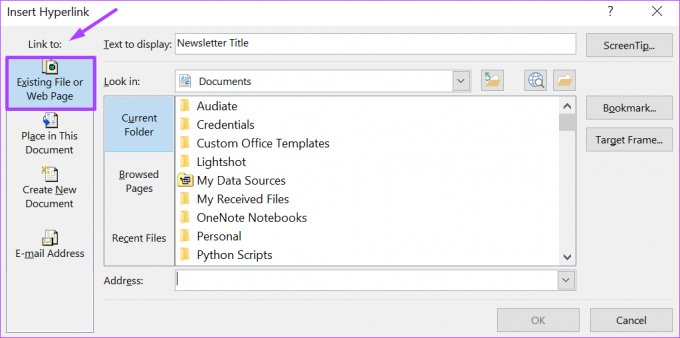
Vaihe 8: Kirjoita osoiteriville linkitettävän verkkosivun osoite.

Vaihe 9: Luo hyperlinkki napsauttamalla OK.

Vaihtoehtoisesti voit valita tekstin ja painaa samanaikaisesti näppäimistön CTRL + K -näppäimiä avataksesi Lisää hyperlinkki -ikkunan.
Hyperlinkki PC-tiedostoon
Microsoft Wordin avulla voit liittää hyperlinkin tietokoneellasi oleviin tiedostoihin. Näin se toimii.
Vaihe 1: Napsauta tietokoneessa Käynnistä-valikkoa ja etsi Word.

Vaihe 2: Napsauta Word-sovellusta tai Word-asiakirjaasi tuloksista.

Vaihe 3: Kun Word-sovellus käynnistyy, valitse teksti tai kuva, johon haluat lisätä verkkolinkin.

Vaihe 4: Siirrä kohdistin nauhaan ja napsauta Lisää-välilehteä.

Vaihe 5: Siirry Linkit-osioon ja napsauta avattavaa valikkoa.

Vaihe 6: Napsauta Lisää linkki avataksesi Lisää linkki -ikkunan.

Vaihe 7: Napsauta Linkki-kohdan alla olevan ikkunan vasemmalla puolella kohtaa Olemassa oleva tiedosto tai verkkosivu.
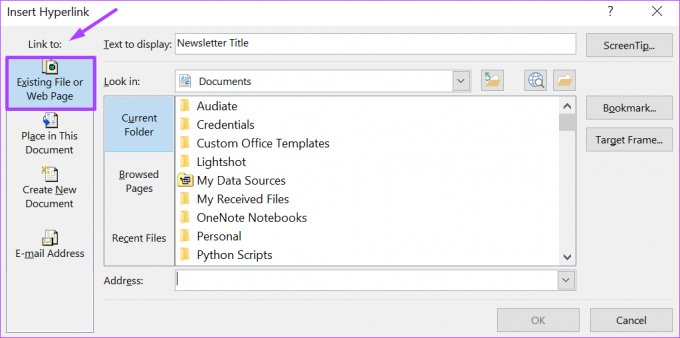
Vaihe 8: Napsauta Etsi sisään -kohdan vieressä olevaa avattavaa valikkoa navigoidaksesi olemassa olevaan tiedoston/kansion sijaintiin.

Vaihe 9: Kun olet löytänyt tiedoston, napsauta OK luodaksesi hyperlinkin.
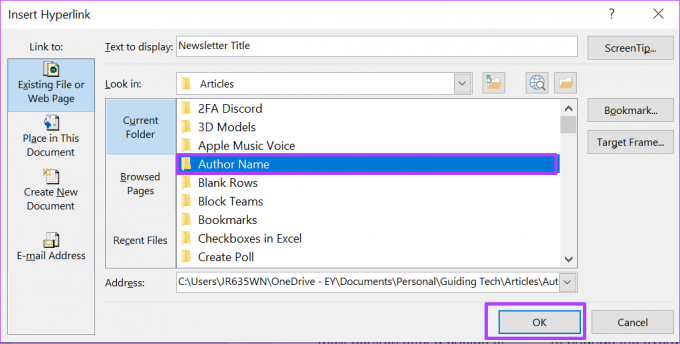
Hyperlinkki uuteen asiakirjaan
Oletetaan, että haluat luoda hyperlinkin asiakirjaan, jota ei ole vielä käsitelty. Microsoft Wordin avulla voit luoda uuden asiakirjan ja linkittää siihen. Näin se toimii.
Vaihe 1: Napsauta tietokoneessa Käynnistä-valikkoa ja etsi Word.

Vaihe 2: Napsauta Word-sovellusta tai Word-asiakirjaasi tuloksista.

Vaihe 3: Kun Word-sovellus käynnistyy, valitse teksti tai kuva, johon haluat lisätä verkkolinkin.

Vaihe 4: Siirrä kohdistin nauhaan ja napsauta Lisää-välilehteä.

Vaihe 5: Siirry Linkit-osioon ja napsauta avattavaa valikkoa.

Vaihe 6: Napsauta Lisää linkki avataksesi Lisää linkki -ikkunan.

Vaihe 7: Napsauta Linkki-kohdan alla olevan ikkunan vasemmalla puolella Luo uusi asiakirja.

Vaihe 8: Anna tiedoston tiedot, mukaan lukien tiedoston nimi ja ensisijainen sijainti kohdassa Full Path.

Vaihe 9: Valitse Milloin muokata -kohdasta vaihtoehto "Muokkaa uutta asiakirjaa nyt" tai Muokkaa uutta asiakirjaa myöhemmin.

Vaihe 10: Napsauta OK luodaksesi hyperlinkin.

Hyperlinkki sähköpostiosoitteeseen
Vaihtoehto hyperlinkki sähköpostiin on kätevää luotaessa virallisia asiakirjoja, joihin on lisättävä sähköpostiosoite. Napsautettuaan sähköpostin hyperlinkkiä se ohjaa lukijan paikkaan, jossa hän voi lähettää sinulle sähköpostin. Tarkista alla olevat vaiheet saadaksesi lisätietoja hyperlinkin luomisesta sähköpostiosoitteeseen:
Vaihe 1: Napsauta tietokoneessa Käynnistä-valikkoa ja etsi Word.

Vaihe 2: Napsauta Word-sovellusta tai Word-asiakirjaasi tuloksista.

Vaihe 3: Kun Word-sovellus käynnistyy, valitse teksti tai kuva, johon haluat lisätä verkkolinkin.

Vaihe 4: Siirrä kohdistin nauhaan ja napsauta Lisää-välilehteä.

Vaihe 5: Siirry Linkit-osioon ja napsauta avattavaa valikkoa.

Vaihe 6: Napsauta Lisää linkki avataksesi Lisää linkki -ikkunan.

Vaihe 7: Napsauta Linkki-kohdan alla olevan ikkunan vasemmalla puolella Sähköpostiosoite.

Vaihe 8: Anna sähköpostiosoite Sähköpostiosoite-kenttään tai valitse osoite Äskettäin käytetyt sähköpostiosoitteet -luettelosta.

Vaihe 9: Siirry Aihe-ruutuun ja anna sähköpostin aihe.

Vaihe 10: Napsauta OK, kun olet valmis.

Hyperlinkki paikkaan Word-asiakirjassa
Lopuksi Microsoft Wordin avulla voit luoda hyperlinkkejä asiakirjan toiseen osaan tai toiseen asiakirjaan. Tästä on hyötyä, kun viitataan asiakirjojen kirjanmerkkeihin tai otsikoihin. Näin voit tehdä sen.
Vaihe 1: Napsauta tietokoneessa Käynnistä-valikkoa ja etsi Word.

Vaihe 2: Napsauta Word-sovellusta tai Word-asiakirjaasi tuloksista.

Vaihe 3: Kun Word-sovellus käynnistyy, valitse teksti tai kuva, johon haluat lisätä verkkolinkin.

Vaihe 4: Siirrä kohdistin nauhaan ja napsauta Lisää-välilehteä.

Vaihe 5: Siirry Linkit-osioon ja napsauta avattavaa valikkoa.

Vaihe 6: Napsauta Lisää linkki avataksesi Lisää linkki -ikkunan.

Vaihe 7: Napsauta Linkki-kohdan alla olevan ikkunan vasemmalla puolella kohtaa Sijoita tähän asiakirjaan.

Vaihe 8: Siirrä kohdistin kohtaan "Valitse sivu tässä asiakirjassa" ja valitse otsikko tai kirjanmerkki, johon sinun on linkitettävä.
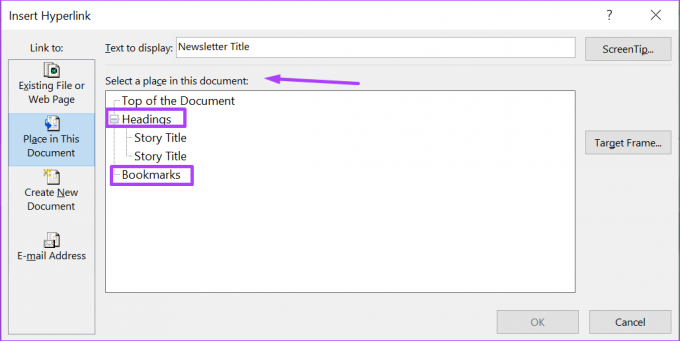
Vaihe 9: Napsauta OK, kun olet valinnut otsikon tai kirjanmerkin.

Hyperlinkkien muotoilu Microsoft Wordissa
Tämä on se, kuinka käyttää hyperlinkkejä Microsoft Wordissa. Yllä selitettyjä eri vaihtoehtoja voidaan käyttää erilaisissa skenaarioissa. Kuten aiemmin mainittiin, voit mukauttaa väriä, tyyliä ja hyperlinkin muodossa kuten haluat.
Päivitetty viimeksi 14. toukokuuta 2022
Yllä oleva artikkeli saattaa sisältää kumppanilinkkejä, jotka auttavat tukemaan Guiding Techiä. Se ei kuitenkaan vaikuta toimitukselliseen eheyteemme. Sisältö pysyy puolueettomana ja autenttisena.
TIESITKÖ
Tuottavuussovellus Notion perustettiin vuonna 2013.



