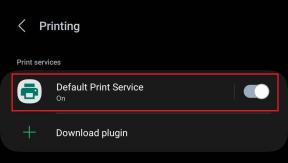Kuinka korjata WOW-virhe #134 kohtalokas tila
Sekalaista / / May 17, 2022

Jos olet pelien ystävä, olisit varmasti törmännyt World of Warcraftiin. Tämä peli on yksi parhaista MMO-roolipeleistä, jossa on miljoonia pelaajia maailmassa. Vaikka tämä peli julkaistiin vuonna 2004, se hallitsee koko peliimperiumia suurella menestyksellä ja on edelleen suosittu. Kun Blizzard Entertainment julkaisi tämän pelin, se oli saatavilla vain Windows-käyttöjärjestelmille. Myöhemmin sitä laajennettiin, ja nyt käyttäjät voivat nauttia tästä pelistä monilla pelialustoilla. Blizard julkaisee usein päivityksiä korjatakseen ja estääkseen virheet pelin aikana. Silti harvat käyttäjät kamppailevat WOW Error #134 Fatal Condition -tilan kanssa. Tämä opas auttaa sinua oppimaan WOW Error #134 -korjauksen yksityiskohtaisesti.

Sisällys
- Kuinka korjata WOW-virhe #134 kohtalokas tila
- Tapa 1: Perusvianetsintä
- Tapa 2: Suorita Blizzard Battle.net järjestelmänvalvojana
- Tapa 3: Nimeä välimuisti, käyttöliittymä ja WTF-kansiot uudelleen
- Tapa 4: Poista WOW-välimuistikansio
- Tapa 5: Muuta vain luku -määrite
- Tapa 6: Suorita Blizzard Repair Tool
- Tapa 7: Suorita SFC- ja DISM-skannaukset.
- Tapa 8: Poista väliaikaiset tiedostot.
- Tapa 9: Päivitä Windows-käyttöjärjestelmä
- Tapa 10: Päivitä näytönohjaimet
- Tapa 11: Asenna näytönohjaimet uudelleen
- Tapa 12: Palauta GPU-ajurit
- Tapa 13: Salli WOW tai Lisää uusi sääntö Windows Defenderin palomuurissa
- Tapa 14: Asenna World of Warcraft uudelleen
Kuinka korjata WOW-virhe #134 kohtalokas tila
Windows 10 -tietokoneesi WOW-virheeseen #134 (0x85100086) liittyy monia syitä. Alla on kuitenkin lueteltu muutamia merkittäviä syitä:
- Battle.net: ltä puuttuu järjestelmänvalvojan oikeudet
- Vioittuneet tiedot pelin sisäiseen asennuskansioon
- Muokkausoikeudet puuttuvat
- Virustentorjuntaohjelma estää joitakin pelin tai itse pelin ominaisuuksia
- Windows Defenderin palomuuri estää ohjelman
- Vanhentuneet käyttöjärjestelmä- ja PC-ajurit
- Korruptoituneet pelitiedot
Lue ja ota nyt käyttöön alla käsitellyt menetelmät Windows 10 -tietokoneellasi WOW-virheen #134 korjaamiseksi ja saman estämiseksi.
Tapa 1: Perusvianetsintä
Vaihe 1: Käynnistä tietokone uudelleen
Yleinen temppu kaikkien World of Warcraftiin liittyvien väliaikaisten ongelmien ratkaisemiseksi on käynnistää tietokone uudelleen alla kuvatulla tavalla.
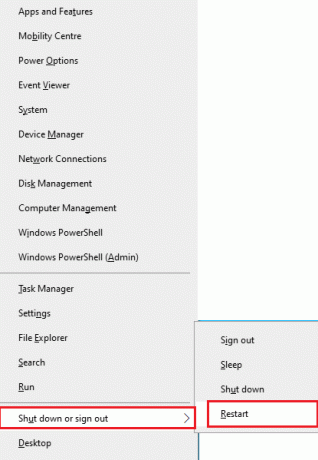
Vaihe 2: Varmista oikea verkkoyhteys
Epävakaa Internet-yhteys johtaa WOW-virheeseen #134 Fatal Condition. Voit ajaa a nopeustesti tietääksesi oikean yhteyden edellyttämän optimaalisen verkon nopeuden. Ota sitten yhteyttä Internet-palveluntarjoajaasi saadaksesi parempia suunnitelmia.

- Irrota laitteet, jos liian monta laitetta on kytketty samaan verkkoon.
- Älä käytä vanhoja, rikkinäisiä tai vaurioituneita kaapeleita. Vaihda kaapelit jos välttämätöntä.
- Tai muuten lue oppaamme Verkkoyhteysongelmien vianmääritys Windows 10:ssä saman vianmääritykseen.
Vaihe 3: Sulje taustatehtävät
Useat käyttäjät ovat vahvistaneet, että WOW Error #134 Fatal Condition voidaan ratkaista sulkemalla kaikki tietokoneellasi käynnissä olevat taustatehtävät. Voit tehdä saman noudattamalla opastamme Tehtävän lopettaminen Windows 10:ssä ja jatka ohjeiden mukaan.

Lue myös: Korjaa PUBG juuttunut latausnäytössä Windows 10:ssä
Tapa 2: Suorita Blizzard Battle.net järjestelmänvalvojana
Se on yksi yleisimmistä syistä, jotka aiheuttavat WOW-virheen #134 Fatal Condition -tilan Windows 10 -tietokoneessasi. Koska tiettyjä käyttöoikeuksia ja ominaisuuksia voi käyttää vain, jos olet myöntänyt järjestelmänvalvojan oikeudet World of Warcraft -peliin, voit korjata sen seuraavasti:
1. Napsauta hiiren kakkospainikkeella World of Warcraftpikakuvake työpöydällä.
Huomautus: Voit myös navigoida World of Warcraftiin asennushakemisto ja napsauta sitä hiiren kakkospainikkeella.

2. Valitse nyt Ominaisuudet vaihtoehto kuvan mukaisesti.
3. Vaihda sitten kohtaan Yhteensopivuus -välilehti ja valitse ruutu Suorita tämä ohjelma järjestelmänvalvojana.

4. Napsauta lopuksi Käytä > OK tallentaaksesi muutokset.
Tapa 3: Nimeä välimuisti, käyttöliittymä ja WTF-kansiot uudelleen
Kansioissa, kuten Cache, Interface ja WTF, on muutamia pelitiedostoja, jotka ovat vastuussa pelin, edistymisen ja asetusten perustietojen tallentamisesta. Jos ne ovat korruptoituneita, kohtaat WOW-virheen #134 (0x85100086). Joten sinun kannattaa nimetä kansiot uudelleen ja tarkistaa, toimiiko se.
1. Lehdistö Windows + E -näppäimet yhdessä avataksesi Tiedostonhallinta.
2. Navigoida johonkin C:\Program Files (x86)\World of Warcraft kuten on esitetty.
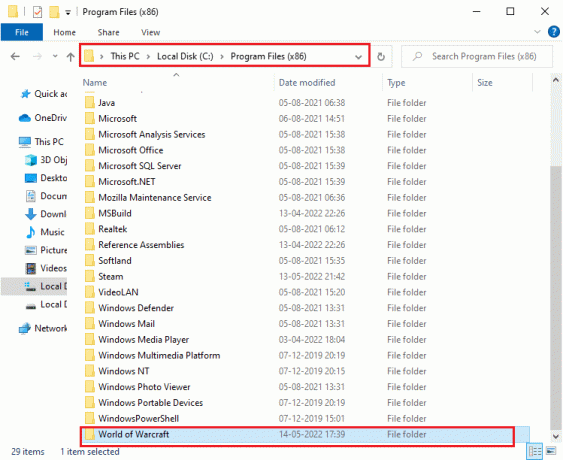
3. Etsi nyt Kätkö kansio ja napsauta sitä hiiren kakkospainikkeella. Valitse sitten Nimeä uudelleen vaihtoehto kuvan mukaisesti.
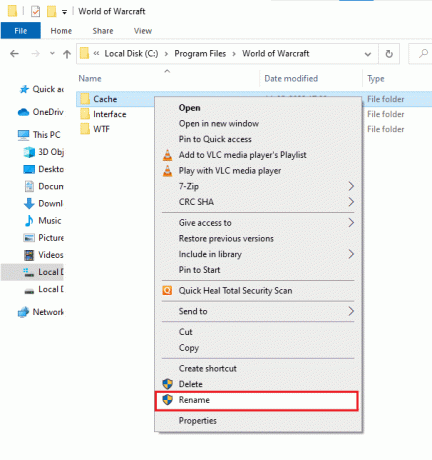
4. Nimeä kansio uudelleen nimellä Cacheold.
5. Samoin nimeä uudelleen Käyttöliittymä ja mitä vittuu kansiot kuten Käyttöliittymä vanha, ja WTFold, vastaavasti. Katso selvyyden vuoksi alla olevaa kuvaa.
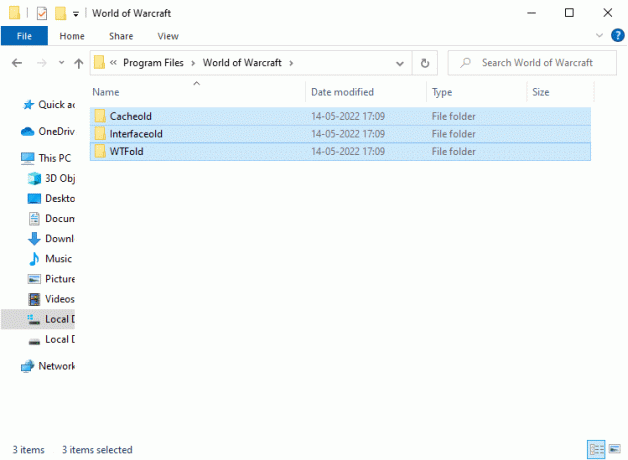
5. Käynnistä peli uudelleen ja tarkista, onko sinulla WOW Error #134 -korjaus Windows 10 -tietokoneellesi.
Lue myös: Korjaa Dragon Age Inquisition Crash Windows 10:een
Tapa 4: Poista WOW-välimuistikansio
Useat käyttäjät kohtaavat WOW-virheen #134 Fatal Condition käynnistyksen aikana, ja tämä ongelma voidaan ratkaista, kun välimuistikansio poistetaan kokonaan tietokoneesta. Kaikki pelin väliaikaiset tiedostot poistetaan, ja seuraava peräkkäinen käynnistys käynnistää pelin ilman virheitä. Jos kansioiden nimeäminen uudelleen ei toiminut, tulevat ohjeet saattavat auttaa.
1. Navigoida johonkin C:\Program Files (x86)\World of Warcraft > Kätkö kansio kuten aiemmin.
2. Napsauta hiiren kakkospainikkeella Kätkö kansio ja valitse Poistaa vaihtoehto, kuten kuvassa.
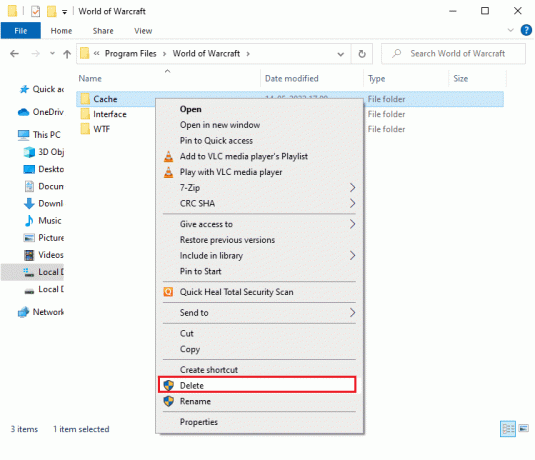
Lue myös: 14 parasta näytönohjainta Linuxille
Tapa 5: Muuta vain luku -määrite
World of Warcraft -peli toimii ilman virheitä, kun olet antanut oikeat mukautetut attribuutit UAC- tai käyttäjätilien hallinnassa. Jos pelissä ja sen osissa on vain luku -osia, et voi muokata tai päivittää World of Warcraftia. Se johtaa tietokoneellesi WOW Error #134 Fatal Condition -tilaan. Muuta tässä tapauksessa pelin vain luku -määritettä alla olevien ohjeiden mukaisesti.
1. Tuoda markkinoille Tiedostonhallinta ja navigoi kohteeseen C:\Program Files (x86)\World of Warcraft
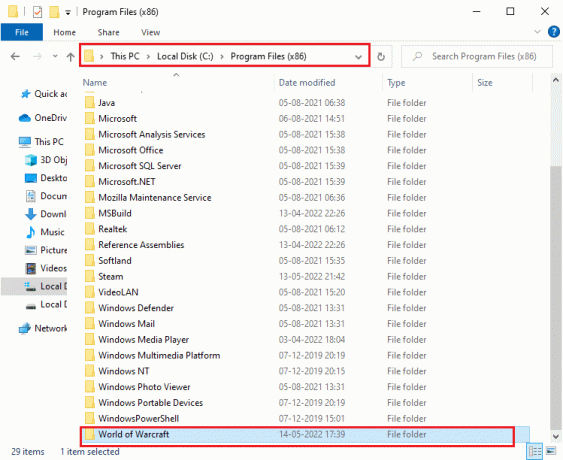
2. Napsauta tässä hiiren kakkospainikkeella Wow.exe asennustiedosto ja napsauta Ominaisuudet vaihtoehto.

3. Vaihda kohtaan Kenraali -välilehti. Poista valinta merkitystä ruudusta Lue ainoastaan seuraavaksi Attribuutit alla korostettuna.
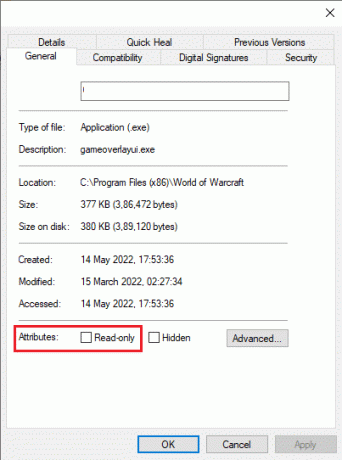
4. Napsauta sitten Käytä > OK tallentaaksesi muutokset.
Tapa 6: Suorita Blizzard Repair Tool
Jos et edelleenkään löytänyt WOW Error #134 -korjausta, saattaa olla mahdollista, että tietokoneessasi on vaurioituneita pelitiedostoja. Vaurioituneet tiedostot voivat täyttää tietokoneesi ylisuojaavan virustorjuntaohjelmiston tai päivityksen epäonnistumisen vuoksi. Onneksi voit ratkaista kaikki nämä korruptoituneet pelitiedostot automaattisesti Blizzardin sisäänrakennetun työkalun avulla.
1. Siirry hakemistoon Wow.exe asennustiedosto ja valitse Suorita järjestelmänvalvojana vaihtoehto kuvan mukaisesti.
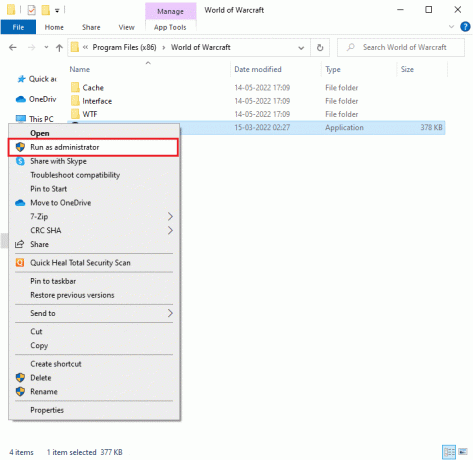
2. Jos sinua kehotetaan Käyttäjätilien valvonta ikkuna, napsauta Joo edetä.
3. Vaihda nyt kohtaan Pelit -välilehti ikkunan yläkulmassa ja valitse sitten World of Warcraft luettelosta.
4. Napsauta sitten Vaihtoehdot jonka jälkeen Skannaa ja korjaa avattavasta luettelosta.
5. Napsauta seuraavassa kehotteessa Aloita skannaus ja odota, kunnes prosessi on valmis.
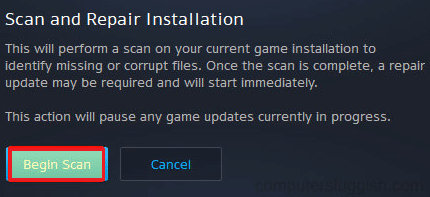
6. Lopuksi, käynnistä peli uudelleen ja tarkista, voitko korjata WOW-virheen #134 Fatal Condition.
Lue myös: Korjaa Frosty Mod Manager, joka ei käynnistä peliä Windows 10:ssä
Tapa 7: Suorita SFC- ja DISM-skannaukset
Jos Windows 10 -tietokoneellasi on puuttuvia tai vaurioituneita tiedostoja, kohtaat WOW-virheen #134 Fatal Condition. Silti korjaat näitä vioittuneita tiedostoja käyttämällä sisäänrakennettuja apuohjelmia, nimittäin Järjestelmän tiedostojen tarkistus ja Käyttöönottokuvan huolto ja hallinta. Lue oppaamme Järjestelmätiedostojen korjaaminen Windows 10:ssä ja korjaa vioittuneet järjestelmätiedostot ohjeiden mukaan.
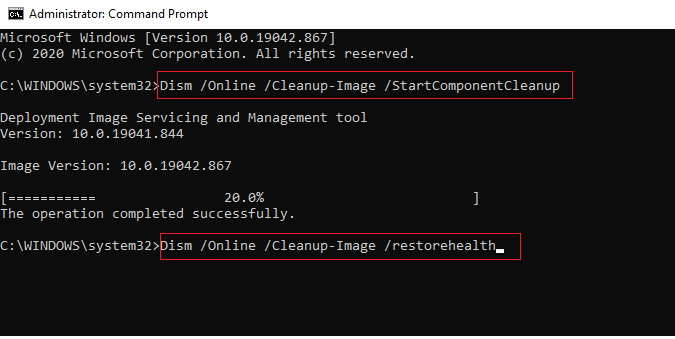
Tapa 8: Poista väliaikaiset tiedostot
Harvat käyttäjät ovat ehdottaneet, että tietokoneen levytilan tyhjentäminen on auttanut heitä selvittämään WOW-virheen #134 (0x85100086). Seuraa opastamme Temp-tiedostojen poistaminen Windows 10:ssä joka auttaa poistamaan kaikki tarpeettomat tiedostot.

Tapa 9: Päivitä Windows-käyttöjärjestelmä
Voit myös poistaa virheet tietokoneeltasi ja pelistäsi päivittämällä käyttöjärjestelmäsi. Ota oppaamme käyttöön Kuinka ladata ja asentaa Windows 10:n uusin päivitys ja muodosta yhteys pelipalvelimeesi ilman virheitä.

Tapa 10: Päivitä näytönohjaimet
Koska World of Warcraft on graafisesti intensiivinen peli, päivitetty ja yhteensopiva näytönohjain on pelikokemuksesi kannalta välttämätön. Voit etsiä uusimpia ajurien julkaisuja sen viralliselta verkkosivustolta tai päivittää ne manuaalisesti Laitehallinnan kautta. Lukea 4 tapaa päivittää näytönohjaimet Windows 10:ssä oppia lisää.
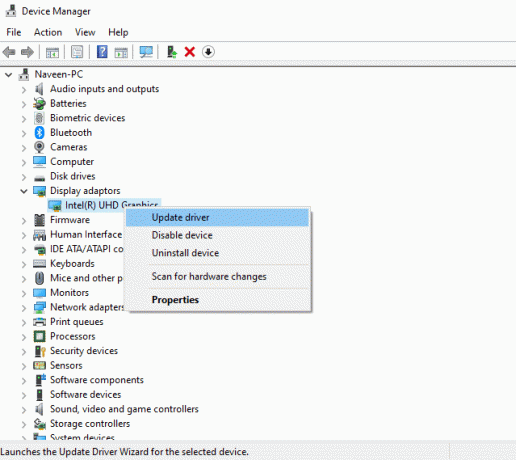
Lue myös: Korjaa Ei voida muodostaa yhteyttä World Minecraftiin Windows 10:ssä
Tapa 11: Asenna näytönohjaimet uudelleen
Jos kohtaat edelleen WOW-virheen #134 (0x85100086) grafiikka-ohjainten päivittämisen jälkeen, asenna laiteohjaimet uudelleen korjataksesi yhteensopimattomuusongelmat. Lue oppaamme Ohjainten poistaminen ja uudelleenasentaminen Windows 10:ssä täällä.
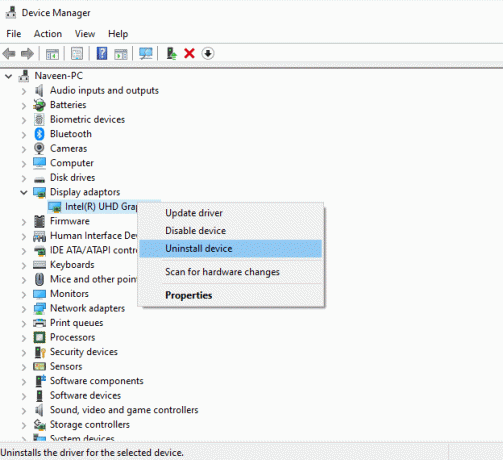
Tapa 12: Palauta GPU-ajurit
Joskus GPU-ohjainten nykyinen versio voi aiheuttaa pelien käynnistysristiriitoja. Ja tässä tapauksessa sinun on palautettava asennettujen ohjainten aiemmat versiot ohjainten palautusprosessilla. Voit helposti palauttaa tietokoneesi ohjaimet aiempaan tilaan noudattamalla opastamme Kuinka palauttaa ohjaimia Windows 10:ssä.
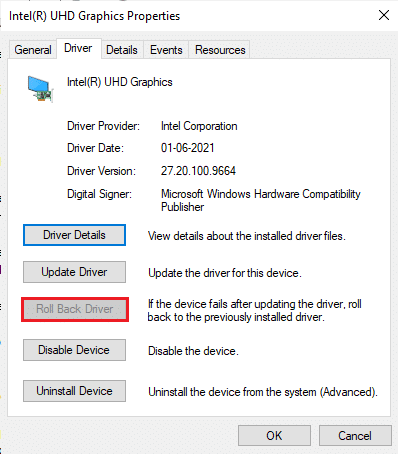
Lue myös: 33 parasta pelottavaa Roblox-peliä ystävien kanssa pelattavaksi
Tapa 13: Salli WOW tai Lisää uusi sääntö Windows Defenderin palomuurissa
Kohtaat myös WOW-virheen #134 Fatal Condition, joka johtuu Windows 10 -tietokoneesi ylisuojavasta virustorjuntaohjelmistosta. Se estää yhteyslinkin pelin käynnistysohjelman ja palvelimen välillä. Samoin sisäänrakennettu Windowsin puolustajan palomuuri voi myös aiheuttaa ristiriitoja. Siksi voit yrittää ratkaista sen käyttämällä jompaakumpaa seuraavista vaihtoehdoista:
Vaihtoehto I: World of Warcraftin sallittujen luettelo
Voit sallia World of Warcraftin Windows Defenderin palomuurissasi noudattamalla opastamme Salli tai estä sovellukset Windowsin palomuurin kautta.

Vaihtoehto II: Luo uusi sääntö palomuurissa
1. Lyö Windows-avain ja kirjoita Windows Defenderin palomuuri lisäsuojauksella. Napsauta sitten Avata.
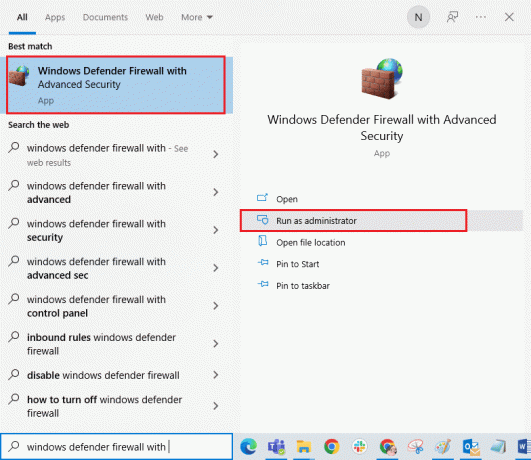
2. Napsauta vasemmasta ruudusta Saapuvan liikenteen säännöt kuten kuvattu.
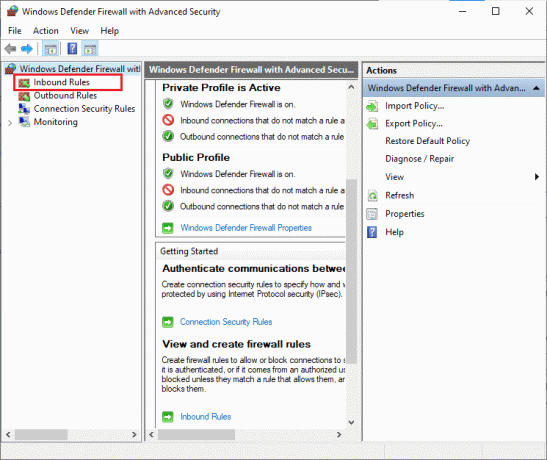
3. Napsauta sitten oikeasta ruudusta Uusi sääntö… kuten on esitetty.
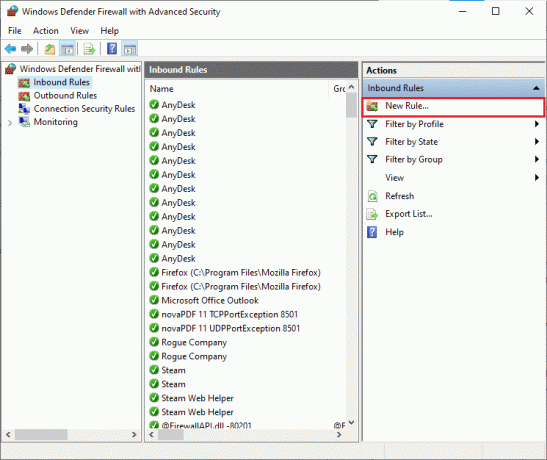
4. Valitse Ohjelmoida vaihtoehto alla Millaisen säännön haluaisit luoda? valikko ja napsauta Seuraava > kuten on esitetty.
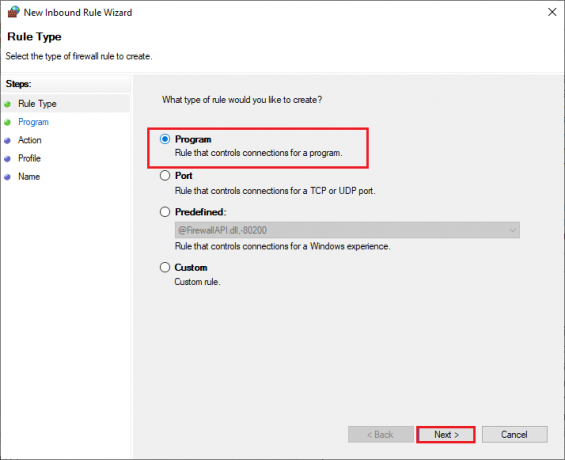
5. Napsauta sitten Selaa… vastaavaa painiketta Tämä ohjelmapolku: kuten on esitetty.

6. Navigoida johonkin C:\Program Files (x86)\World of Warcraft polku ja kaksoisnapsauta WOW asennustiedosto. Napsauta sitten Avata -painiketta.
7. Klikkaa Seuraava > in Uusi saapuvien sääntöjen ohjattu toiminto ikkuna.

8. Merkitse nyt vaihtoehto nimeltä Salli yhteys ja klikkaa Seuraava > kuten kuvattu.
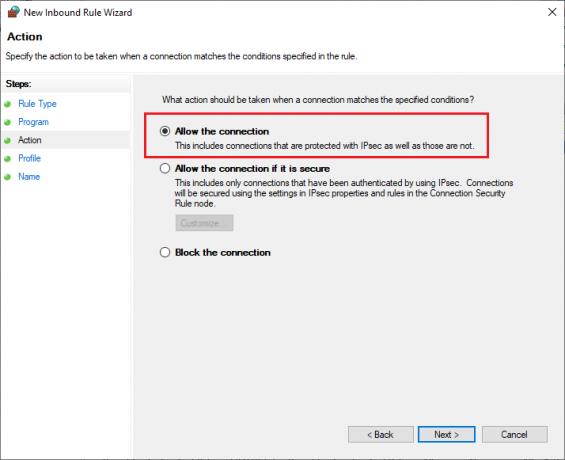
9. Varmista, että valitset seuraavat ruudut ja napsautat Seuraava > kuten on esitetty.
- Verkkotunnus
- Yksityinen
- Julkinen
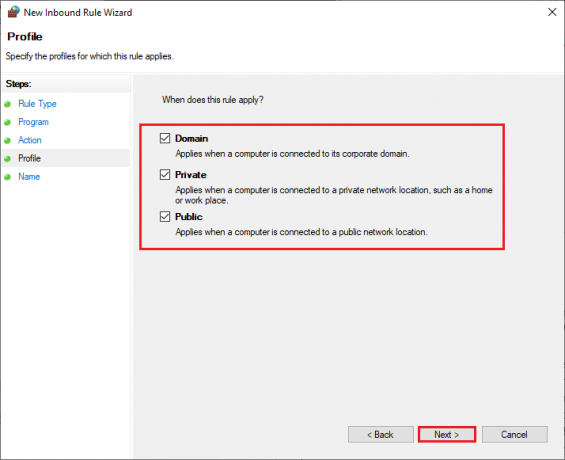
10. Lisää lopuksi a nimi esimerkiksi. VAU uuteen sääntöön ja napsauta Viedä loppuun.
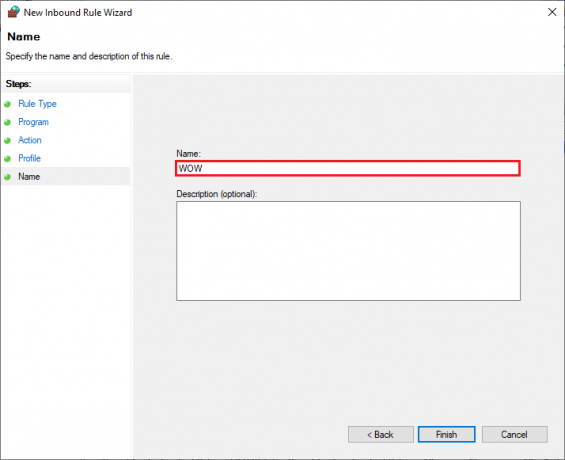
Lue myös: Korjaa Skyrim ei käynnisty Windows 10:ssä
Tapa 14: Asenna World of Warcraft uudelleen
Väärin määritetyt tiedostot World of Warcraftissa johtavat WOW-virheeseen #134. Joten tässä tapauksessa sinulla ei ole muuta vaihtoehtoa kuin asentaa peli uudelleen seuraavasti:
1. Lyö Windows-avain ja kirjoita Sovellukset ja ominaisuudet. Napsauta sitten Avata.

2. Hae World of Warcraft luettelossa ja napsauta sitä. Valitse sitten Poista asennus vaihtoehto.
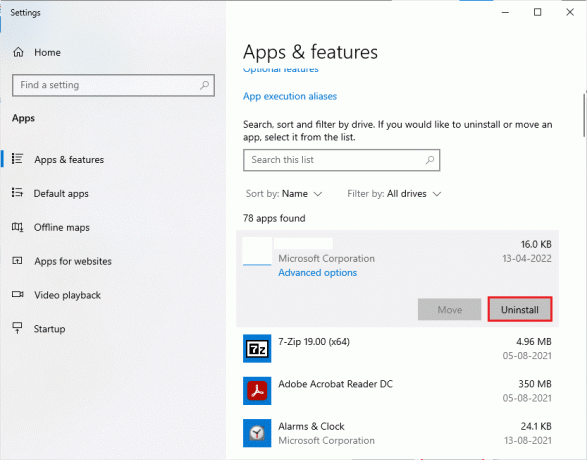
3. Jos sinua kehotetaan, napsauta uudelleen Poista asennus.
4. Kun peli on kokonaan poistettu tietokoneeltasi, paina pitkään Windows + E -näppäimet yhdessä avataksesi Tiedostonhallinta.
5. Siirry nyt seuraaville poluille yksitellen ja Poistaa kaikki kansiot, jotka liittyvät VAU.
- C:\Windows\Temp
- C:\Ohjelmatiedostot\gametitle
- C:\Ohjelmatiedostot (x86)\gametitle
- C:\Program Files\Common Files\Blizzard Entertainment
- C:\Käyttäjät\Julkinen\Pelit\pelinimi
- C:\Käyttäjät\Julkiset\Julkiset asiakirjat\Blizzard Entertainment\Gametitle
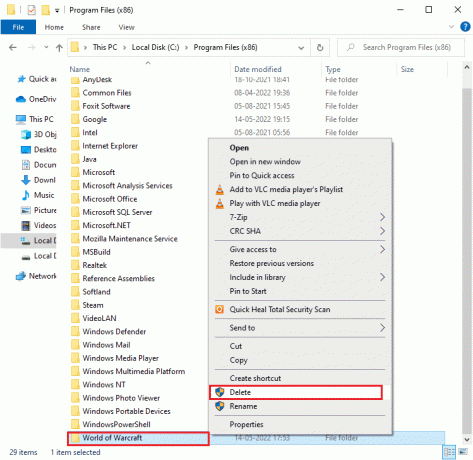
6. Tuplaklikkaus Roskakori työpöydältä ja pysyvästi Poistaa kaikki tiedostot/kansiot täältä.
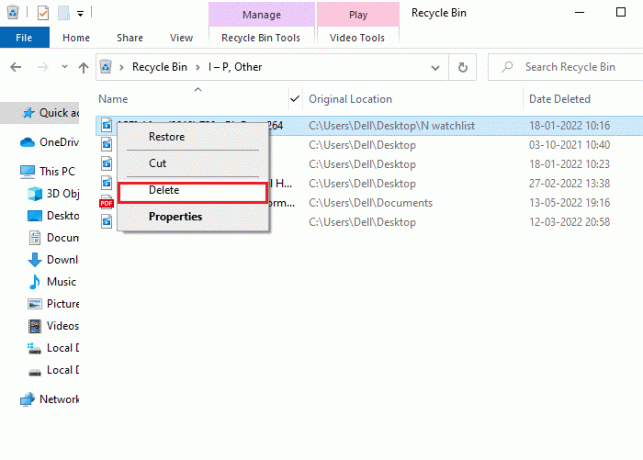
7. Vieraile sitten Blizzardin virallinen verkkosivusto ladata World of Warcraft Windows PC: lle.
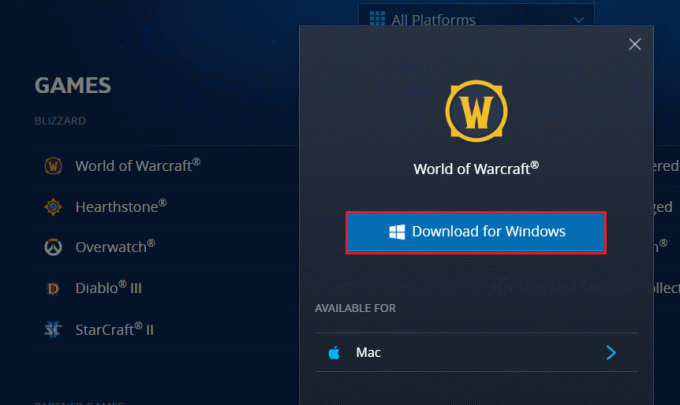
8. Navigoida johonkin Omat lataukset sisään Tiedostonhallinta ja kaksoisnapsauta asennustiedosto suorittaaksesi sovelluksen.
9. Seuraa näytön ohjeita asentaaksesi pelin Windows 10 -tietokoneellesi ja jatkaaksesi pelaamista!
Suositus:
- 9 parasta video-ovikelloa, joka on yhteensopiva Google Homen kanssa
- Korjaustiedostojen lataaminen epäonnistui FFXIV
- Korjaa Minecraft Black Screen Windows 10:ssä
- Korjaa ARK kaatuu jatkuvasti Windows 10:ssä
Toivomme, että tästä oppaasta oli apua ja sinä pystyit korjataWOW-virhe #134, kohtalokas tila laitteessasi. Kerro meille, mikä menetelmä toimi sinulle parhaiten. Pudota kyselyt tai ehdotukset alla olevaan kommenttiosaan.