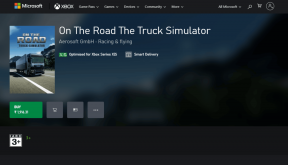Korjaa Windows Update, joka on juuttunut 0 %:iin [RATKAISTU]
Sekalaista / / November 28, 2021
Jos sinulla on aito Windows-kopio, saatat olla hyvin tietoinen siitä, kuinka tärkeitä Microsoftin tarjoamat päivitykset ovat käyttöjärjestelmällesi. Näiden päivitysten avulla järjestelmääsi tehdään turvallisemmaksi korjaamalla erilaisia tietoturva-aukkoja. Mutta mitä tapahtuu, kun olet jumissa Windows Updaten lataamisessa? No, tämä on tilanne tässä, jossa Windows Update jumissa 0 %:ssa, ja riippumatta siitä, kuinka kauan odotat tai mitä teet, se pysyy jumissa.
![Korjaa Windows Update, joka on juuttunut 0 %:iin [RATKAISTU]](/f/ba4d47f651fad55a76b4f9c14b065af7.png)
Windows-päivitys on olennainen ominaisuus, joka varmistaa, että Windows saa tärkeitä tietoturvapäivityksiä suojaamaan tietokonettasi tietoturvaloukkauksilta, kuten viimeaikaiselta WannaCryptiltä, Ransomwarelta jne. Mutta jos et pysty lataamaan uusimpia päivityksiä, tämä saattaa olla ongelma, joka on korjattava mahdollisimman pian. Joten tuhlaamatta aikaa katsotaan kuinka korjata Windows Update, joka on juuttunut 0%:iin alla olevan vianmääritysoppaan avulla.
Sisällys
- Korjaa Windows Update, joka on juuttunut 0 %:iin [RATKAISTU]
- Tapa 1: Poista käytöstä kaikki muut kuin Microsoftin palvelut (Puhdas käynnistys)
- Tapa 2: Nimeä SoftwareDistribution Folder uudelleen
- Tapa 3: Poista virustorjuntaohjelmisto ja Windowsin palomuuri väliaikaisesti käytöstä
- Tapa 4: Suorita CCleaner ja Malwarebytes
- Tapa 5: Suorita Windows Updaten vianmääritys
- Tapa 6: Poista SoftwareDistribution-kansio
Korjaa Windows Update, joka on juuttunut 0 %:iin [RATKAISTU]
Huomautus: Varmista luo palautuspiste vain siltä varalta, että jokin menee pieleen.
Jos olet jo yrittänyt odottaa muutaman tunnin, seuraa alla olevia menetelmiä epäröimättä, Windows-päivityksesi ovat varmasti jumissa.
Tapa 1: Poista käytöstä kaikki muut kuin Microsoftin palvelut (Puhdas käynnistys)
1. paina Windows-näppäin + R -painiketta ja kirjoita sitten msconfig ja napsauta OK.
![msconfig | Korjaa Windows Update, joka on juuttunut 0 %:iin [RATKAISTU]](/f/c8a1148be64185fffef1e45bc23eb937.png)
2. Varmista alta Yleiset-välilehdeltä Valikoiva käynnistys on tarkistettu.
3. Poista valinta Lataa aloituskohteet valikoivassa käynnistyksessä.

4. Vaihda kohtaan Palvelu-välilehti ja valintamerkki Piilota kaikki Microsoftin palvelut.
5. Napsauta nyt Poista kaikki -painike käytöstä poista käytöstä kaikki tarpeettomat palvelut, jotka voivat aiheuttaa ristiriitoja.

6. Napsauta Käynnistys-välilehdellä Avaa Task Manager.

7. Nyt sisällä Käynnistys-välilehti (Inside Task Manager) Poista kaikki käytöstä Käynnistyskohteet, jotka ovat käytössä.

8. Klikkaus OK ja sitten Uudelleenkäynnistää. Yritä nyt uudelleen päivittää Windows ja tällä kertaa voit päivittää Windowsin onnistuneesti.
9. Paina uudelleen Windows-näppäin + R painiketta ja kirjoita msconfig ja paina Enter.
10. Valitse Yleiset-välilehdeltä Normaali käynnistysvaihtoehto ja napsauta sitten OK.

11. Kun sinua kehotetaan käynnistämään tietokone uudelleen, napsauta Käynnistä uudelleen. Tämä auttaisi sinua varmasti Korjaa Windows Update, joka on juuttunut 0 %:iin.
Tapa 2: Nimeä SoftwareDistribution Folder uudelleen
1. Avaa komentokehote. Käyttäjä voi suorittaa tämän vaiheen etsimällä "cmd" ja paina sitten Enter.

2. Kirjoita nyt seuraavat komennot pysäyttääksesi Windows Update Services ja paina sitten Enter jokaisen jälkeen:
net stop wuauserv
net stop cryptSvc
net stop bitit
net stop msiserver
![Lopeta Windowsin päivityspalvelut wuauserv cryptSvc bits msiserver | Korjaa Windows Update, joka on juuttunut 0 %:iin [RATKAISTU]](/f/1ee85732a5b4a7979110d5a9c33ec854.png)
3. Kirjoita seuraavaksi seuraava komento nimetäksesi SoftwareDistribution Folder uudelleen ja paina sitten Enter:
ren C:\Windows\SoftwareDistribution SoftwareDistribution.old
ren C:\Windows\System32\catroot2 catroot2.old

4. Kirjoita lopuksi seuraava komento käynnistääksesi Windows Update Services ja paina Enter jokaisen jälkeen:
net start wuauserv
net start cryptSvc
net aloitusbitit
net start msiserver

5. Tallenna muutokset käynnistämällä tietokoneesi uudelleen.
Tapa 3: Poista virustorjuntaohjelmisto ja Windowsin palomuuri väliaikaisesti käytöstä
Joskus virustentorjuntaohjelma voi aiheuttaa virhe ja varmistaaksemme näin ei ole tässä tapauksessa. Sinun on poistettava virustorjunta käytöstä rajoitetuksi ajaksi, jotta voit tarkistaa, näkyykö virhe edelleen, kun virustorjunta on pois päältä.
1. Napsauta hiiren kakkospainikkeella Virustorjuntaohjelman kuvake ilmaisinalueelta ja valitse Poista käytöstä.

2. Valitse seuraavaksi ajanjakso, jolle Virustorjunta jää pois käytöstä.

Huomautus: Valitse pienin mahdollinen aika, esimerkiksi 15 minuuttia tai 30 minuuttia.
3. Kun olet valmis, yritä uudelleen muodostaa yhteys avataksesi Google Chromen ja tarkista, korjaako virhe vai ei.
4. Etsi ohjauspaneeli Käynnistä-valikon hakupalkista ja avaa se napsauttamalla sitä Ohjauspaneeli.
![Kirjoita hakupalkkiin Ohjauspaneeli ja paina enter | Korjaa Windows Update, joka on juuttunut 0 %:iin [RATKAISTU]](/f/aad44996240b9dfc29b2bad4efe2bfac.png)
5. Napsauta seuraavaksi Järjestelmä ja turvallisuus napsauta sitten Windowsin palomuuri.

6. Napsauta nyt vasemmasta ikkunaruudusta Ota Windowsin palomuuri käyttöön tai poista se käytöstä.

7. Valitse Sammuta Windowsin palomuuri ja käynnistä tietokone uudelleen.

Yritä uudelleen avata Google Chrome ja vierailla verkkosivulla, joka näytti aiemmin virhe. Jos yllä oleva menetelmä ei toimi, noudata samoja ohjeita käynnistä palomuuri uudelleen.
Tapa 4: Suorita CCleaner ja Malwarebytes
1. lataa ja asenna CCleaner & Malwarebytes.
2. Suorita Malwarebytes ja anna sen tarkistaa järjestelmästäsi haitallisia tiedostoja. Jos haittaohjelmia löytyy, se poistaa ne automaattisesti.

3. Suorita nyt CCleaner ja valitse Mukautettu puhdistus.
4. Valitse Custom Clean -kohdasta Windows-välilehti ja valitse oletusasetukset ja napsauta Analysoida.
![Valitse Custom Clean ja valitse sitten oletusarvo Windows-välilehdellä | Korjaa Windows Update, joka on juuttunut 0 %:iin [RATKAISTU]](/f/4edaa5269ca8219a86ca500310019ff8.png)
5. Kun analysointi on valmis, varmista, että poistat poistettavat tiedostot.

6. Napsauta lopuksi Suorita Cleaner -painiketta ja anna CCleanerin toimia.
7. Jos haluat puhdistaa järjestelmäsi edelleen, valitse Rekisteri-välilehtija varmista, että seuraavat asiat tarkistetaan:

8. Klikkaa Etsi vikoja -painiketta ja anna CCleanerin skannata ja napsauta sitten Korjata valitut ongelmat -painiketta.
![Kun ongelmien tarkistus on valmis, napsauta Korjaa valitut ongelmat | Korjaa Windows Update, joka on juuttunut 0 %:iin [RATKAISTU]](/f/cbada4856b08267fadf9d31220215832.png)
9. Kun CCleaner kysyy "Haluatko varmuuskopioida muutokset rekisteriin?” valitse Kyllä.
10. Kun varmuuskopiointi on valmis, napsauta Korjaa kaikki valitut ongelmat -painiketta.
11. Tallenna muutokset käynnistämällä tietokoneesi uudelleen.
Tapa 5: Suorita Windows Updaten vianmääritys
1. Etsi Ohjauspaneeli Käynnistä-valikon hakupalkista ja avaa se napsauttamalla sitä Ohjauspaneeli.

2. Tyyppi ongelmien karttoittaminen hakupalkissa ja napsauta sitten Ongelmien karttoittaminen.

2. Valitse seuraavaksi vasemmasta ikkunasta ruutu Näytä kaikki.
3. Valitse sitten Tietokoneongelmien vianmääritys -luettelosta Windows päivitys.

4. Noudata näytön ohjeita ja anna Windows Updaten vianmäärityksen suorittaa.

5. Käynnistä tietokone uudelleen ja yritä uudelleen asentaa jumissa olevat päivitykset.
Tapa 6: Poista SoftwareDistribution-kansio
1. Paina Windows Key + R ja kirjoita services.msc ja paina Enter.
![palvelut.msc-ikkunat | Korjaa Windows Update, joka on juuttunut 0 %:iin [RATKAISTU]](/f/de6d56372144322c2d50ae2771fb3143.png)
2. Napsauta hiiren kakkospainikkeella Windows Update palvelu ja valitse Lopettaa.

3. Avaa File Explorer ja siirry seuraavaan sijaintiin:
C:\Windows\SoftwareDistribution
4. Poista kaikki alla olevat tiedostot ja kansiot Software Distribution.

5. Napsauta uudelleen hiiren oikealla painikkeella Windows Update palvelu valitse sitten Alkaa.

6. Yritä nyt ladata aiemmin jumissa olleet päivitykset.
Suositus:
- Korjaa Microsoft Compatibility Telemetry High Disk Usage Windows 10:ssä
- Korjaa järjestelmäkuvakkeet, jotka eivät näy Windows 10:n tehtäväpalkissa
- NVIDIA-ohjauspaneelin puuttumisen korjaaminen Windows 10:ssä
- Korjaa integroitu verkkokamera, joka ei toimi Windows 10:ssä
Siinä sinulla on onnistunut Korjaa Windows Update, joka on juuttunut 0 %:iin mutta jos sinulla on vielä kysyttävää tästä viestistä, kysy heiltä kommenttiosiossa.
![Korjaa Windows Update, joka on juuttunut 0 %:iin [RATKAISTU]](/uploads/acceptor/source/69/a2e9bb1969514e868d156e4f6e558a8d__1_.png)