Fonttityylin muuttaminen Gmailissa verkossa ja mobiilissa
Sekalaista / / May 18, 2022
Kun kirjoitat pitkää sähköpostia, saatat haluta korostaa tiettyjä yksityiskohtia, jotta vastaanottaja ei huomaa sitä. Gmail verkkoversiossa ja Gmailin mobiilisovelluksissa on useita muotoiluvaihtoehtoja fonttityylin muokkaamiseen. Voit lisätä kokouksen aikaan lihavoitun tehosteen tai korostaa määrän sähköpostissa. Näin voit muotoilla tekstiä Gmailin verkko- ja mobiilisovelluksissa.

Gmailin verkkoversiossa on RTF-editori, jonka avulla voit muokata kirjasintyyliä ja ulkoasua haluamallasi tavalla. Vaihtoehdot ovat rajoitettuja Gmail-sovelluksissa mobiililaitteille, mutta ne ovat silti riittävän hyviä laatimaan pitkän sähköpostin tien päällä. Näytämme sinulle, kuinka voit muuttaa kirjasintyyliä Gmailissa verkossa ja Gmail-sovelluksissa mobiililaitteissa ilman pitkiä puheita.
Gmail verkossa
Gmailin verkkoversion kirjoitusvalikko tarjoaa useita muotoilutyökaluja sähköpostin tekstin ulkoasun ja tyylin muuttamiseksi. Nämä vaihtoehdot ovat samat kuin erillisen tekstinkäsittelyohjelmiston ja kattavat kaiken, jotta käyttäjä voi muokata tekstiä.
Vaihe 1: Avaa Gmail verkkoselaimessa.
Käy Gmailissa
Vaihe 2: Napsauta Luo-painiketta vasemmassa yläkulmassa.

Vaihe 3: Lisää vastaanottajan sähköpostiosoite ja sähköpostin aihe ja ala kirjoittaa viestiä.
Vaihe 4: Käytä alla olevaa muotoilupalkkia muuttaaksesi tekstin ulkoasua ja tyyliä.
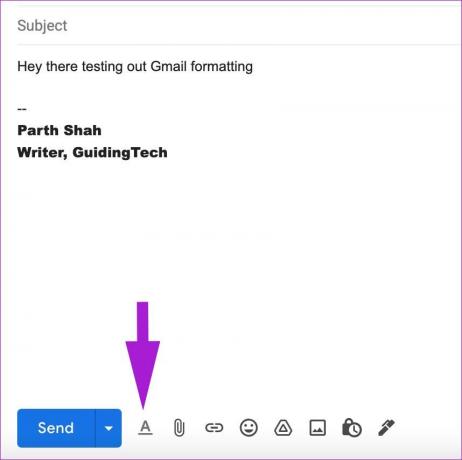
Vaihe 5: Jos muotoiluvaihtoehdot eivät näy sinulle, napsauta "A"-painiketta alareunassa.

Tässä ovat Gmailin verkkoversiossa tarjolla olevat muotoiluvaihtoehdot:
- Muuta tekstin tyyppiä ja kokoa
- Pelaa lihavoituilla, kursivoituilla ja alleviivatuilla tekstitehosteilla
- Muuta tekstiä ja taustaväriä (korosta tekstiä)
- Muuta tekstin tasausta
- Lainata
- Numeroitu ja luettelomerkki
- Yliviivattu
Muuta oletustekstin tyyliä Gmailin verkkoversiossa
Gmail käyttää Sans Serif -tekstityyppiä oletuksena ja pitää koon normaalina. Oletusasetukset eivät välttämättä ole kaikkien teekuppi, ja saatat joutua säätämään jokaisen sähköpostin tekstin tyyliä ja kokoa muotoiluvaihtoehdoista. Sen sijaan voit siirtyä Gmailin asetuksiin ja muuttaa oletustekstin tyyliä.
Vaihe 1: Napsauta Gmailin etusivun oikeassa yläkulmassa olevaa Asetukset-kuvaketta.

Vaihe 2: Valitse ja katso kaikki asetukset.

Vaihe 3: Siirry Yleiset-välilehteen.
Vaihe 4: Vieritä alas tekstin oletustyyliin.

Vaihe 5: Muuta tekstin tyyliä, kokoa ja väriä haluamallasi tavalla.
Vaihe 6: Vieritä alas alas ja valitse Tallenna muutokset -painike.

Tämän jälkeen aina, kun yrität kirjoittaa sähköpostia Gmailissa, kirjoitusikkuna tulee näkyviin valitsemiesi tekstityyliasetusten kanssa.
Palaa oletustekstityyliin Gmailin verkkoversiossa
Jos haluat palata oletusarvoiseen Gmail-tekstityyliin, voit tehdä sen helposti kohdasta Gmailin asetukset. Johdonmukaisuuden vuoksi suosittelemme pysymään oletustekstin tyylissä.
Vaihe 1: Siirry Gmailin asetuksiin verkossa (katso yllä olevat vaiheet).
Vaihe 2: Vieritä Yleiset-välilehdellä tekstityyliin.
Vaihe 3: Napauta poista muotoilukuvaketta alla olevan kuvakaappauksen mukaisesti.

Vieritä alas ja napsauta Tallenna muutokset -painiketta.
Muuta tekstityyliä Gmail for Androidissa
Vaikka Gmail for Android ei ole näkyvissä etukäteen, se tarjoaa muotoiluvaihtoehtoja tekstin tyylin säätämiseksi. Siitä voi olla apua, kun vastaat sähköpostiin tai kirjoitat uutta. Opi se noudattamalla alla olevia ohjeita.
Vaihe 1: Avaa Gmail-sovellus Androidissa.
Vaihe 2: Napauta Luo-painiketta oikeassa alakulmassa.

Vaihe 3: Kirjoita sähköpostisi ja ala kirjoittaa viestiäsi.
Vaihe 4: Valitse teksti ja napauta kontekstivalikosta Muotoile, kun haluat korostaa jotain.

Vaihe 5: Voit lisätä lihavointia, kursivoitua, alleviivausta ja muuttaa tekstin tyyliä ja väriä.

Napauta oikeassa alakulmassa olevaa ristimerkkiä piilottaaksesi muotoilupalkin. Androidin Gmail-sovelluksen oletustekstin tyyliä ei voi muuttaa.
Tekstin muotoilu iPhonen Gmail-sovelluksessa
Gmailin tekstin muotoiluvaihtoehdot ovat rajoitettuja sen virallisessa iPhone-sovelluksessa kuin sen Android-sovelluksessa. Voit pelata vain lihavoituilla, kursivoituilla ja alleviivatuilla tehosteilla. Näin
Vaihe 1: Avaa Gmail-sovellus iPhonessa.
Vaihe 2: Kirjoita sähköposti ja kirjoita tekstiviesti.

Vaihe 3: Napauta pitkään tekstiä, jonka haluat muotoilla.

Vaihe 4: Napauta muotoiluvaihtoehtoja ja valitse lihavoitu, kursivoitu tai alleviivattu tyyli.

Emme ole varmoja, miksi Google ei tarjoa samoja RTF-muotoiluvaihtoehtoja (kuten Android-versiot) iOS: ssä.
Luo täydellinen sähköposti Gmailissa
Kirjoititpa sitten liikekirjettä, lähetät laskun tai laadit myyntiehdotuksen, sinun on käytettävä Gmailin oletustekstin muotoiluasetuksia ja korostettava tärkeitä yksityiskohtia sähköpostissa. Älä unohda ottaa käyttöön sähköpostin allekirjoitus lisätäksesi persoonallisuutta.
Päivitetty viimeksi 18. toukokuuta 2022
Yllä oleva artikkeli saattaa sisältää kumppanilinkkejä, jotka auttavat tukemaan Guiding Techiä. Se ei kuitenkaan vaikuta toimitukselliseen eheyteemme. Sisältö pysyy puolueettomana ja autenttisena.

Kirjoittanut
Parth työskenteli aiemmin EOTO.tech: llä teknisten uutisten parissa. Hän työskentelee tällä hetkellä freelancerina Guiding Techissä ja kirjoittaa sovellusten vertailusta, opetusohjelmista, ohjelmistovinkkeistä ja temppuista sekä sukeltaa syvälle iOS-, Android-, macOS- ja Windows-alustoihin.



