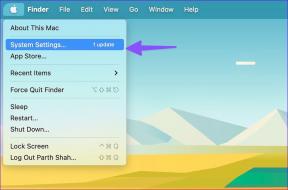6 parasta tapaa korjata Keynote-sovellus, joka ei toimi Macissa
Sekalaista / / May 18, 2022
Macin Keynote-sovelluksen avulla voit luoda yksinkertaisia ja tehokkaita esityksiä. Saat runsaasti vaihtoehtoja sisällön mukauttamiseen ja jopa valitsemiseen silmukkaa diaesitystä Keynotessa tuoteesittelyn aikana tai ennen kokouksen alkamista. Ja tarvittaessa saat jopa mahdollisuuden muuntaa omasi Keynote-tiedosto videoon.

Mutta kaikki suunnitelmasi luoda erittäin yksityiskohtainen esitys voivat viivästyä, jos Keynote-sovellus lakkaa toimimasta. Jaa ratkaisut Keynote-sovelluksen korjaamiseen, joka ei toimi Macissa tässä viestissä.
1. Pakota lopettamaan ja käynnistämään Keynote-sovellus uudelleen
Aina kun kohtaat tällaisia ongelmia Macin sovelluksen kanssa, ensimmäinen tapa on pakottaa lopettamaan ja käynnistämään se uudelleen. Tässä tapauksessa voit antaa Keynote-sovellukselle uuden alun pakottamalla sen sulkeutumaan ja käynnistämällä sen uudelleen. Noudata näitä ohjeita.
Vaihe 1: Napsauta Apple-kuvaketta vasemmassa yläkulmassa.

Vaihe 2: Valitse vaihtoehtoluettelosta Pakota lopettamaan.

Vaihe 3: Valitse Pakota lopetus -valikosta Keynote ja napsauta Pakota lopettamaan.

Vaihe 4: Käynnistä Keynote-sovellus uudelleen.
2. Päivitä Keynote-sovellus
Toinen ratkaisu Keynote-sovellukselle, joka ei toimi Macissa, on päivityksen tarkistaminen. Sovelluspäivitykset kaikilla alustoilla auttavat poistamaan virheitä ja parantamaan käyttökokemusta. Sovellusten säännöllinen päivitys tuo uusia ominaisuuksia ja myös useita parannuksia.
Noudata näitä ohjeita.
Vaihe 1: Paina Komento + välilyönti näyttääksesi Spotlight-haun, kirjoita Sovelluskauppa ja paina Return.

Vaihe 2: Napsauta vasemmanpuoleisesta valikosta Päivitykset.

Vaihe 3: Jos et näe päivitystä sivulla, päivitä painamalla Command + R.
Jos Keynote-sovellukselle on saatavilla päivitys, lataa ja asenna se. Yritä sen jälkeen käynnistää Keynote uudelleen nähdäksesi, toimiiko se hyvin vai ei.
3. Käynnistä Mac vikasietotilassa
Jos kaksi ensimmäistä ratkaisua eivät toimineet sinulle, on aika kaivaa syvemmälle. Yritetään nyt korjata ongelma Macin käynnistäminen vikasietotilassa. Vikasietotila poistaa kaikki kolmannen osapuolen sovellusten häiriöt. Se ajaa vain järjestelmäsovelluksia.
Mac-tietokoneille, joissa on M1-siru
Vaihe 1: Napsauta Apple-logoa vasemmassa yläkulmassa ja valitse Sammuta.

Vaihe 2: Kun Mac sammuu, paina virtapainiketta ja pidä sitä painettuna näyttääksesi kaksi käynnistysvaihtoehtoa – Macintosh HD ja Options.
Vaihe 3: Valitse Macintosh HD. Pidä Shift-näppäintä painettuna ja napsauta Jatka vikasietotilassa.

Vaihe 4: Kun Mac on käynnistynyt vikasietotilassa, yritä käynnistää Keynote-sovellus.
Mac-tietokoneille, joissa on Intel-siru
Vaihe 1: Napsauta Apple-logoa vasemmassa yläkulmassa ja valitse Käynnistä uudelleen.

Vaihe 2: Pidä Vaihto-näppäintä painettuna, kun Mac käynnistyy uudelleen.
Vaihe 3: Vapauta Shift-näppäin, kun näet kirjautumisikkunan näytölläsi.
Kun olet kirjautunut sisään, yritä käynnistää Keynote-sovellus.
4. Suorita Levytyökalu
Kun siirrät suuria tiedostoja usein Macissa ja asennat tai poistat kolmannen osapuolen sovelluksia säännöllisesti, se vaikuttaa Macin tallennustilan järjestämiseen. Saadaksesi tiedostot ja kansiot järjestykseen, macOS pakkaa levytyökalun, jonka avulla voit tarkistaa tallennusvirheet sen lisäksi, että voit alustaa tallennustilaa, luoda osioita jne. Noudata näitä ohjeita.
Vaihe 1: Paina komento + välilyönti avataksesi Spotlight-haun, kirjoita Levytyökalu, ja paina Return.

Vaihe 2: Napsauta Levytyökalu-ikkunassa First Aid.

Vaihe 3: Aloita ensiapu valitsemalla Suorita.

Vaihe 4: Napsauta Jatka vahvistaaksesi valintasi.

Kun Levytyökalu on korjannut levysi, yritä käynnistää Keynote-sovellus uudelleen.
5. Päivitä ja asenna uusi macOS-versio
Jos Keynote-sovellus kieltäytyy edelleenkään toimimasta kunnolla, sinun on nyt edettävä kohti macOS: n päivittämistä. Jokainen käyttöjärjestelmä on optimoitava erilaisten sovellusten käyttöä varten. Tässä tapauksessa sinun tulee tarkistaa macOS-päivitys ja asentaa se poistaaksesi kaikki sovellusten latausongelmat.
Noudata näitä ohjeita.
Vaihe 1: Napsauta Apple-logoa vasemmassa yläkulmassa.

Vaihe 2: Valitse Tietoja tästä Macista.

Vaihe 3: Napsauta Ohjelmiston päivitys -painiketta.

Lataa ja asenna macOS-päivitys, jos näet sellaisen.
6. Poista Keynote-sovellus ja asenna se uudelleen
Lopullinen ratkaisu, jota sinun tulee harkita tämän ongelman korjaamiseksi, on itse Keynote-sovelluksen asennuksen poistaminen ja uudelleenasentaminen. Tämä antaa sovellukselle uuden alun järjestelmässäsi. Noudata näitä ohjeita.
Vaihe 1: Paina komento + välilyönti avataksesi Spotlight-haun, kirjoita Finder ja paina Return.

Vaihe 2: Napsauta vasemmasta sarakkeesta Sovellukset.

Kaikki Maciin asennetut sovellukset näkyvät näytöllä.
Vaihe 3: Valitse luettelosta Keynote.

Vaihe 4: Vedä ja pudota se roskakoriin.
Vaihe 5: Suorita toiminto Touch ID: lläsi tai salasanallasi.

Vaihe 6: Avaa roskakori.

Vaihe 7: Napsauta hiiren kakkospainikkeella Keynote-kuvaketta ja valitse Poista välittömästi.

Sinun on ehkä valtuutettava toiminto Touch ID: llä tai salasanalla. Siirry App Storeen ja lataa Keynote-sovellus uudelleen.
Hanki Keynote-sovellus
Käytä Keynotea saumattomasti Macissa
Nämä ratkaisut auttavat varmasti ratkaisemaan kaikki Keynote-sovellukseen liittyvät ongelmat. Jos käytät Keynotea iPhonessasi tai iPadissasi, suosittelemme pitämään sovelluksen ja laitteen ohjelmiston ajan tasalla, jotta voit nauttia käyttöjärjestelmän uusista ominaisuuksista ja optimoida Keynote-sovelluksen toiminnan.
Päivitetty viimeksi 18. toukokuuta 2022
Yllä oleva artikkeli saattaa sisältää kumppanilinkkejä, jotka auttavat tukemaan Guiding Techiä. Se ei kuitenkaan vaikuta toimitukselliseen eheyteemme. Sisältö pysyy puolueettomana ja autenttisena.