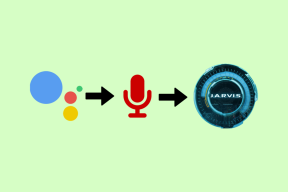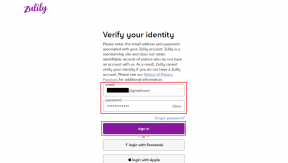8 parasta tapaa korjata VPN, joka ei toimi Windows 11:ssä
Sekalaista / / May 19, 2022
Voit piilottaa sijaintisi (IP-osoitteesi) ja selaushistoriasi ISP: ltä (Internet Service Provider) ja paikallishallinnolta VPN: n avulla. Se on hyödyllinen myös sellaisten verkkosivustojen käyttämiseen, jotka eivät usein ole käytettävissä alueellasi. Mutta entä jos VPN ei pysty muodostamaan yhteyttä tietokoneellesi? Tässä on tapoja korjata VPN, joka ei toimi Windows 11:ssä.

Jos olet tutkimuksen puolivälissä, olisi turhauttavaa, jos VPN lakkaisi toimimasta. Sen sijaan, että palaat normaaliin yhteyteen normaalia selaamista varten, voit käyttää alla olevia temppuja ja korjata VPN: n, joka ei toimi Windows 11:ssäsi. Ymmärrämme, että useimmilla VPN-sovelluksilla on erilainen ohjelmistoliittymä ja asetukset. Olemme kuitenkin koonneet ratkaisuja, jotka voivat toimia Windowsissa.
1. Tarkista Internet-yhteys
Suosittu VPN-sovellus ei ole Internet-palveluntarjoaja. VPN-palvelu luottaa tietokoneesi Internet-yhteyteen ja reitittää selausliikenteen toiselle palvelimelle. Jos olet kohtaavat ongelmia Ethernetin kanssa tai Wi-Fi-yhteys tietokoneellasi, VPN-yhteys ei myöskään toimi.
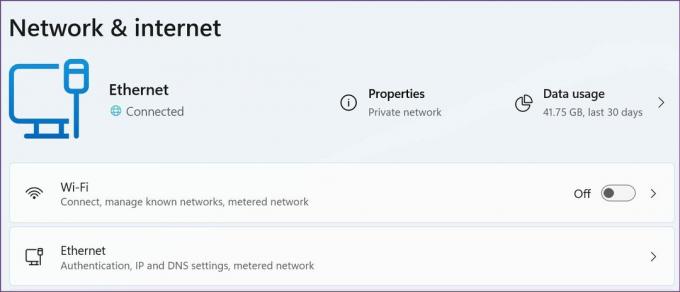
Voit lukea omistetun postauksen osoitteessa Wi-Fi-yhteyden vianmääritys Windows 11:ssä. Kun palaat aktiiviseen Internet-yhteyteen, voit vierailla fast.com ja vahvista kaksinumeroinen nopeus (MBPS), jotta verkkoselailu on sujuvaa VPN-yhteydellä.
2. Poista VPN-yhteys käytöstä ja ota se käyttöön
Emme puhu VPN-yhteyden katkaisemisesta sovelluksesta. Voit poistaa VPN-yhteyden käytöstä Windows 11:n asetuksista ja ottaa sen uudelleen käyttöön.
Vaihe 1: Avaa Windows 11:n Asetukset-sovellus (käytä Windows + I -näppäimiä).
Vaihe 2: Siirry Verkko ja internet -valikkoon.
Vaihe 3: Vieritä kohtaan Verkon lisäasetukset.

Vaihe 4: Poista VPN-yhteys käytöstä Verkkosovittimet-valikosta ja ota se uudelleen käyttöön minuutin tai kahden kuluttua.

3. Asenna verkkosovittimet uudelleen
Kun päivität VPN-sovelluksen tietokoneeseen, se asentaa automaattisesti tarvittavat verkkosovittimen ohjaimet toimiakseen sujuvasti. Vioittuneet verkkosovittimet voivat sotkea VPN-yhteyden tietokoneellasi. Näin voit asentaa ne uudelleen.
Vaihe 1: Napsauta hiiren kakkospainikkeella Windows-näppäintä ja avaa Laitehallinta-valikko.

Vaihe 2: Laajenna Verkkosovittimet-valikko.

Vaihe 3: Etsi VPN: si Windows-sovitin ja napsauta sitä hiiren kakkospainikkeella.
Vaihe 4: Valitse pikavalikosta Poista laite ja vahvista päätös.

Käynnistä Windows PC uudelleen, niin järjestelmä asentaa odottavat päivitykset uudelleenkäynnistyksen aikana.
4. Jotkut sivustot saattavat havaita VPN: n ja estää pääsyn
Markkinoilla saatavilla olevien satojen VPN-palvelujen ansiosta verkkosivustojen ylläpitäjät ovat entistä älykkäämpiä tunnistamaan VPN-yhteyden tietokoneellasi.
Verkkosivustot, kuten Fite TV, jotka käyttävät Stripe maksupalvelu kassasivulla. Stripe käyttää algoritmia VPN-yhteyden tunnistamiseen estääkseen maksun tietystä paikasta. Vastaavasti DAZN (tunnetaan usein nimellä urheilusuoratoiston Netflix) ei salli käyttäjien surffata kirjastossa VPN-yhteydellä. Nämä ovat vain muutamia esimerkkejä.
Mikä on VPN-yhteyden estämisen syy? Nämä sovellukset ja palvelut ovat saatavilla sadoissa maissa ympäri maailmaa. Yksi keskeisistä syistä on se, että palveluiden hinnoittelu vaihtelee alueittain. Kun käyttäjä yrittää muodostaa yhteyden kehitysmaan palvelimeen välttääkseen korkean hinnan maksamisen kotimaassa, palvelu havaitsee VPN-yhteyden ja estää kyseisen tilin maksun. Esimerkiksi DAZN-tilaus maksaa 9,99 dollaria kuukaudessa Yhdysvalloissa ja alle 1 dollari Intiassa).
5. Poista IPv6 käytöstä
IPv6 (Internet Protocol Version 6) on Internet-protokollan uusin versio ja tarjoaa tietokoneellesi ainutlaatuisen IP-osoitteen kommunikoidakseen ja reitittääkseen liikennettä Internetin kautta. Joskus se voi vaikuttaa tietokoneesi VPN-yhteyteen. Näin voit poistaa sen käytöstä.
Vaihe 1: Paina Windows-näppäintä ja etsi "verkkoyhteydet".
Vaihe 2: Etsi VPN-sovittimesi luettelosta ja napsauta sitä hiiren kakkospainikkeella.

Vaihe 3: Valitse Ominaisuudet.
Vaihe 4: Poista Internet Protocol -versio 6 käytöstä ja paina Ok-painiketta.

6. Poista Windowsin palomuuri käytöstä
Windows Defenderin oletuspalomuuri saattaa havaita VPN: n vaarallisena yhteyden ja estää sen kokonaan. Näin voit poistaa Windowsin palomuurin käytöstä tietokoneellasi.
Vaihe 1: Paina Windows-näppäintä ja etsi Windows Defender Firewall.
Vaihe 2: Paina Enter ja avaa se.
Vaihe 3: Valitse "Ota Windows Defenderin palomuuri käyttöön tai poista se käytöstä".

Vaihe 4: Ota käyttöön "Sammuta Windows Defenderin palomuuri" -vaihtoehto ja paina OK.

7. Päivitä VPN-sovellus
VPN-sovellukset julkaisevat säännöllisesti uusia päivityksiä parantaakseen sovellusten suorituskykyä ja sisältävät lisättyjä palvelimia. Useimmat käyttäjät ohittavat päivityksen, koska se poistaa väliaikaisesti VPN-yhteyden käytöstä tietokoneessa. Sinun ei pitäisi noudattaa tätä rutiinia ja pitää VPN-sovellus päivitettynä uusimpaan versioon.
8. Yhdistä toiseen sijaintipalvelimeen
Jos sinulla on ongelmia yhteyden muodostamisessa tiettyyn sijaintipalvelimeen, VPN-sovellus yrittää käyttää toista sijaintipalvelinta tai suorittaa useita yrityksiä muodostaa yhteys. Voit valita toisen palvelimen manuaalisesti ja ratkaista ongelman. Useimmat VPN-sovellukset tarjoavat useita sijaintipalveluita suurilla alueilla, kuten Yhdysvalloissa, Isossa-Britanniassa, Australiassa ja Kanadassa.

Ota VPN käyttöön Windows 11:ssä
Vältämme aktiivisesti ja suosittelemme, että ohitat vapaan tason ja luonnostelevia VPN-sovelluksia, jotka ovat liian hyviä ollakseen totta. Jotkut ilmaiset VPN-sovellukset voivat käyttää selaustietojasi tekemällä sen osan tietosuojakäytännöstä, jota monet eivät lue, ja myydä sen kaikille kiinnostuneille. Pidä kiinni tunnetuista VPN-palveluntarjoajista, jotka noudattavat alan standardikäytäntöjä olla kirjaamatta mitään käyttäjätietoja. Mikä menetelmä auttoi sinua korjaamaan VPN-ongelman, joka ei toimi Windows 11:ssä? Jaa löydöksesi alla olevissa kommenteissa.
Päivitetty viimeksi 19. huhtikuuta 2022
Yllä oleva artikkeli saattaa sisältää kumppanilinkkejä, jotka auttavat tukemaan Guiding Techiä. Se ei kuitenkaan vaikuta toimitukselliseen eheyteemme. Sisältö pysyy puolueettomana ja autenttisena.

Kirjoittanut
Parth työskenteli aiemmin EOTO.tech: llä teknisten uutisten parissa. Hän työskentelee tällä hetkellä freelancerina Guiding Techissä ja kirjoittaa sovellusten vertailusta, opetusohjelmista, ohjelmistovinkkeistä ja temppuista sekä sukeltaa syvälle iOS-, Android-, macOS- ja Windows-alustoihin.