Zoom Error Code 1001 -virhekoodin korjaaminen Windows 10:ssä
Sekalaista / / May 19, 2022
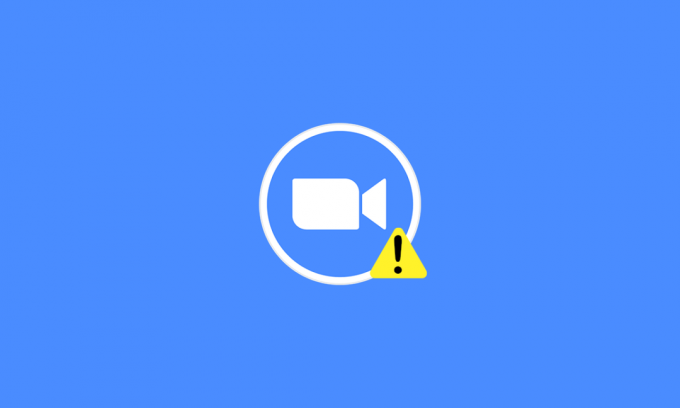
On melko ärsyttävää, kun kohtaat Zoom-virhekoodin 1001 keskellä kokousta, eikö niin? Älä huoli. Olemme täällä auttaaksemme sinua. Äskettäinen pandemiaepidemia on voimistunut Tehdä töitä kotoa kulttuuri ja jopa koulut ja korkeakoulut ovat vaihtaneet tutkijansa online-tilaan. Zoom on yksi suosituimmista nykyään käytetyistä online-videoneuvottelusovelluksista. Zoomiin liittyy kuitenkin useita virhekoodeja. Zoomin virhekoodi 1001 on yksi niistä. Tämä opas auttaa sinua vianmäärityksessä ilman kiirettä. Joten jatka lukemista!
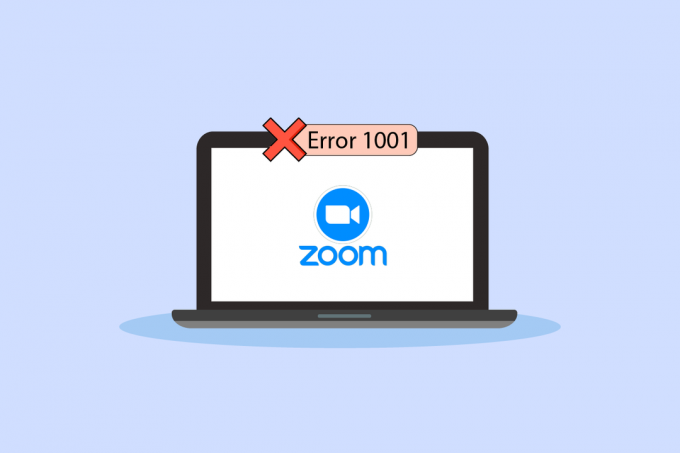
Sisällys
- Zoom Error Code 1001 -virhekoodin korjaaminen Windows 10:ssä
- Vianmäärityksen perusvaiheet.
- Tapa 1: Suorita verkon vianmääritys
- Tapa 2: Yhdistä Zoom-tili uudelleen
- Tapa 3: Päivitä Windows
- Tapa 4: Poista välityspalvelin käytöstä
- Tapa 5: Käytä Google DNS: ää
- Tapa 6: Päivitä Zoom-sovellus
- Tapa 7: Päivitä verkko-ohjain
- Tapa 8: Asenna verkkoohjain uudelleen
- Tapa 9: Palauta verkkoohjaimet
- Tapa 10: Korjaa vioittuneet tiedostot
- Tapa 11: Suorita haittaohjelmien tarkistus
- Tapa 12: Poista virustorjunta käytöstä väliaikaisesti (jos mahdollista)
- Tapa 13: Asenna Zoom App uudelleen
- Tapa 14: Ota yhteyttä Zoom-tukeen
- Pro-vinkki: Zoomin lisääminen luotetuksi verkkosivustoksi
Zoom Error Code 1001 -virhekoodin korjaaminen Windows 10:ssä
Tämä tapahtuu laitteellasi, kun käyttämäsi sähköposti ei kuulu tilillesi tai organisaatiollesi. Siitä huolimatta monet muut syyt aiheuttavat Zoom-virheen 1001 Windows 10 -tietokoneessa, kuten:
- Internet-yhteysongelmat.
- Zoom-palvelimet ovat alhaalla.
- Vanhentunut Zoom-sovellus, verkkosovittimet ja käyttöjärjestelmä.
- Yhteensopimattomat välityspalvelin- ja VPN-palvelut
- Virustorjunta ja palomuuri estozoom.
- Väärin määritetyt tiedostot Zoomissa
Vianmäärityksen perusvaiheet
Alla on joitain perusvaiheita, joita voit seurata mainitun zoomausvirheen korjaamiseksi.
Vaihe I: Käynnistä tietokone uudelleen
Yleinen hakkerointi kaikkien Zoomiin liittyvien väliaikaisten ongelmien ratkaisemiseksi on käynnistää tietokone uudelleen. Voit käynnistää tietokoneesi uudelleen noudattamalla ohjeita.
1. paina Windows-avain.
2. Klikkaa Virta-kuvake.
3. Valitse sitten Uudelleenkäynnistää vaihtoehto.

Vaihe II: Käynnistä Zoom uudelleen
Jos tietokoneen uudelleenkäynnistäminen ei auta, voit korjata Zoom-virheen 1001 käynnistämällä Zoomin uudelleen yksinkertaisena ja tehokkaana kiertotapana. Tässä on muutama yksinkertainen vaihe Zoomin uudelleenkäynnistämiseksi.
1. paina Ctrl + Shift + Esc näppäimet yhdessä avataksesi Tehtävienhallinta.
2. Napsauta hiiren kakkospainikkeella Zoom-kokoukset prosessi.
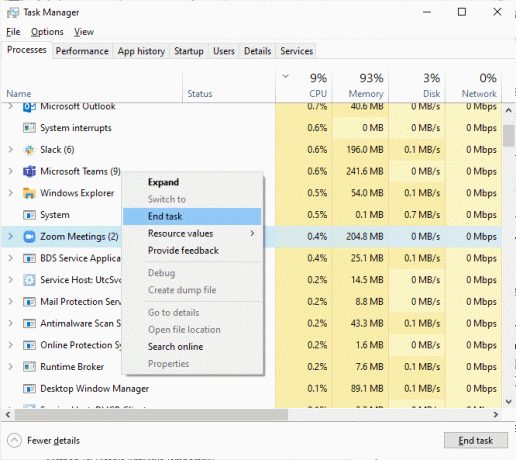
3. Valitse Lopeta tehtävä vaihtoehto.
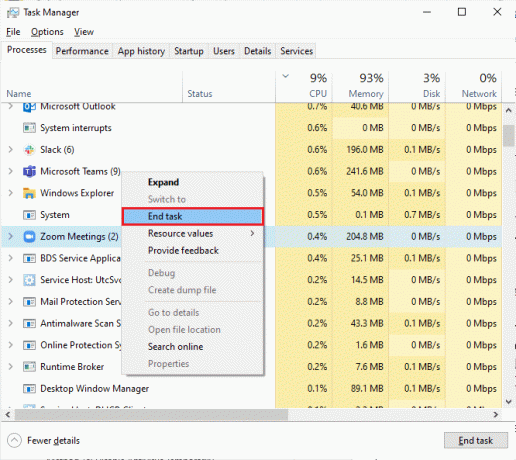
4. Käynnistä uudelleen Zoomaus ja tarkista, kohtaatko saman virheen uudelleen. Jos näin on, siirry seuraaviin vianmääritysmenetelmiin.
Vaihe III: Tarkista verkon nopeus
Epävakaa Internet-yhteys johtaa Zoomin virhekoodiin 1001, myös jos laitteesi välillä on esteitä. reititintä ja tietokonettasi, ne voivat häiritä langatonta signaalia ja aiheuttaa katkonaista yhteyttä ongelmia. Voit ajaa a nopeustesti tietääksesi oikean yhteyden edellyttämän optimaalisen verkon nopeuden.
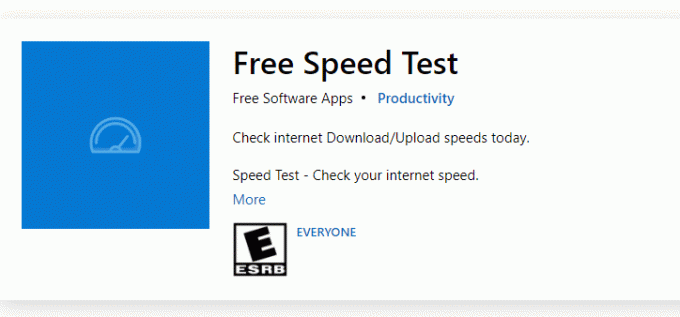
Jos Internet-yhteydessä on ongelmia, tutustu oppaaseemme Verkkoyhteysongelmien vianmääritys Windows 10:ssä saman vianmääritykseen.
Vaihe IV: Tarkista Zoom-palvelinten tila
Saatat kohdata Zoom-virhekoodin 1001, kun palvelimet eivät toimi. Kaikki tekniset häiriöt tai raskas liikenne johtavat myös palvelinvikaan ja aiheuttavat siten käsitellyn virheen. Voit tarkistaa palvelimen tilan ja katsoa sosiaalisessa mediassa, onko muillakin sama ongelma.
1. Käynnistä suosikkiselaimesi ja siirry kohtaan Zoomauksen tilasivu
2. Tarkista, näetkö Kaikki järjestelmät toimivat viesti ja jos näet huoltotoimia, sinulla ei ole muuta mahdollisuutta kuin odottaa.
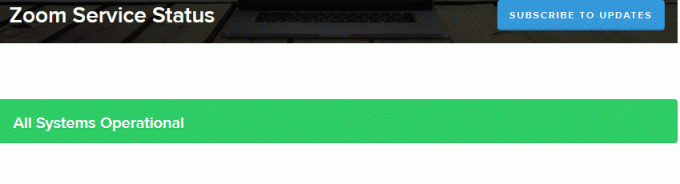
3. Jos palvelimet ovat palanneet, yritä muodostaa yhteys uudelleen ja tarkista, kohtaatko virheen.
Lue myös:Korjaa Zoom Ei voi yhdistää -virhekoodi 5003
Tässä on kaikki mahdolliset vianetsintätavat Zoom-virheen korjaamiseksi.
Tapa 1: Suorita verkon vianmääritys
Se on systemaattinen prosessi, joka vaihe vaiheelta toteutettuna auttaa sinua korjaamaan Zoom-virheen 1001. Lue oppaamme Verkkoyhteysongelmien vianmääritys Windows 10:ssä oppiaksesi vianmäärityksen perusvaiheet kaikkien verkkoon liittyvien ongelmien korjaamiseksi Windowsin verkkosovittimen vianmäärityksen avulla.

Voit käyttää oppaassa mainittuja vaiheita Wi-Fi-yhteyksien, Ethernetin ja kaikkien verkkosovittimien diagnosointiin Windows 10 -tietokoneessa. Tarkista lopuksi, oletko korjannut Zoomin virhekoodin 1001.
Tapa 2: Yhdistä Zoom-tili uudelleen
Kuten aiemmin mainittiin, jos sähköpostitunnuksesi ja uuden Zoom-tilisi välillä on ristiriita, saat Zoom-virhekoodin 1001. Yritä muodostaa yhteys uudelleen organisaatiosi Zoom-tiliin alla olevien ohjeiden mukaisesti.
1. Siirry selaimeesi ja käy osoitteessa Zoomaa uloskirjautumissivua. Kun napsautat tätä linkkiä, kaikki Zoom-tilisi irrotetaan tietokoneestasi.

2. Kirjaudu nyt organisaatiosi verkkotunnukseen. The URL-osoite pitäisi olla jotain tällaista;
https://[organization/domain].zoom.us/signin
3. Vahvista sitten oma sähköpostiosoite.
Huomautus: Sinun on vahvistettava sähköpostiosoitteesi avaamalla sähköpostiisi lähetetty vahvistussähköposti.
4. Klikkaa Vaihda uuteen tiliin ja hyväksyt kaikki ehdot.
Nyt Zoom-tilisi liitetään organisaatioosi. Jos et kohtaa virheitä nyt, onnittelut! Olet korjannut Zoomin virhekoodin 1001.
Lue myös:Fix Zoom ei pysty tunnistamaan kameraa
Tapa 3: Päivitä Windows
Voit myös korjata tietokoneesi Zoomiin liittyvät ohjelmistovirheet päivittämällä käyttöjärjestelmäsi. Lue oppaamme Kuinka ladata ja asentaa Windows 10:n uusin päivitys

Kun olet päivittänyt Windows-käyttöjärjestelmän, tarkista, voitko muodostaa yhteyden Zoomiin ilman virheitä.
Tapa 4: Poista välityspalvelin käytöstä
Jos olet asentanut VPN-palvelun tai käytät välityspalvelimia tietokoneellesi, lue oppaamme VPN: n ja välityspalvelimen poistaminen käytöstä Windows 10:ssä ja toteuta vaiheet artikkelin ohjeiden mukaisesti.
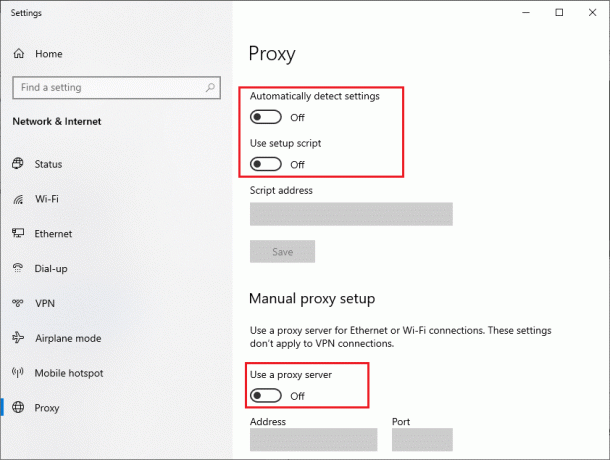
Kun olet poistanut VPN-asiakassovelluksen ja välityspalvelimet käytöstä, tarkista, oletko korjannut käsitellyn virhekoodin. Jos kohtaat kuitenkin saman ongelman, yritä muodostaa yhteys a mobiili hotspot.
Lue myös:DNS: n käyttöönotto HTTPS: n kautta Chromessa
Tapa 5: Käytä Google DNS: ää
Monet tekniset asiantuntijat ovat ehdottaneet, että Googlen DNS-osoitteiden käyttö auttoi heitä korjaamaan Zoom-virheen 1001. Lue oppaamme DNS-asetusten muuttaminen Windows 10:ssä.
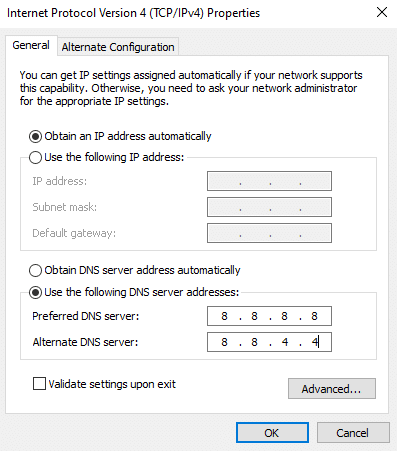
Tapa 6: Päivitä Zoom-sovellus
Zoomin vanhentuneen version käyttäminen aiheuttaa monia ongelmia, mukaan lukien Zoomin virhekoodin 1001. Tästä syystä sinun on suositeltavaa käyttää Zoomin päivitettyä versiota alla olevien ohjeiden mukaisesti.
1. Tuoda markkinoille Zoomaus ja napsauta Profiilikuva.
2. Valitse Tarkista päivitykset vaihtoehto avattavasta luettelosta.
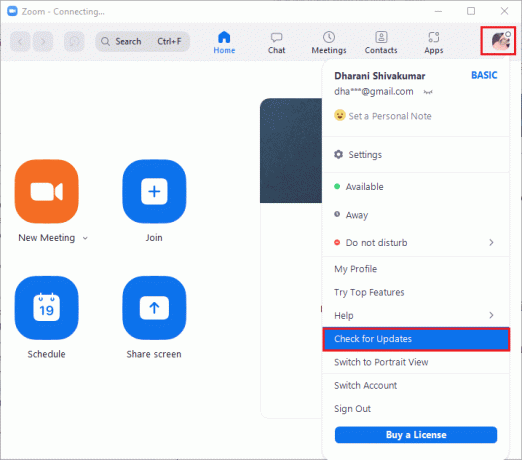
3. Varmista, että saat kehotteen, Olet ajan tasalla. Jos päivitykset ovat kesken, päivitä ne noudattamalla näytön ohjeita.
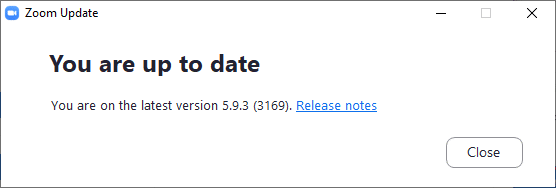
Huomautus: Voit myös ottaa automaattiset zoom-päivitykset käyttöön valitsemalla Pidä Zoom-työpöytäohjelma automaattisesti ajan tasalla kuvan mukainen vaihtoehto.
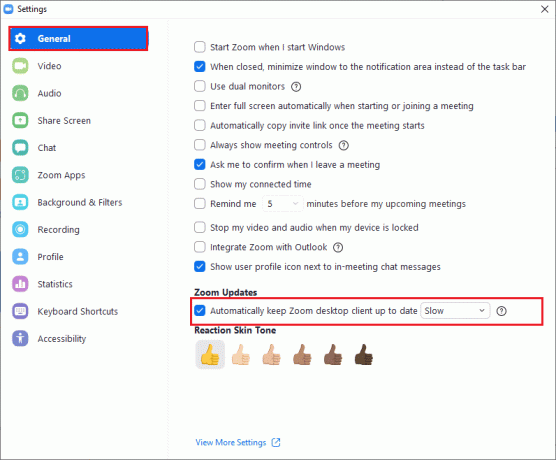
Tarkista, oletko korjannut Zoomin virhekoodin 1001.
Lue myös:Korjaa verkkoyhteysvirhe 0x00028002
Tapa 7: Päivitä verkko-ohjain
Suosittelemme päivittämään verkkoohjaimet verkkosovittimiesi luotettavuuden parantamiseksi, yhteensopivuusongelmien korjaamiseksi ja zoomausvirheiden ratkaisemiseksi. Lue oppaamme Kuinka päivittää verkkosovittimen ohjaimet Windows 10:ssä tehdä niin.

Tapa 8: Asenna verkkoohjain uudelleen
Yhteensopimattomat ohjaimet on asennettava uudelleen virhekoodin 1001 korjaamiseksi. Sinun on suositeltavaa asentaa laiteohjaimet uudelleen vain, jos et saa korjausta päivittämällä niitä. Lue oppaamme Ohjainten poistaminen ja uudelleenasentaminen Windows 10:ssä asentaaksesi ohjaimet uudelleen Windows 10 -tietokoneellesi.

Kun olet asentanut verkkoohjaimet uudelleen, tarkista, oletko korjannut mainitun zoomausvirheen.
Lue myös:Korjaa Zoom Audio, joka ei toimi Windows 10:ssä
Tapa 9: Palauta verkkoohjaimet
Kun palautat ohjaimet, kaikki laitteiston nykyiset versiot poistetaan ja aiemmin asennetut ohjaimet asennetaan tietokoneellesi. Tämä ominaisuus on erittäin hyödyllinen, kun uusi ohjainpäivitys ei toimi hyvin tietokoneesi kanssa. Noudata oppaassamme annettuja ohjeita Kuinka palauttaa ohjaimia Windows 10:ssä korjataksesi Zoom-virhekoodin 1001.
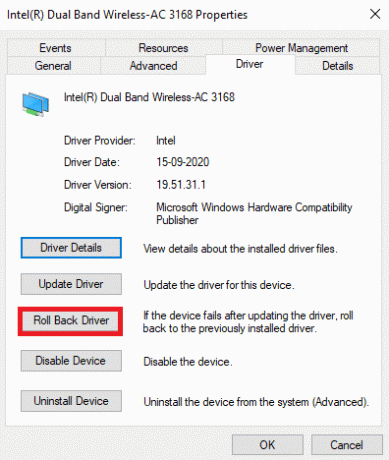
Kun Windows 10 -tietokoneesi on asentanut edelliset ohjainversiot, tarkista, oletko korjannut Zoom-virheen 1001.
Tapa 10: Korjaa vioittuneet tiedostot
Windows 10 -tietokoneessasi on sisäänrakennetut korjaustyökalut, kuten SFC (järjestelmän tiedostontarkistus) ja DISM (käyttöönottokuvan huolto ja hallinta) joka auttaa sinua korjaamaan kaikki vioittuneet tiedostot. Lue oppaamme Järjestelmätiedostojen korjaaminen Windows 10:ssä ja korjaa kaikki vioittuneet tiedostot ohjeiden mukaan.
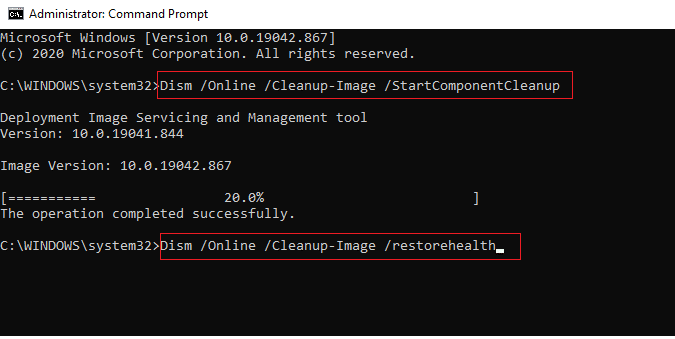
Lue myös:Korjaa Zoom Invalid Meeting ID -virhe Windows 10:ssä
Tapa 11: Suorita haittaohjelmien tarkistus
Virus- tai haittaohjelmahyökkäys aiheuttaa verkkoongelmia tietokoneessasi. Sinun on suositeltavaa skannata tietokoneesi oppaamme ohjeiden mukaisesti Kuinka suoritan virustarkistuksen tietokoneellani?

Jos haluat myös poistaa haittaohjelmia tietokoneeltasi, tutustu oppaaseemme Kuinka poistaa haittaohjelmat tietokoneesta Windows 10:ssä. Kun olet poistanut kaikki virukset tietokoneeltasi, muodosta yhteys Zoomiin ja tarkista, kohtaatko Zoom-virhekoodin 1001 uudelleen.
Tapa 12: Poista virustorjunta käytöstä väliaikaisesti (jos mahdollista)
Jos tietokoneellesi asennettu virustentorjuntaohjelma ei ole laillinen, se aiheuttaa Zoom-virhekoodin 1001. Lue oppaamme Kuinka poistaa virustorjunta väliaikaisesti käytöstä Windows 10:ssä ja seuraa ohjeita poistaaksesi virustentorjuntaohjelman väliaikaisesti käytöstä tietokoneellasi.
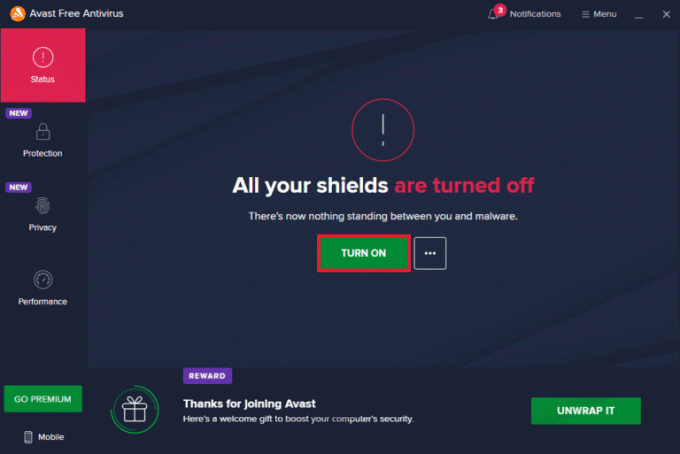
Jos et kohdannut Zoom-yhteysongelmia sen jälkeen, kun olet poistanut virustorjuntaohjelman käytöstä tietokoneeltasi, sinun kannattaa poistaa ohjelma kokonaan tietokoneeltasi.
Lue oppaamme Pakota asennuksen poistaminen ohjelmat, jotka eivät poistu Windows 10:ssä poistaaksesi virustorjuntaohjelman tietokoneeltasi.
Lue myös:Zoom-kokouksen tallentaminen ilman lupaa Windows 10:ssä
Tapa 13: Asenna Zoom App uudelleen
Jos mikään menetelmistä ei auttanut sinua, yritä asentaa Zoom-sovellus uudelleen, jos mahdollista. Kaikki asetukset ja kokoonpanoasetukset uusitaan, kun asennat Zoomin uudelleen, ja näin ollen on enemmän mahdollisuuksia, että saat korjauksen ongelmaasi.
1. paina Windows-avain, tyyppi Ohjauspaneelija napsauta Avata.
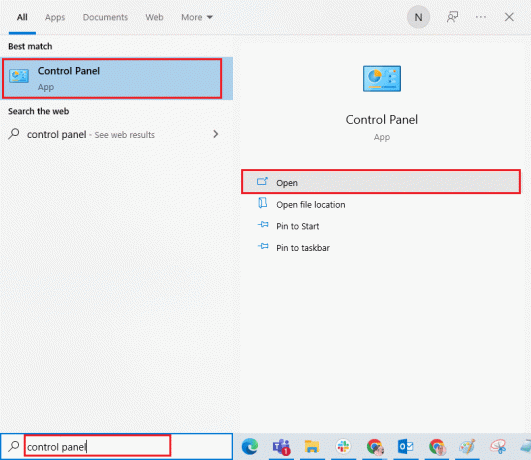
2. Aseta Näytä > Suuret kuvakkeetja valitse sitten Ohjelmat ja ominaisuudet asetusta.
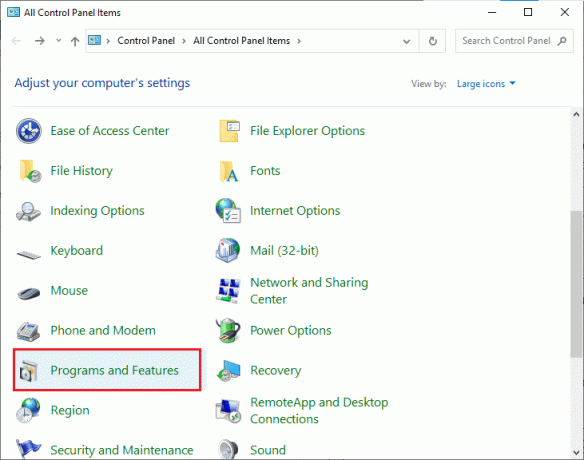
3. Napsauta nyt luettelossa Zoomaus ja valitse Poista asennus vaihtoehto.
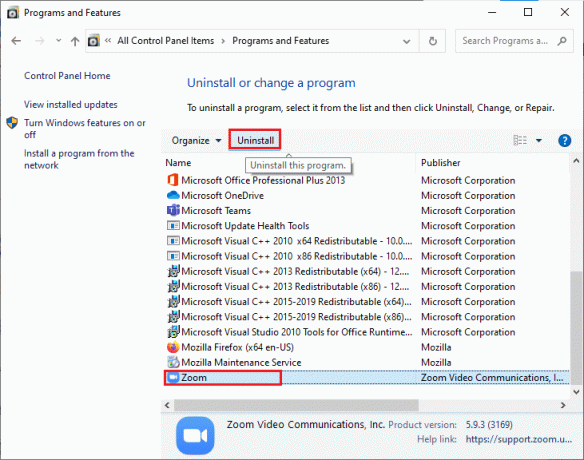
4. Vahvista sitten kehote, jos sellainen on, ja odota, kunnes sovellus poistetaan laitteestasi. Käynnistä sitten tietokoneesi uudelleen.
5. Vieraile Zoomausvirallinen lataussivusto ja napsauta ladata painiketta kuvan mukaisesti.

6. Käynnistä nyt ZoomInstaller tiedosto.

7. Seuraa näytön ohjeita suorittaaksesi asennuksen loppuun tietokoneellesi.
Tapa 14: Ota yhteyttä Zoom-tukeen
Jos tämä ei auta, yritä ottaa yhteyttä Zoomin tukisivu ja tarkista, kohtaatko virheen uudelleen. Jos et kuitenkaan saanut korjausta Zoom error 1001:een, on parempi ottaa yhteyttä Internet-palveluntarjoajaasi (ISP) saadaksesi apua.

Lue myös:Zoom-videotestin suorittaminen Windowsissa ja Androidissa
Pro-vinkki: Zoomin lisääminen luotetuksi verkkosivustoksi
Joskus Windows 10 -tietokoneesi saattaa pitää joitain verkkosivustoja turvattomina yksityisyyden ja turvallisuuden takaamiseksi. Voit ratkaista tämän lisäämällä Zoomin luotetuksi sivustoksi tietokoneellesi alla olevien ohjeiden mukaisesti.
1. Käynnistä Ohjauspaneeli alkaen Windows-haku.
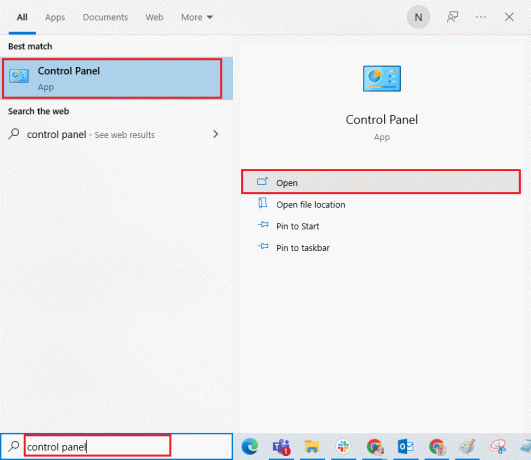
2. Aseta sitten Näytä >Suuret kuvakkeetja napsauta sitten Internet-asetukset.
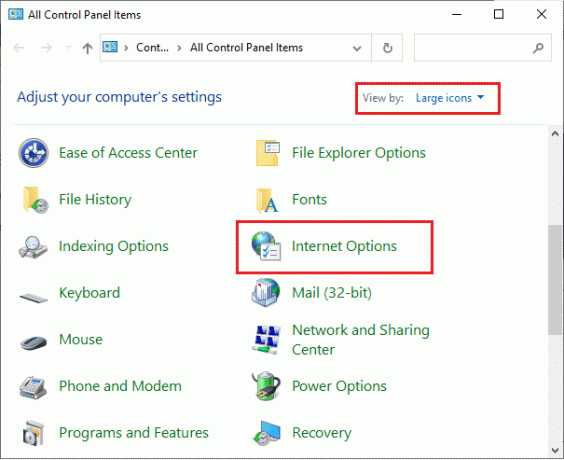
3. Nyt sisällä Internet-ominaisuudet ikkuna, vaihda kohtaan Turvallisuus -välilehteä ja napsauta Luotetun sivuston symboli jonka jälkeen Sivustot korostettuna.
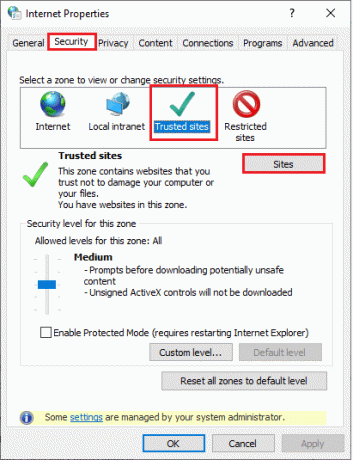
4. Seuraavassa ikkunassa voit lisätä seuraavat URL-osoite ja muut zoomaussivut Lisää tämä sivusto vyöhykkeeseen: -kenttää käyttämällä Lisätä vaihtoehto.
https://zoom.us/
Huomautus: Ei löydä Lisätä painike, tarkista miksi?
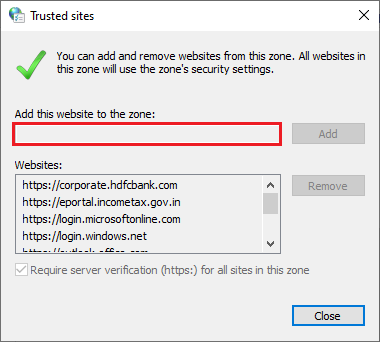
5. Sulje Luotetut sivustot ikkuna ja napsauta Käytä ja OK in Internet-ominaisuudet ikkuna, jossa muutokset tallennetaan.
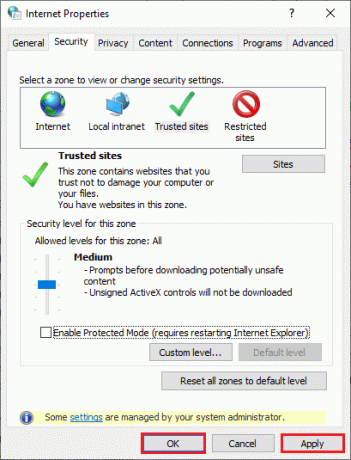
Suositus:
- Kuinka aktivoida Windows 10 ilman avainta
- Ohjauksen pyytäminen Microsoft Teamsissa
- Korjaa kaikki kamerat ovat varattu -virhe 0xA00f4288 Windows 10:ssä
- Korjaa kaupallisen käytön havaittu TeamViewer Windows 10:ssä
Toivomme, että tästä oppaasta oli apua ja sinä pystyit korjaa Zoomin virhekoodi 1001 Windows 10 PC: ssä. Kerro meille, mikä menetelmä toimi sinulle parhaiten. Lisäksi, jos sinulla on kysyttävää / ehdotuksia tästä artikkelista, voit jättää ne kommenttiosioon.


