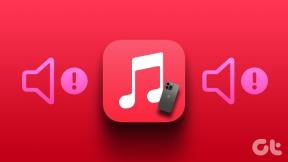Korjaa Netflix-äänivideon epäsynkronointi Windows 10 -tietokoneessa
Sekalaista / / May 19, 2022

Mitä jos kuulisit suosikkihahmosi sanovan: "Kävelen reippaasti", kun hän makaa sohvalla? Eikö ole häiritsevää, että ääntä ja videota ei synkronoida suosikkialustallasi, Netflixillä? Jos kohtaat ääniongelmia katsoessasi Netflixiä Windows 10:ssä, älä huoli! Tarjoamme sinulle täydellisen oppaan, joka korjaa Netflix-äänivideon epäsynkronointiongelman Windows 10 -tietokoneessa. Joten jatka lukemista!

Sisällys
- Netflix-äänivideon epäsynkronoinnin korjaaminen Windows 10 -tietokoneessa
- Perusvianetsintämenetelmät.
- Tapa 1: Oheislaitteiden vianmääritys.
- Tapa 2: Muokkaa Netflixin perusasetuksia
- Tapa 3: Päivitä Windows.
- Tapa 4: Käytä Premium VPN: ää
- Tapa 5: Päivitä grafiikka- ja ääniohjaimet
- Tapa 6: Poista automaattinen toisto käytöstä.
- Tapa 7: Poista nopea käynnistys käytöstä
- Tapa 8: Poista eksklusiivinen tila käytöstä.
- Tapa 9: Muuta suorituskykyasetuksia
- Äänivideon epäsynkronoinnin korjaaminen Netflix-verkkoversiossa
- Tapa 1: Käynnistä Google Chrome uudelleen
- Tapa 2: Poista Ad-block Extensions käytöstä
- Tapa 3: Poista Netflix Party Extension käytöstä
- Tapa 4: Tyhjennä selaimen välimuisti
- Tapa 5: Päivitä Google Chrome
- Tapa 6: Poista laitteistokiihdytys käytöstä (jos mahdollista)
- Tapa 7: Ota yhteyttä Netflixin ohjekeskukseen.
Netflix-äänivideon epäsynkronoinnin korjaaminen Windows 10 -tietokoneessa
Ennen kuin jatkat, meidän on ensin ymmärrettävä mahdolliset syyt, joiden vuoksi ääntä ei ehkä ole synkronoitu minkään Netflix-elokuvan tai TV-ohjelman videon kanssa.
- Epäasiallinen Netflixasetukset: Netflix on ehkä määritetty väärillä asetuksilla, eikä laite välttämättä tue sitä, kuten HD Streaming tai stereoäänen käyttö.
- Epävakaa Internet-yhteys: Koska Netflix on online-alusta, joka vaatii vakaan Internet-yhteyden, saatat kokea äänen epäsynkronoinnin, jos käytät epävakaa Internet-yhteyttä.
- Ongelmia verkkoselaimen kanssa: Jos käytät verkkoselainta katsoaksesi Netflix-elokuvaa tai TV-ohjelmaa, saatat kokea Netflix-äänen epäsynkronoinnin PC-virheen, jos verkkoselaimessa on ongelma tai ongelmallinen asetus.
- AutoPlay-toiminto käytössä: Jos automaattinen toisto on käytössä tietokoneellasi, et ehkä voi katsoa elokuvaa Netflixissä ilman äänen epäsynkronointivirhettä.
- Nopea käynnistystoiminto käytössä: Jos nopea käynnistystoiminto on käytössä tietokoneessasi, jolloin voit käynnistää tietokoneesi nopeasti; Netflixissä saattaa olla äänen epäsynkronointivirhe.
- Oletusääntä ei ole määritetty: Äänen oletusääni on määritettävä tietokoneellesi, jotta voit katsella ohjelmia Netflixissä ilman keskeytyksiä ja äänen epäsynkronointivirhettä.
- Ongelma suorituskykyasetuksen kanssa: Tietokoneen Suorituskyky-asetus on määritettävä, jotta Windows voi päättää toiminnot, jotka korjaavat tietokoneesi äänen epäsynkronointiongelman.
Noudata alla lueteltuja menetelmiä korjataksesi Netflix-äänivideon epäsynkronoinnin PC-ongelma Netflix-sovelluksessa tai verkkoversiossa.
Perusvianetsintämenetelmät
1. Käynnistä PC uudelleen: Voit yrittää käynnistää suoratoistolaitteen, kuten Windows 10:n, uudelleen kuvan osoittamalla tavalla.

2. Tarkista Internetin nopeus: Avaa Speedtest-sivusto oletusselaimessa tietokoneessa ja napsauta MENNÄ mahdollisuus tarkistaa Internet-yhteyden nopeus. Jos nopeus on minimaalinen, voit yrittää muuttaa Internet-yhteytesi datasuunnitelmaa tai siirtyä muihin menetelmiin.
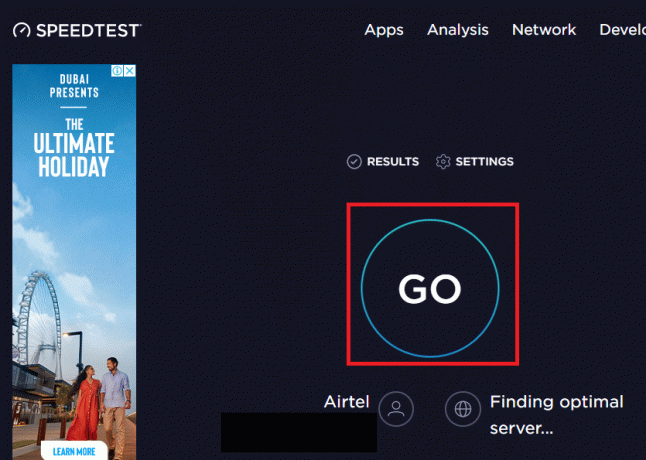
3. Kokeile toista verkkoyhteyttä: Jos käytät epävakaa Wi-Fi-verkkoa Internet-yhteyspalveluna, voit yrittää vaihtaa sen sijaan Ethernet-kaapeliin. Voit muodostaa yhteyden vahvempaan Internet-yhteyteen tai ottaa mobiilidatan käyttöön älypuhelimessa ratkaistaksesi virheen.

Lue myös:Korjaa Netflixin virhekoodi UI3012
Tapa 1: Oheislaitteiden vianmääritys
Netflix-äänen epäsynkronointivirhe on saattanut tapahtua, jos oheislaitteita ei ole liitetty oikein suoratoistolaitteisiin alustaa käytettäessä. Alla selostetut menetelmät auttavat sinua korjaamaan suoratoistolaitteisiin kytkettyjen äänentoistolaitteiden ongelmat.
- Liitä kuulokkeet: Jos käytät tietokoneesi sisäänrakennettuja kaiuttimia, et ehkä pysty synkronoimaan äänilähtöä videon kanssa. Tämän ongelman ratkaisemiseksi yritä kytkeä kuulokkeet tietokoneellesi ja yritä suoratoistaa Show on Netflix kuulokkeillasi.
- Liitä kaiuttimet vastaanottimeen oikein: Jos käytät lisäkaiuttimia oheislähtönä suoratoistolaitteesta ja Kun kytket kaiuttimen porttiin kaapelilla, sinun on varmistettava, että kaiutin on kytketty oikein laite. Yritä irrottaa kaiutin ja kytkeä se uudelleen laitteeseen tai yritä kytkeä kaiutin laitteesi toiseen porttiin.
- Yhdistä Bluetooth-kaiuttimet uudelleen: Jos käytät Bluetooth-kaiutinta äänen vastaanottamiseen, sinun on varmistettava, että Bluetooth kaiutin on kantaman sisällä ja lähelle suoratoistolaitetta.
- Liitä HDMI- tai optiset liittimet oikein: HDMI- tai optisia kaapeleita ei ehkä ole kytketty oikein suoratoistolaitteeseesi, eikä Netflix-elokuvan ääni välttämättä ole synkronoitu näytettävän videon kanssa.
- Käänteinen HDMI tai optinen kaapeli: Voit yrittää kääntää HDMI-kaapelin, jonka olet yhdistänyt kahden laitteen välillä, vaihtamalla molempien laitteiden päitä.

Tapa 2: Muokkaa Netflixin perusasetuksia
Voit käyttää alla kuvattuja perusmenetelmiä ratkaistaksesi Netflix-äänivideon epäsynkronoinnin PC-ongelman itse alustalla.
1. Katso elokuva normaalinopeudella: Jos katsot elokuvaa tai TV-ohjelmaa normaalista poikkeavalla nopeudella, kuten 2x, sinun on määritettävä nopeudeksi Normaali ongelman korjaamiseksi.
1. Avaa Netflix sovellus ja pelata elokuva.

2. Klikkaa ToistoNopeus vaihtoehto.
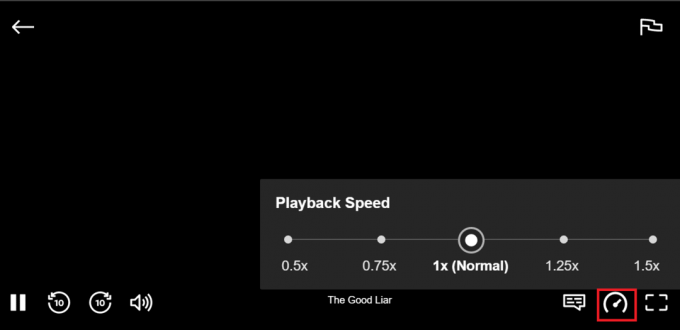
3. Valitse vaihtoehto 1x (normaali) asettaaksesi elokuvan normaalinopeuden.
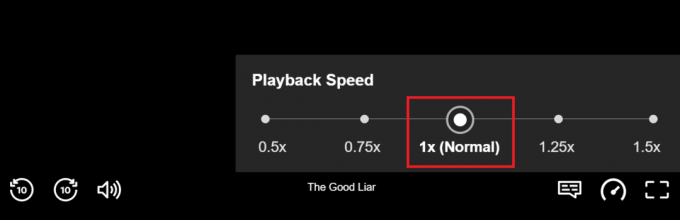
2. Tarkista muut toiminnot: Jos ääni ei ole synkronoitu elokuvan kanssa, sinun on tarkistettava, toimivatko muut toiminnot, kuten tauko, eteenpäin, kelaus taaksepäin tai toisto, tehokkaasti elokuvassasi. Kelaamalla elokuvaa taaksepäin tai eteenpäin muutaman sekunnin pituiseksi, saatat pystyä korjaamaan synkronointiongelman.
1. Käynnistä Netflix sovellus ja toista elokuva.
2. Klikkaa eteenpäin, taaksepäin, tai pelata näytön painikkeilla tarkistaaksesi, toimivatko toiminnot.
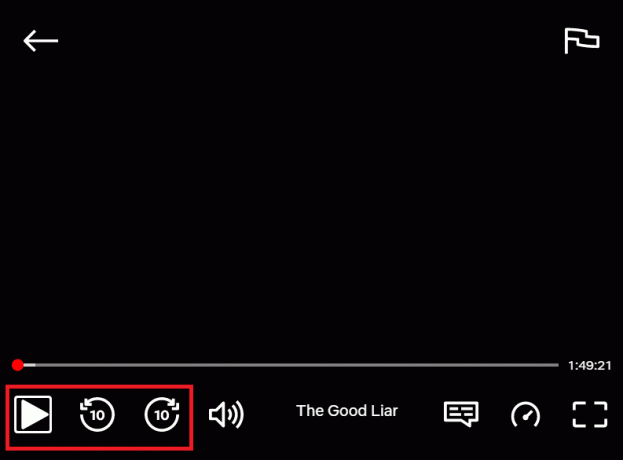
3. Poista HD-suoratoisto käytöstä ja vaihda pienempään resoluutioon: Jos katsot elokuvaa HD-kuvanlaadulla, voit kokea äänen viivettä, koska se vaatii enemmän dataa. voit yrittää korjata ongelman poistamalla elokuvan HD-suoratoiston käytöstä. Voit yrittää muuttaa Netflixissä katsomasi elokuvan tai TV-ohjelman resoluutiota korjataksesi ongelman muuttamalla sen pienempään resoluutioon.
1. Avaa Netflix sovellus, siirrä osoitin sovelluksesi päälle Profiilija valitse Tili in Profiili ja muuta valikosta.
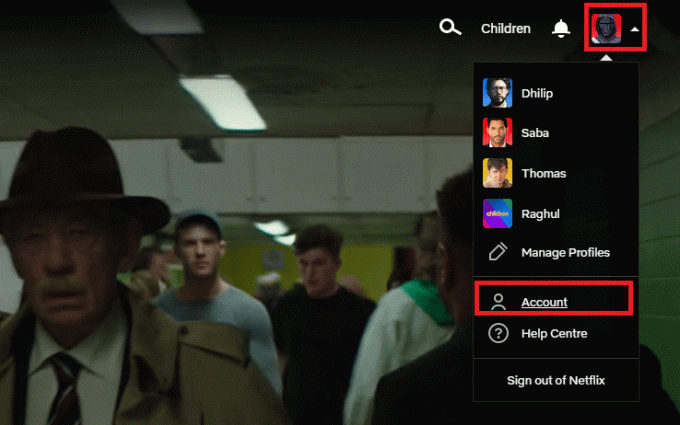
2. Siirry kohtaan Profiili ja lapsilukko -osio ja valitse omasi Profiili luettelossa.

3. Avaa Toistoasetukset ja valitse Muuttaa vaihtoehto luettelossa.
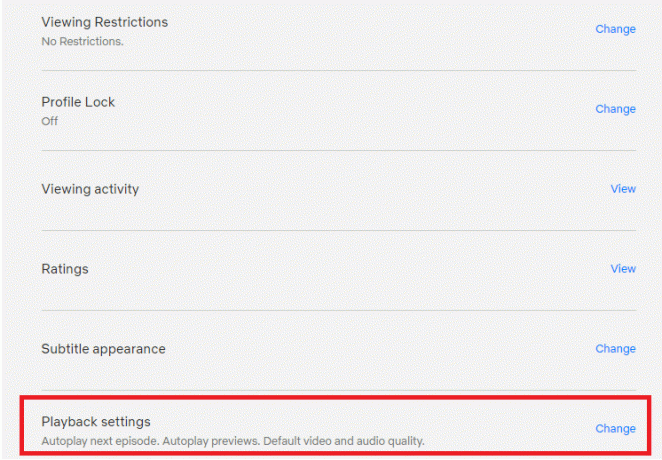
4. Vuonna Datan käyttö per näyttö -osiossa valitse vaihtoehto Keskikokoinen luettelossa ja napsauta Tallentaa -painiketta tallentaaksesi muutokset.

5. Sulje sivu ja käynnistä Netflix uudelleen laitteellasi nähdäksesi, onko ongelma poistunut.
4. Vaihda ääni englannista englanniksi 5.1: Jos olet valinnut äänen englanninkieliseksi, yritä valita se englanninkieliseksi versioksi 5.1 ja päinvastoin synkronointiongelman ratkaisemiseksi.
1. Avaa Netflix sovellus ja toista mitä tahansa englanninkielistä elokuvaa alustalla suoratoistolaitteellasi.

2. Vaihda kieli englannista kohdassa Audio osio.
Lue myös:Kuinka vaihtaa salasana Netflixissä
Tapa 3: Päivitä Windows
Jos käytät vanhentunutta Windowsia tietokoneellasi, et ehkä voi käyttää Netflixiä tietokoneellasi ja sinulla voi olla ääniviiveongelma. Ongelman ratkaisemiseksi sinun on tehtävä se päivitä Windows tietokoneellasi ja voit katsoa elokuvia Netflixistä ilman ongelmia.

Tapa 4: Käytä Premium VPN: ää
Jos käytät ilmaista VPN: ää katsoaksesi sisältöä, joka on rajoitettu maassasi, tässä tapauksessa äänen kanssa voi olla ongelmia. Sinun on käytettävä premium-VPN: ää, kuten NordVPN korjataksesi Netflix-äänivideon epäsynkronoinnin PC-ongelman.
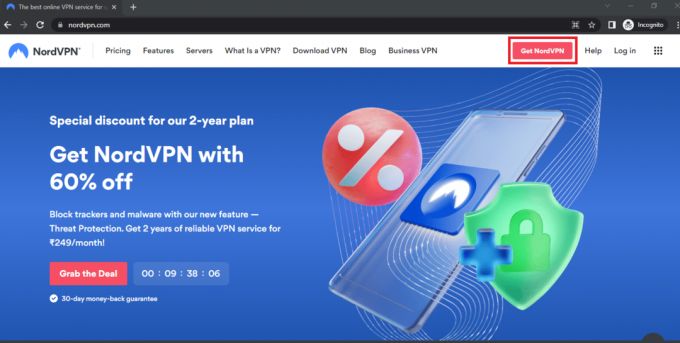
Lue myös:Netflixin suoratoisto HD- tai Ultra HD-muodossa
Tapa 5: Päivitä grafiikka- ja ääniohjaimet
Koska Netflix on alusta, jolla on niin paljon visuaalista sisältöä, vanhentuneen grafiikkaohjaimen käyttö ei välttämättä tue elokuvan katselua ilman ongelmia. Sinun täytyy päivitä näytönohjain tietokoneellasi korjataksesi tämän ongelman ja katsoaksesi sisältöä ilman synkronointivirheitä. Oletusäänen ulostulolaitteen ääniohjain on päivitettävä, jotta se pystyy tarjoamaan hyvän äänentoiston. Voit käyttää tässä annettua linkkiä päivitä ääniohjain tietokoneellasi.

Tapa 6: Poista automaattinen toisto käytöstä
Sinun on poistettava AutoPlay-ominaisuus käytöstä Laitteisto ja ääni -kohdassa äänen synkronointivirheen korjaamiseksi. Voit käyttää tässä osiossa annettua linkkiä poista automaattinen toisto käytöstä.
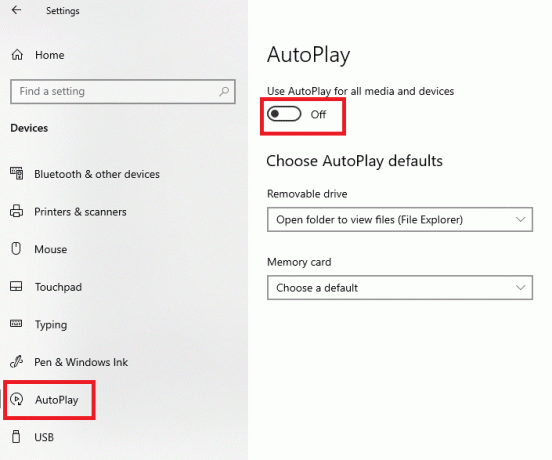
Lue myös:Kuinka käyttää Netflix Partya elokuvien katseluun ystävien kanssa
Tapa 7: Poista nopea käynnistys käytöstä
Jos Fast startup -asetus on käytössä tietokoneellasi, et ehkä voi katsoa elokuvaa ilman äänihäiriöitä. Korjataksesi ongelman sinun on tehtävä poista Nopea käynnistys -vaihtoehto käytöstä tietokoneellasi.
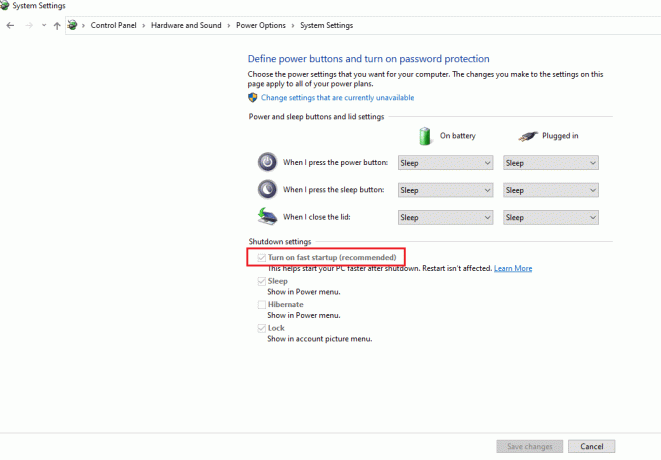
Tapa 8: Poista eksklusiivinen tila käytöstä
Jos et pysty korjaamaan äänilaitteen ongelmia, voit yrittää muuttaa äänentoistolaitteen oletusmuotoa annettua linkkiä käyttämällä. Lisäksi voit poistaa valinnan Salli sovellusten hallita tätä laitetta yksinomaan Exclusive-tilassa, napsauta painikkeita Käytä, ja sitten eteenpäin OK tallentaaksesi muutokset.
Huomautus: Tämän vaihtoehdon avulla voit antaa sovelluksille luvan hallita yksinomaan tätä äänilaitetta.
1. Napsauta hiiren kakkospainikkeella Kaiuttimet -kuvaketta näytön oikeassa alakulmassa ja valitse Äänet vaihtoehto.

2. Vaihda sitten kohtaan Toisto -välilehti
3. Valitse sitten äänilaite (esim. Kaiuttimet) ja napsauta Ominaisuudet -painiketta.

4. Vaihda kohtaan Pitkälle kehittynyt -välilehti ja poista valinta Salli sovellusten hallita tätä laitetta yksinomaan.

Lue myös:Kuinka korjata Netflix-virhekoodi M7111-1101
Tapa 9: Muuta suorituskykyasetuksia
Tällä menetelmällä voit antaa Windowsin tehdä muutoksia tietokoneesi ulkoasuun ja suorituskykyyn. Tämä korjaa kaikki tietokoneesi virheet, ja sinun on pystyttävä korjaamaan äänen synkronointiongelma Netflixissä.
1. Lyö Windows-avain, tyyppi näkymäjärjestelmän lisäasetuksetja napsauta Avata.
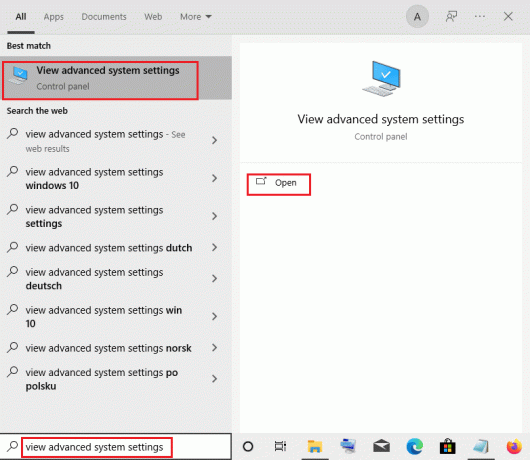
2. Vuonna Järjestelmän ominaisuudet, Klikkaa Pitkälle kehittynyt -välilehteä ja napsauta Asetukset… -painiketta Esitys osio.
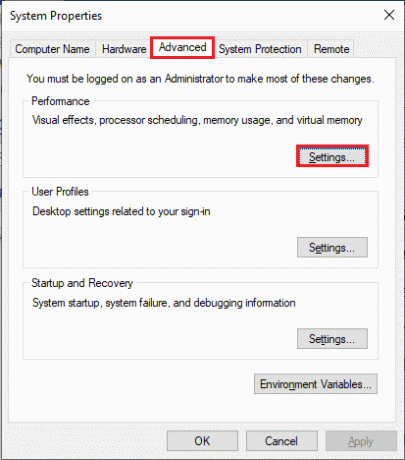
3. Napsauta sitten Erikoistehosteet -välilehti ja valitse vaihtoehto Anna Windowsin valita, mikä sopii parhaiten tietokoneelleni.
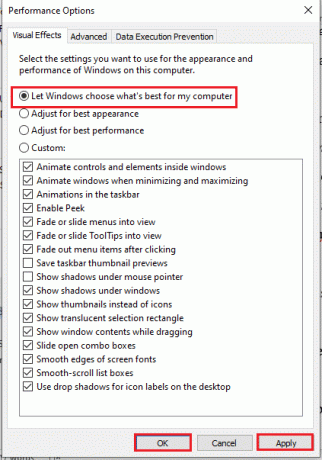
4. Klikkaa Käytä painiketta ja sitten päälle OK tallentaaksesi muutokset tietokoneellesi.
Äänivideon epäsynkronoinnin korjaaminen Netflix-verkkoversiossa
Osio tarjoaa menetelmiä ratkaista Netflix-äänen epäsynkronointiongelma tietokoneesi verkkoselaimella. Tässä osiossa selostetut menetelmät ovat ottaen Google Chrome oletusselaimeksi, joka voi vaihdella tietokoneessasi.
Tapa 1: Käynnistä Google Chrome uudelleen
Jos ongelma liittyy verkkoselaimeen, voit yrittää korjata ongelman käynnistämällä selaimen uudelleen tietokoneellasi.
1. paina Ctrl + Shift + Esc näppäimet yhdessä avataksesi Tehtävienhallinta.
2. Valitse Tehtävienhallinta-ikkunassa Google Chrome in Sovellukset -osiossa Prosessit -välilehteä ja napsauta Lopeta tehtävä -painiketta sulkeaksesi Google Chrome -sovelluksen.
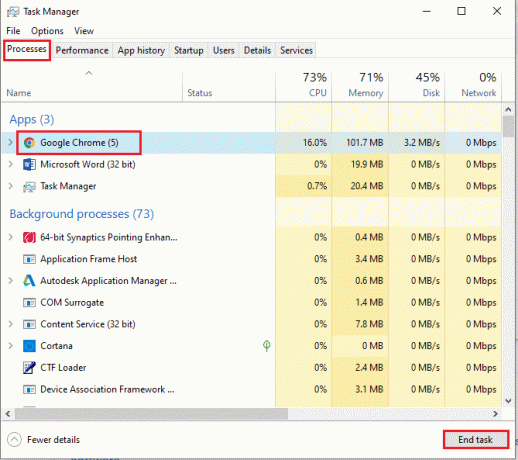
3. Etsi Google Chrome hakupalkista ja käynnistä se napsauttamalla sovelluksen tulosta Google Chrome sovellus ja avaa sitten Netflix sivu.

Lue myös:Kuinka muuttaa Netflix-videon laatua tietokoneellasi
Tapa 2: Poista Ad-block Extensions käytöstä
Jos käytät Google Chromessa mainoslohkoja, sinun on poistettava ne käytöstä korjataksesi Netflix-äänivideon epäsynkronoinnin Windows 10 -ongelmassa.
1. Käynnistä Google Chrome selain osoitteesta Windows-haku.
2. Klikkaa kolme pystysuoraa pisteitä verkkosivun oikeassa yläkulmassa, siirrä kohdistin päälle Lisää työkalujaja valitse vaihtoehto Laajennukset viereisessä valikossa.
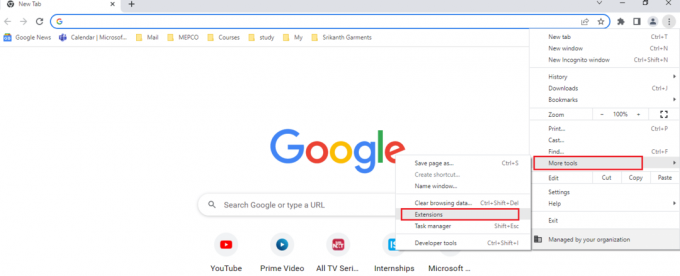
3. Käytössä Laajennukset sivulla, poista mainosten esto käytöstä poistaaksesi kaikki sivulla olevat mainosten estolaajennukset.
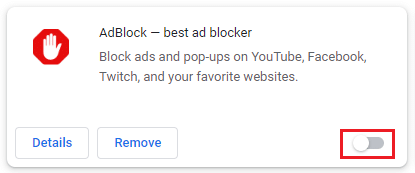
Tapa 3: Poista Netflix Party Extension käytöstä
Jos käytät kolmannen osapuolen laajennusta Netflix Partyn käyttämiseen Google Chromessa, sinun on poistettava se käytöstä korjataksesi Netflix-äänivideon epäsynkronoinnin Windows 10 -ongelmassa.
1. Avaa Google Chrome selain.
2. Klikkaa kolme pystysuoraa pisteitä verkkosivun oikeassa yläkulmassa, siirrä kohdistin päälle Lisää työkalujaja valitse vaihtoehto Laajennukset viereisessä valikossa.
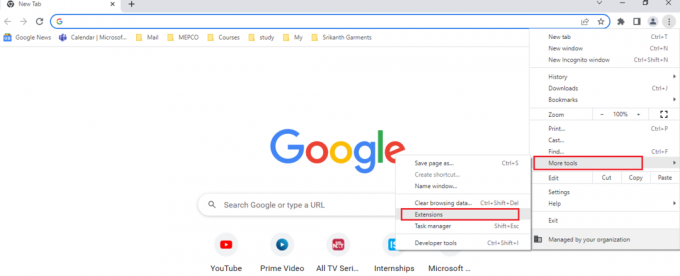
3. Vaihda Laajennukset-sivulla vinossa the Netflix Party on nyt Teleparty laajennus poistaaksesi sen käytöstä sivulla.
Tapa 4: Tyhjennä selaimen välimuisti
Välimuistitiedostot auttavat sinua lataamaan usein vierailevat sivustot nopeammin; Ne voivat kuitenkin hidastaa nopeutta ja synkronointiongelma on saattanut tapahtua. Lue linkitetty artikkeli tyhjennä välimuistitiedostot Google Chromessa korjataksesi ongelman.
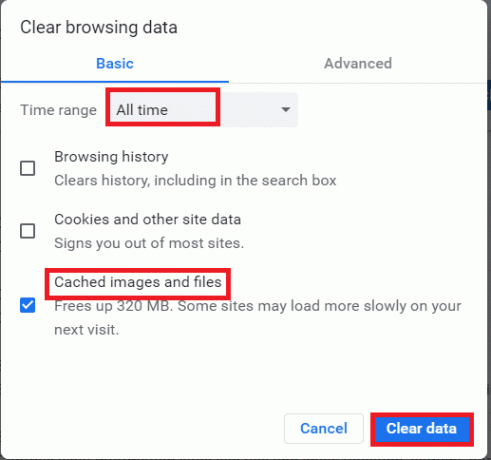
Lue myös: Netflixin näytön jakaminen Discordissa
Tapa 5: Päivitä Google Chrome
Jos käytät Google Chrome -sovelluksen vanhentunutta versiota, et ehkä voi käyttää Netflixiä ilman ääniviivettä. Sinun on päivitettävä Google Chrome -sovellus ratkaistaksesi Netflix-äänivideon epäsynkronoinnin Windows 10:ssä.
1. Käynnistä Google Chrome selain.
2. Klikkaa kolme pystysuoraa pisteitä Google Chromen oikeassa yläkulmassa ja napsauta vaihtoehtoa asetukset näytetyssä luettelossa.
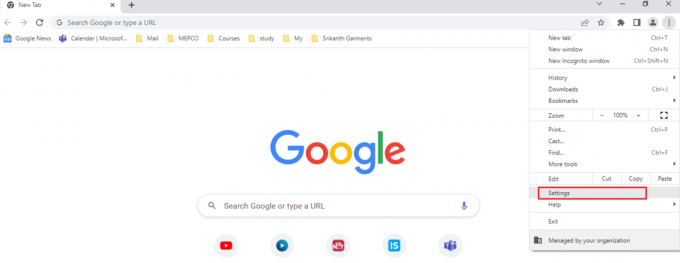
3. Klikkaa Tietoja Chromesta -välilehti ikkunan vasemmassa ruudussa ja näet Ajantasalla viesti ikkunaan.
Huomautus: Jos päivitys on saatavilla, selain päivittyy automaattisesti ja pyytää sinua käynnistämään sen uudelleen päivityksen jälkeen.
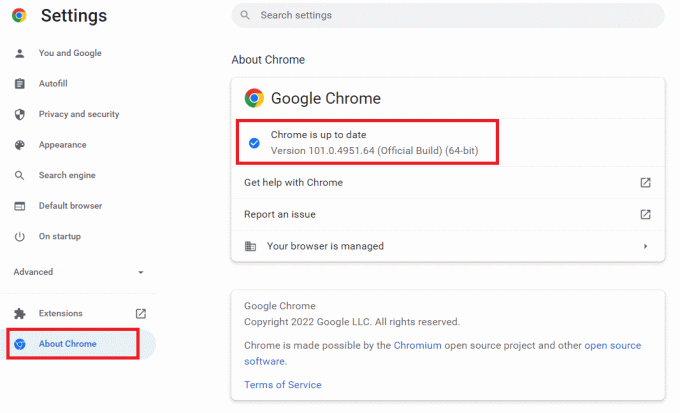
Tapa 6: Poista laitteistokiihdytys käytöstä (jos mahdollista)
Laitteistokiihdytysominaisuus määrittää visuaalisen ja tekstin renderöinnin GPU: lle; voit yrittää korjata ongelman poistamalla ominaisuuden käytöstä Google Chromessa.
1. Avata Google Chrome nettiselain.
2. Klikkaa kolme pystysuoraa pisteitä Google Chromen oikeassa yläkulmassa ja napsauta vaihtoehtoa asetukset näytetyssä luettelossa.
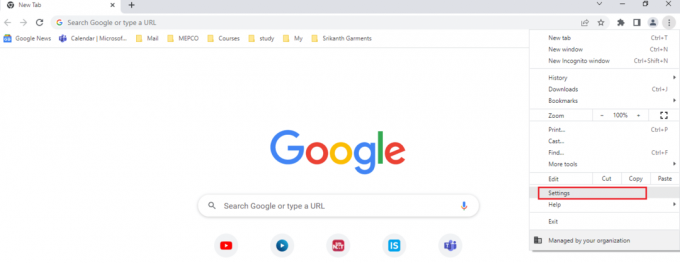
3. Laajenna Pitkälle kehittynyt valikko ja napsauta Järjestelmä välilehti ikkunan vasemmassa ruudussa; ja kytke pois päältä Käytä laitteistokiihdytystä, jos mahdollista asetusta ja napsauta sitten Käynnistä uudelleen -painiketta lopettaaksesi prosessin.
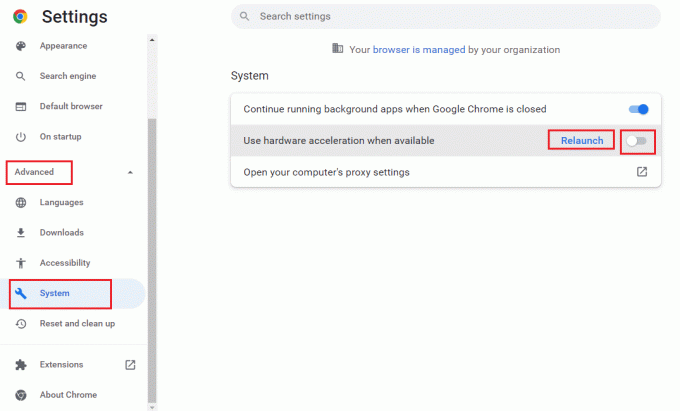
Lue myös:Kuinka katsoa epäkäytännöllisiä jokereita Netflixissä
Tapa 7: Ota yhteyttä Netflixin ohjekeskukseen
Jos voit katsoa minkä tahansa muun elokuvan ilman synkronointiongelmaa, ongelma saattaa johtua katsomastasi elokuvasta. Yritä ilmoittaa Netflixille tietystä elokuvasta tai TV-ohjelmasta, jossa on synkronointiongelma, noudattamalla alla olevia ohjeita.
1. Käynnistä Google Chrome selain.
2. Avata Netflix, Klikkaa Profiilija valitse Ohjekeskus.
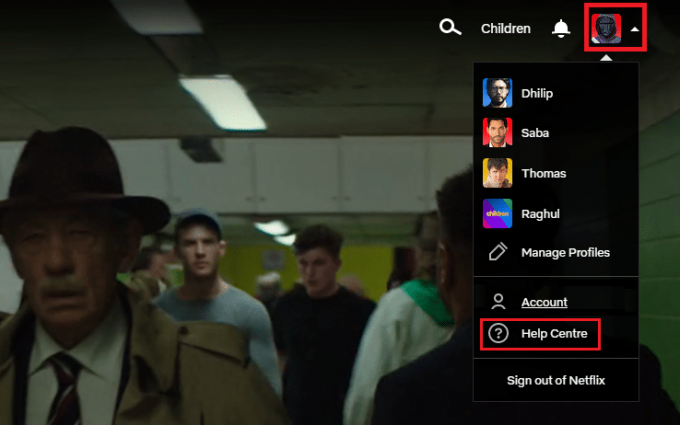
3. Voit etsiä ongelmaasi osoitteessa Netflixin ohjekeskus sivu.

Suositus:
- Korjaa ikuisesti kestävä Windows Update Windows 10:ssä
- Korjaa Netflix-äänen epäsynkronointi televisiossa
- Korjaa Netflixin ääni ja kuva ei synkronoitu Androidissa
- Korjaa YouTube-kuva kuvassa ei toimi
Artikkelissa on selitetty, kuinka korjata Netflix-äänivideo ei ole synkronoitu Windows 10 -tietokoneessa. Jos tämä artikkeli on mielestäsi hyödyllinen, jätä ehdotuksesi ja palautteesi alla olevaan kommenttiosaan.