Fonttityylin muuttaminen Outlook Desktopissa ja Mobilessa
Sekalaista / / May 19, 2022
Laaditko pitkää myyntiehdotusta tai lähetätkö laskun Outlookin kautta? Haluat ehkä korostaa kaupan ehtoja paremman luettavuuden vuoksi. Outlookin verkko- ja mobiilisovelluksissa on vakiomuotoilupalkki sähköpostiviestin tekstityylin säätämiseksi. Näin voit muuttaa kirjasintyyliä Outlookin webissä, työpöydällä ja mobiilissa.

Sinun ei pitäisi mennä liioittelemaan, kun käytät muotoiluvaihtoehtoja yhdessä sähköpostissa. Sen sijaan, että käytäntö parantaisi luettavuutta, se voi hämmentää vastaanottajaa entisestään. Tekstin tyylisäätöjen on oltava hienovaraisia, eikä niitä saa liioitella sähköpostin aikana. Aina kun kirjoitamme yrityssähköposteja, korostamme vain tiettyjä tärkeitä yksityiskohtia. Näytämme sinulle, kuinka muotoiluvaihtoehtoja käytetään Outlookissa.
Muuta fonttityyliä Microsoft Outlook on Webissä
Office-integraation, sähköpostisääntöjen ja monien muiden toimintojen ansiosta riittää, kun sanotaan, että Outlook web on ominaisuuksiltaan rikkain Outlook-asiakas. Jotkut käyttäjät saattavat nähdä pelkkää tekstiä vain kirjoittaessaan sähköpostia Outlookissa. Sinun on ensin otettava käyttöön muotoiluasetukset. Noudata alla olevia ohjeita.
Vaihe 1: Avaa Outlook-sivusto verkkoselaimessa ja kirjaudu sisään Microsoft-tilisi tiedoilla.
Siirry osoitteeseen Outlook.com
Vaihe 2: Valitse yläreunasta Uusi viesti -painike ja kirjoita sähköposti.

Vaihe 3: Saatat nähdä pelkkää tekstiä oletuksena käytössä. Se sammuttaa kuvaliitteet, emoji-paneelin ja muotoiluasetukset. Napsauta alapalkissa olevaa kolmen pisteen valikkoa.
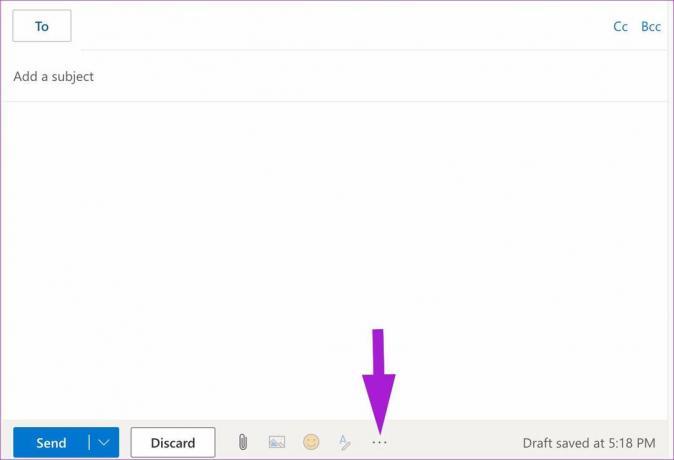
Vaihe 4: Valitse avautuvasta valikosta Vaihda HTML: ään.

Vaihe 5: Outlook ottaa käyttöön alareunan muotoilupalkin fonttityylin ja tekstin tasauksen muuttamiseksi.

Microsoft Outlook for web sisältää kymmeniä muotoiluvaihtoehtoja. Voit muuttaa kirjasintyyppiä, kokoa, käyttää lihavointia, kursivoitua, alleviivata tehosteita, vaihtaa väriä, käyttää korostusvaloa ja paljon muuta.
Voit avata lisää muotoiluvaihtoehtoja (jota edustaa kolmen pisteen valikko) ja lisätä sisennystä, lisätä lainauksen, linkin, yläindeksin ja jopa lisätä taulukon, jos haluat lisää vaihtoehtoja. Lyhyesti sanottuna sinulla on kaikki tarvittavat vaihtoehdot täydellisen sähköpostin luomiseen Outlookissa. Kuten aiemmin totesimme, älä mene yli laidan, sillä käden ulottuvilla on niin monia vaihtoehtoja.
Muuta oletusfonttityyliä Microsoft Outlook on Webissä
Kaikki eivät pidä oletuskirjasintyylistä Outlookissa. Jos kuulut niihin ja huomaat jatkuvasti sääteleväsi kirjasintyyliä ja kokoa, sinun on vaihdettava oletuskirjasintyyli lopullisesti. Näin
Vaihe 1: Avaa Outlook for web selaimessa, kirjaudu sisään Microsoft-tililläsi ja valitse oikeasta yläkulmasta Asetukset-kuvake.
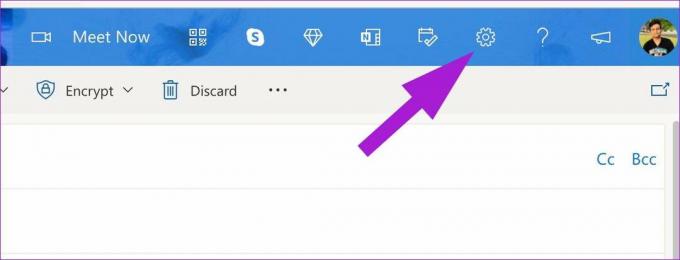
Vaihe 2: Kun oikealla oleva sarake avautuu, napsauta "Näytä kaikki Outlook-asetukset" -linkkiä oikeassa alakulmassa.
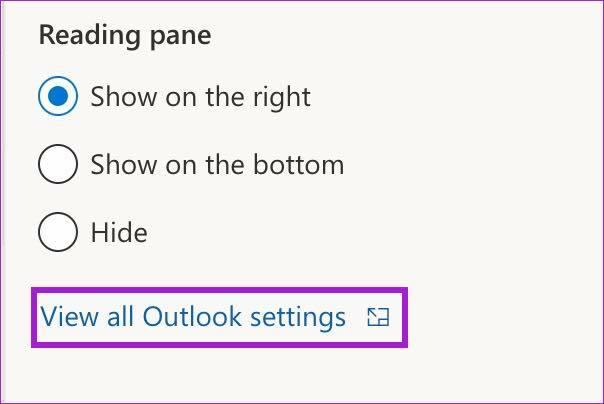
Vaihe 3: Valitse Sähköposti-valikosta Kirjoita ja vastaa.
Vaihe 4:Vieritä alas kohtaan Kirjoita viesti HTML-muodossa. Muuta oletustekstin tyyliä ja kokoa ja käytä lihavointi-, kursivoitu- ja alleviivaustehosteita.
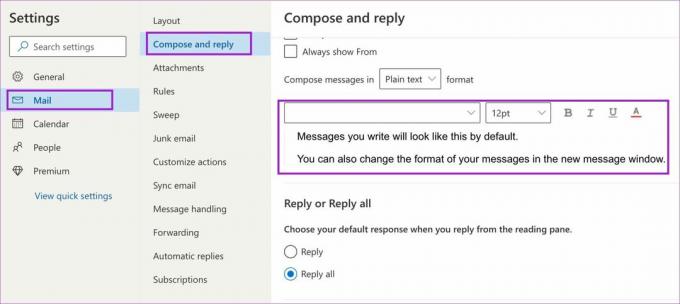
Vaihe 5: Tarkista live-esikatselu alareunasta ja paina Tallenna-painiketta.
Kirjoita sähköposti Outlookissa ja tarkista uusi oletustekstityyli toiminnassa.
Muuta fonttityyliä Microsoft Outlook App for Windowsissa
Outlook Windows -sovellus ei käytä pelkkää tekstiä ja valitsee HTML: n viestin luonnostelussa. Muotoiluvaihtoehdot ovat yksinkertaisia. Tarkastellaan niitä.
Vaihe 1: Avaa Outlook-sovellus Windowsissa. Napsauta vasemmassa yläkulmassa olevaa Uusi sähköposti -painiketta.
Vaihe 3: Aloita tekstiviestin kirjoittaminen, ja Outlook ottaa käyttöön muotoilupalkin yläreunassa.
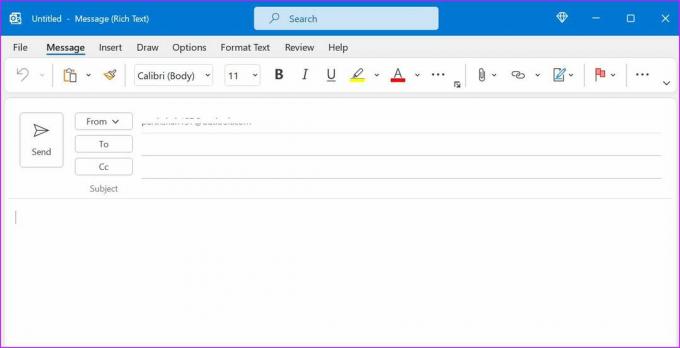
Muotoiluvaihtoehdot ovat vakiona, ja jos olet käyttänyt Microsoft Wordia aiemmin, löydät itsesi kotoisasta.
Muuta fonttityyliä Microsoft Outlook for Macissa
Outlook käyttää täysin uudistettua käyttöliittymää Macissa verrattuna Windows-versioon. Kun alat kirjoittaa uutta viestiä, löydät yläreunasta samanlaisen muotoilupalkin, jolla voit säätää fonttityyliä.
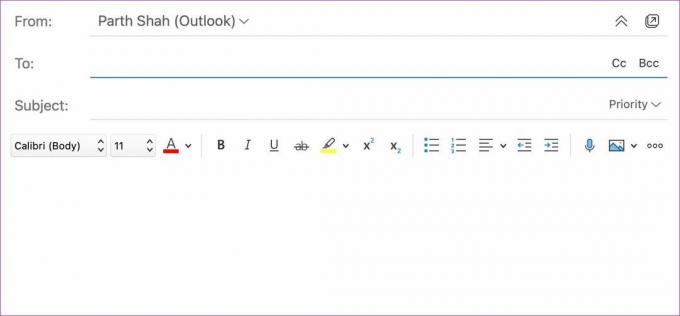
Muuta fonttityyliä Microsoft Outlook Appsissa iPhonelle ja Androidille
Toisin kuin Gmail-sovellukset mobiililaitteille, Outlook ei piilota kirjasintyylivaihtoehtoja sähköpostin luonnostelun aikana. Katsotaanpa Outlookin muotoiluasetukset iOS: ssä ja Androidissa.
iOS
Vaihe 1: Avaa Outlook-sovellus iPhonessa.
Vaihe 2: Napauta +-kuvaketta alareunassa.

Vaihe 3: Napauta A-kuvaketta, kun aloitat sähköpostin kirjoittamisen.
Vaihe 4: Voit muuttaa otsikkoa, alaotsikkoa ja leipätekstiä, lisätä luettelokohtia ja numeroita sekä lisätä linkin. iPhonen Outlook-sovellus ei kuitenkaan tarjoa vaihtoehtoja fontin värien ja korostimen muuttamiseen.
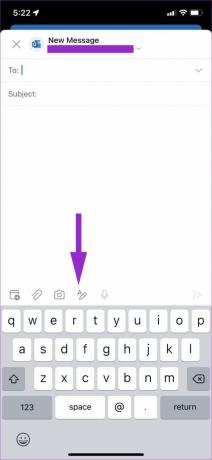
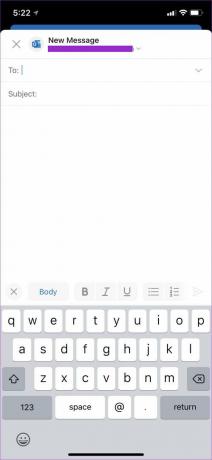
Android
Vaihe 1: Avaa Outlook-sovellus Androidissa ja napauta kirjoituspainiketta.
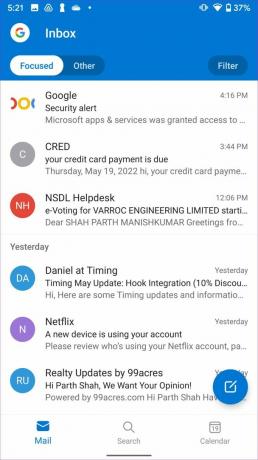
Vaihe 2: Napauta A-kuvaketta alareunassa ja avaa muotoiluasetukset vaihtaaksesi fonttityyliä Outlookissa.
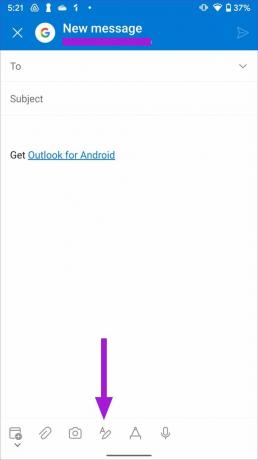
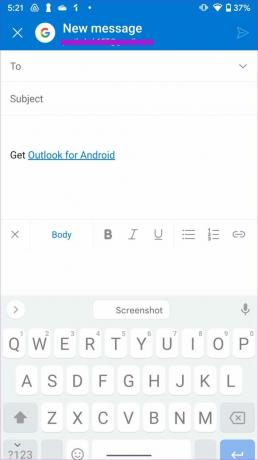
Vaihtoehdot ovat identtiset, mutta Outlook for Android tarjoaa kynätyökalun allekirjoituksen lisäämiseen. Muista käyttää sitä tarvittaessa.
Tee sähköpostistasi erottuva
Oikealla määrällä kirjasintyylivaihtoehtoja voit kirjoittaa täydellisen sähköpostin Outlookissa ja luoda paremman vaikutelman vastaanottajan edessä. Älä unohda lisää sähköpostin allekirjoituskuitenkin. Se lisää sähköpostiisi toisen persoonallisuuden. Voit myös lukea omistetun postauksen muuttaa kirjasintyyliä Gmailissa.
Päivitetty viimeksi 19. toukokuuta 2022
Yllä oleva artikkeli saattaa sisältää kumppanilinkkejä, jotka auttavat tukemaan Guiding Techiä. Se ei kuitenkaan vaikuta toimitukselliseen eheyteemme. Sisältö pysyy puolueettomana ja autenttisena.

Kirjoittanut
Parth työskenteli aiemmin EOTO.tech: llä teknisten uutisten parissa. Hän työskentelee tällä hetkellä freelancerina Guiding Techissä ja kirjoittaa sovellusten vertailusta, opetusohjelmista, ohjelmistovinkkeistä ja temppuista sekä sukeltaa syvälle iOS-, Android-, macOS- ja Windows-alustoihin.



