Animoidun taustakuvan asettaminen Windows 10:ssä
Sekalaista / / May 21, 2022

Entä jos kissa lentää Windowsin taustalla, kun et käytä sovelluksia? Jos sinulla on kysyttävää, kuten animoidun taustakuvan määrittäminen Windows 10:ssä, kuinka voit asettaa siirron Voit käyttää Windows-työpöydän taustakuvaa tai live-taustakuvien asettamista työpöydän taustaksi artikkeli. Lue artikkeli löytääksesi sopivimman sovelluksen live-taustan asettamiseen.

Sisällys
- Animoidun taustakuvan asettaminen Windows 10:ssä
- Tapa 1: Käytä VLC Media Player -sovellusta
- Tapa 2: Käytä kolmannen osapuolen sovelluksia
- 1. BioniX taustakuvan vaihtaja
- 2. Työpöydän live-taustakuvat
- 3. Eloisa taustakuva
- 4. WinDynamicDesktop
- 5. PUSH-videotaustakuva
- 6. Sademittari
- 7. Taustakuva moottori
- 8. Sateen taustakuva
- 9. Stardock DeskScapes 11
- 10. Plauster
Animoidun taustakuvan asettaminen Windows 10:ssä
Voit asettaa animoidun live-taustakuvan Windows 10:ssä eri sovellusten avulla. Alla olemme näyttäneet mahdollisia tapoja asettaa liikkuva taustakuva Windows-työpöydälle
Tapa 1: Käytä VLC Media Player -sovellusta
VLC Media Player on videosoitinsovellus, ja tämä suosittu sovellus on vastaus kysymykseen animoidun taustakuvan asettamisesta Windows 10:ssä. On suositeltavaa käyttää mitä tahansa pidempää videota, kuten elokuvaa, asettaaksesi sen taustakuvaksi tällä sovelluksella. Live-taustakuvan asettaminen VLC Media Playerin avulla on samanlainen kuin sovelluksen käyttäminen taustalla Ainoa ero on, että voit katsella elokuvaa koko näytön tilassa ja työstää mitä tahansa muuta ohjelmisto. Vaiheet, joita tarvitaan elokuvatiedoston asettamiseen työpöydän taustakuvaksi, selitetään alla.
1. paina Windows + E -näppäimet samanaikaisesti käynnistääksesi Tiedostonhallinta ja selaa elokuvatiedostoa tietokoneeltasi.
2. Valitse elokuvatiedosto ja napsauta sitä hiiren kakkospainikkeella ja vie hiiri kohtaan Avaa vaihtoehto ja valitse VLC mediasoitin.
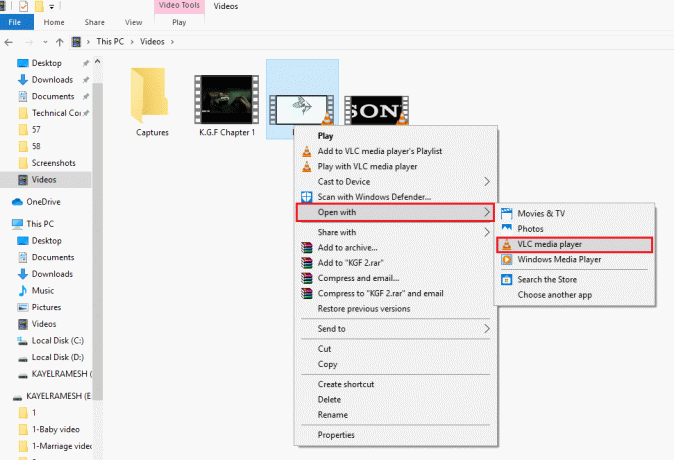
3. Napsauta yläreunassa olevasta valikosta Video -välilehti ja valitse Aseta taustakuvaksi mahdollisuus asettaa elokuva live-taustakuvaksi.
Huomautus: Vaihtoehtoisesti voit napsauttaa hiiren kakkospainikkeella videotiedostoa ja siirtää osoittimen tiedoston päälle Video -välilehti luettelossa ja valitse vaihtoehto Aseta taustakuvaksi viereisessä valikossa.

4. Voit nyt katsella live-taustakuvaksi valittua videotiedostoa taustalla valitsemasi kuvasuhteen mukaan.
Huomautus: Jos haluat muuttaa elokuvan kuvasuhdetta, paina Avain VLC Media Player -sovelluksessa.
VLC Media Playerin edut
VLC Media Playerin käytön edut live-taustakuvan asettamiseen on lueteltu alla tässä osiossa.
- Sovellus on turvallinen ja vapaa käyttää taustakuvan asettamiseen, koska se on esiasennettu useimpiin tietokoneisiin, ja taustakuvan asettaminen on helppoa.
- Sovelluksen avulla voit asettaa minkä tahansa elokuvatiedoston ja katsella sitä koko näytön tilassa ilman ongelmia.
VLC Media Playerin rajoitukset
Vaikka VLC Media Player on tehokas sovellus taustakuvan asettamiseen, sillä on joitain alla kuvattuja rajoituksia.
- Sinulla on oltava VLC Media Player käynnissä taustalla asettaaksesi elokuvan taustakuvaksi.
- Sovelluksen taustaprosessit voivat hidastaa tietokonettasi ja antaa jonkin verran viivettä.
- Sovellus ei anna sinun katsoa videoita silmukka ja sinun on asetettava videotiedosto taustaksi joka kerta uudelleen.
Lue myös:Teeman, lukitusnäytön ja taustakuvan vaihtaminen Windows 10:ssä
Tapa 2: Käytä kolmannen osapuolen sovelluksia
Menetelmä kuvaa kolmannen osapuolen sovelluksia, jotka voidaan asentaa Windows 10 -tietokoneellesi animoitujen videoiden käyttämiseksi työpöydän taustakuvina. Edellytyksenä sinulla on oltava GIF-kuva käyttämällä mitä tahansa ilmaista verkkopalvelua, kuten Giphy. Kolmannen osapuolen sovellusten käyttäminen animoidun taustakuvan asettamiseen tietokoneellesi voi sisältää seuraavat rajoitukset.
- Jos käytät sovelluksia kannettavassa tietokoneessa ilman virtaa, sovellus voi tyhjentää kannettavan tietokoneen akun, joten sovellusten käyttäminen tietokoneessa ohittaa akun käyttörajoitukset.
- Sovellus saattaa vaatia CPU: lta lisätarvetta, kuten enemmän RAM-muistia, parempaa näytönohjainta jne.
1. BioniX taustakuvan vaihtaja
Bionix Wallpaper Changer on täydellinen vastaus kysymykseen animoidun taustakuvan asettamisesta Windows 10:ssä.
Vaihe I: Asenna BioniX Wallpaper Changer
Tässä selitetään menetelmä BioniX-sovelluksen määrittämiseksi ja animoidun GIF: n asettamiseen taustakuvaksi.
1. Avaa virallinen verkkosivusto BioniX taustakuvan vaihtaja Google Chrome -sovelluksessa.
2. Klikkaa ladata -painiketta BioniX-kotisivulla.
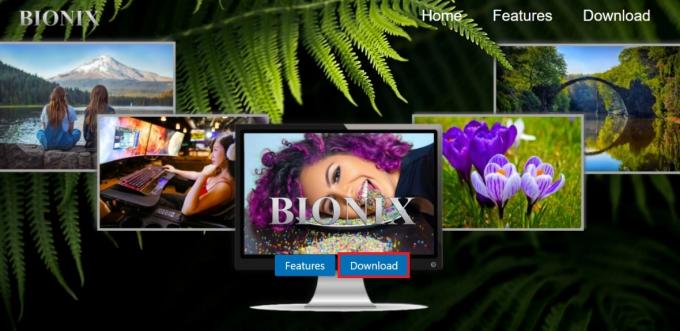
3. Napsauta sitten ladattua tiedostoa ja seuraa sitä näytön ohjeita asentaaksesi ohjelmiston.

4. Suorita BioniX Wallpaper Changer -ohjelmisto ja valitse perusasettelu vaihtoehto näytöllä.
Huomautus: Perusasettelunäkymä tarjoaa sinulle helpon käyttöliittymän sovelluksen työskentelyyn kuin yksityiskohtaisempi näkymä.
Vaihe II: Aseta taustakuva
Live-taustakuvan asettamisprosessia BioniX-taustakuvanvaihtajalla käsitellään alla.
1. Navigoi kohtaan Soittolistat -välilehti sovelluksessa ja napsauta tyhjennä soittolista painiketta näytöllä.
Huomautus: Tämän vaihtoehdon avulla voit tyhjentää kaikki sovellukseen tallentamasi soittolistat. Voit välttää tämän vaiheen, jos haluat käyttää GIF-tiedostoja myöhempää käyttöä varten.
2. Kun Soittolistat-välilehti on tyhjennetty, raahaa ja pudota valitun GIF-tiedoston sijainnista tai selata sitä varten näytöllä.
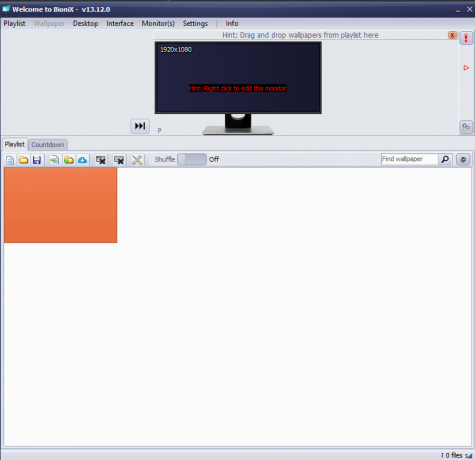
3. Kun vaadittu GIF on saatavilla Soittolistat-välilehdellä, tuplaklikkaus tiedostossa, ja se asetetaan animoiduksi taustakuvaksi tietokoneellesi.
BioniX Wallpaper Changer -sovelluksen edut
BioniX Wallpaper Changer -sovelluksen käytön edut on lueteltu alla:
- BioniX Wallpaper Changer on a vapaa ja kätevä sovellus, joka helpottaa monimutkaisia prosesseja käyttöliittymässä.
- Tämän sovelluksen merkittävä ominaisuus on, että se tukee useita näyttöjä, voit käyttää tätä sovellusta saadaksesi saman GIF-kuvan kuin animoitu taustakuva kaikilla työpöydillä.
BioniX Wallpaper Changer -sovelluksen rajoitukset
BioniX Wallpaper Changer -sovelluksen rajoitukset on lueteltu alla seuraavasti:
- Tämän sovelluksen käytön haittapuoli on, että se on ei ole yhteensopiva Windowsin vanhempien versioiden kanssa.
- Jotta voit käyttää sovellusta, sinun on suoritettava sovellus saapas joka aiheuttaa a käynnistysajan viive tietokoneellasi.
- Vaikka sovellus tukee useita näyttöjä, sovellus hidastaa kaikkia perusprosesseja tietokoneellasi.
- Sovellus tekee hidastaa käyttönopeutta jos olet asentanut tietokoneellesi raskaan grafiikkaohjelmiston.
- Sovellus tarvitsee hyvän suorittimen, nopean SSD: n tai HDD: n ja RAM-muistin, jossa on enemmän tallennustilaa toimiakseen tehokkaasti.
Lue myös:Estä käyttäjiä vaihtamasta työpöydän taustakuvaa Windows 10:ssä
2. Työpöydän live-taustakuvat
Desktop Live Wallpapers on sovellus, jonka julkaisee Microsoft ja on vapaa sovelluksen käyttämiseen. Sovellus on vastaus kysymykseen animoidun taustakuvan asettamisesta Windows 10:ssä, jos etsit sovellusta, joka on turvallinen ja luotettu. Voit myös asettaa liikkuvan taustakuvan Windows-työpöydälle.
Vaihe I: Asenna työpöydän live-taustakuvat
Desktop Live Wallpapers -sovelluksen käyttöönotto on yksinkertaista, ja voit asentaa sen joko Microsoft Storesta tietokoneellesi tai käyttämällä Microsoftin virallista verkkosivustoa.
1. Avaa Microsoftin virallinen verkkosivu Työpöydän live-taustakuvasovellus Google Chrome -sovelluksessa.
2. Klikkaa Hanki Store-sovellus -painiketta sivulla saadaksesi sovelluksen.

3. Klikkaa Asentaa -painiketta asentaaksesi ostetun sovelluksen tietokoneellesi.
4. Suorita suoritettava tiedosto ja asenna sovellus tietokoneellesi noudattamalla näytön ohjeita.
Vaihe II: Aseta taustakuva
Desktop Live Wallpapers -sovelluksen käyttötapa kuvataan alla seuraavasti.
1. Käynnistä Työpöydän live-taustakuvat sovellus hakupalkin avulla ja napsauttamalla sovelluksen tulosta.
2. Klikkaa Koti -välilehti sovelluksen vasemmassa yläkulmassa ja napsauta Selaa kansiota -painiketta sivun vasemmassa alakulmassa selataksesi ladattua live-taustakuvaa.
3. Selaa kansiota ikkunassa, valitse sijainnissa oleva kansio ja napsauta OK -painiketta valitaksesi tiedoston.
Huomautus: Sinun on valittava kansio, johon olet tallentanut videotiedostot, eikä yksittäistä videotiedostoa.
4. Jos haluat lisätä uusia videotiedostoja taustalle, siirrä ne kansioon ja napsauta virkistää -painiketta sivun oikeassa alakulmassa.
Desktop Live Wallpaper -sovelluksen edut
Tässä osiossa selitetään Desktop Live Wallpaper -sovelluksen käytön edut animoidun tai live-taustakuvan asettamiseen.
- Sovellus tukee live-taustakuvien käyttöä jopa kolme useampaa pöytäkonetta tietokoneellasi.
- Live-taustakuvaa toistetaan vain, kun et käytä tiettyä työpöytää, mikä mahdollistaa sen säästämisen akun teho ja parantaa Prosessorin käyttöiän käyttö.
Desktop Live Wallpaper -sovelluksen rajoitukset
Alla käsitellään Desktop Live Wallpaper -sovelluksen rajoituksia liikkuvien kuvien asettamiseen työpöydän taustaksi.
- Sovelluksen ilmainen versio tukee vain sovelluksen videotiedostoja WMV tai Windows Media Viewer -muotoon. Saatat joutua käyttämään a online-resurssi muuntaa videotiedoston WMV-muotoon käyttääksesi tiedostoa ilmaisessa versiossa.
- Sinun täytyy ostaa Pro Ohjelmisto, jolla voit asettaa työpöydän taustakuvaksi muunmuotoisia videotiedostoja kuin WMV.
3. Eloisa taustakuva
Lively Wallpaper on sovellus ja on avoimen lähdekoodin Windows Store -sovellus animoidun taustakuvan asettamiseen Windows 10 -tietokoneeseen.
Vaihe I: Asenna Lively Wallpaper
Lively Wallpaper -sovelluksen asentaminen edellyttää, että sinulla on Microsoft-tili ja voit asentaa sen Microsoft Storesta.
1. Avaa palvelun virallinen verkkosivusto Vilkas taustakuvasovellus Google Chrome -sovelluksessa ja napsauta Hanki Store-sovellus -painiketta.

2. Klikkaa Asentaa -painiketta seuraavassa ikkunassa ja asenna sovellus noudattamalla ohjatun toiminnon ohjeita.
Vaihe II: Aseta taustakuva
Vastaus kysymykseen animoidun taustakuvan asettamisesta Windows 10: ssä on kuvattu alla.
1. Etsi Eloisa taustakuva hakupalkissa ja käynnistä sovellus napsauttamalla sovelluksen tulosta.
2. Klikkaa + -painiketta sovelluksen vasemmassa sivupalkissa ja napsauta Selaa -painiketta taustakuvanäytössä.
Huomautus: Voit vaihtoehtoisesti tuoda videon syöttämällä YouTube-videon URL-osoitteen.
3. Selaa videotiedostoa ikkunassa, valitse se ja napsauta Avata -painiketta valitaksesi tiedoston.
Vaihe III: Mukauta taustakuvaa
1. Käytössä Kirjasto ponnahdusikkunassa, kirjoita taustakuvan otsikko ja napsauta OK -painiketta.
2. Klikkaa Kirjasto painiketta sivupalkissa, oikealla painikkeella taustakuvassa ja valitse vaihtoehto Mukauta taustakuvaa.
Huomautus: Voit säätää asetuksia, kuten ikkunan taustakuvan kirkkautta.
3. Klikkaa asetukset -painiketta, siirry kohtaan Esitys -välilehti ja muokkaa ikkunan asetuksia, kuten Keskeytä.
Lively Wallpaper -sovelluksen edut
Lively Wallpaperin käytön edut ovat seuraavat:
- Sinä pystyt tuoda videot verkosta tai paikallisesti tietokoneellesi tallennetuista tiedostoista.
- Sovellus antaa mahdollisuuden muokata taustakuvat ja muuttaa asetuksia.
Lue myös:Taustakuvan vaihtaminen Windows 11:ssä
4. WinDynamicDesktop
WinDynamicDesktop on ilmainen sovellus, jonka avulla voit asettaa animoituja taustakuvia Microsoft Storesta. Noudata annettuja ohjeita asettaaksesi liikkuvan taustakuvan Windows-työpöydälle.
Vaihe I: Asenna WinDynamic Desktop
Vastausta kysymykseen animoidun taustakuvan asettamisesta Windows 10: ssä käsitellään alla.
1. Avaa WinDynamicDesktop -sivustolla Google Chrome -sovelluksessa ja napsauta Hanki Store-sovellus -painiketta.

2. Asenna sovellus noudattamalla näytön ohjeita ja valitsemalla teema luettelosta.
3. Valitse Käytä Windowsin sijaintipalvelua ajat määrittämään Configure Schedule -ikkunassa.
WinDynamicDesktop App -sovelluksen edut
Eduista keskustellaan alla:
- Voit asettaa teeman kellonajan mukaan ja mukauttaa sitä editorin avulla.
- Voit tuoda ja muokata videoita tietokoneellasi sovelluksen avulla.
5. PUSH-videotaustakuva
Jos etsit vastausta animoidun taustakuvan asettamiseen Windows 10:ssä muista lähteistä, PUSH Video Wallpaper saattaa sopia sinulle. Noudata annettuja ohjeita asettaaksesi liikkuvan taustakuvan Windows-työpöydälle.
Vaihe I: Aseta PUSH-videotaustakuva
PUSH Video Wallpaper -sovelluksen asennus- ja käyttöprosessi on erittäin yksinkertainen ja helppo alla kuvatulla tavalla.
1. Navigoi kohtaan PUSH Video Wallpaper -sovellus virallinen sivusto.
2. Klikkaa ladata -painiketta kotisivulla ladataksesi sovelluksen tietokoneellesi.

3. Suorita .exe tiedosto ja asenna sovellus tietokoneellesi noudattamalla ohjatun asennustoiminnon ohjeita.

4. Käynnistä PUSH-videotaustakuva sovellus tietokoneellasi etsimällä sitä hakupalkista ja napsauttamalla sovelluksen tulosta.
Vaihe II: Aseta tallennettu videotiedosto live-taustakuvaksi
Tässä selitetään tapa asettaa tietokoneellesi paikallisesti tallennettu videotiedosto live-taustakuvaksi.
1. Klikkaa Lisätä tai + -painiketta sovelluksen oikeassa alakulmassa lisätäksesi videotiedoston sovellukseen.

2. Seuraavassa ikkunassa selaa ja etsi videotiedosto ja napsauta tiedostoa lisätäksesi sen soittolistaan.
3. Valitse videotiedosto soittolistasta asettaaksesi sen live-taustakuvaksi tietokoneellesi.
Vaihe III: Aseta YouTube-video taustakuvaksi
Alla käsitellään tapaa asettaa YouTube-video live-taustakuvaksi sovelluksen avulla.
1. Klikkaa Lisää linkki -painiketta sovelluksen kotisivun oikeassa alakulmassa.
Huomautus: Lisää linkki -painike on merkitty plusmerkillä linkin päällä, ja se on käytettävissä vasemmalla olevan Lisää-painikkeen vieressä.
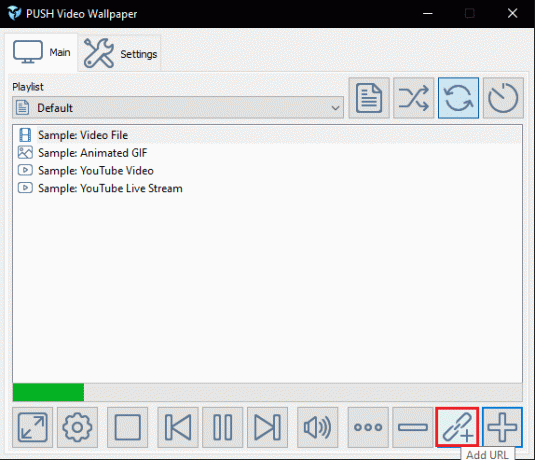
2. Kopioi YouTube-videon URL-osoite Google Chrome -sovelluksen osoitepalkista käyttämällä Ctrl+Cavaimet samanaikaisesti.
3. Liitä videon URL-osoite seuraavassa ikkunassa olevaan palkkiin painamalla näppäimiä Ctrl + Vavaimet samanaikaisesti ja napsauta OK -painiketta asettaaksesi sen taustakuvaksi.

Voit käyttää muita toimintoja valitussa videotiedostossa sovelluksessa, voit käyttää painikkeita sovelluksen kotisivun oikeassa yläkulmassa.
Huomautus: Painikkeet ovat käytettävissä sovelluksen kotisivun avattavan Playlist-valikon vieressä.
- The Tilaus -painikkeella voit toistaa kaikki soittolistan tiedostot valintajärjestyksessä;
- The Sekoita -painikkeella voit toistaa videoita sekoitettuna;
- The Silmukka -painiketta käytetään luomaan silmukka tietylle videolle työpöydällä; ja,
- The Intervalli -painike tarjoaa mukautetun vaihtoehdon tietyn aikavälin määrittämiseksi tietylle videotiedostolle.
PUSH Video Wallpaper App -sovelluksen edut
PUSH Video Wallpaper -sovelluksen edut liikkuvan kuvan asettamiseen taustakuvaksi on kuvattu alla.
- Tämän sovelluksen merkittävä ominaisuus on lähteiden monipuolisuus, se tarjoaa videotiedoston toistamiseen. Sovelluksen avulla voit toistaa videoita laitteeltasi PC tai käyttää verkkolähteistä kuten YouTube.
- Sovellus tukee myös Windows Vista Ultimate Dreamscene videotaustakuvia ja ilmaisia kokoelmia on helppo löytää verkosta.
Lue myös:Rainmeter Dual Monitor Skinsin määrittäminen Windows 10:ssä
6. Sademittari
Jos etsit a vapaa ja eniten käytetty sovellus, sen on oltava Rainmeter-sovellus. Sovelluksen avulla voit käyttää yksinkertaisia animoituja taustakuvia, kuten Kellot, ja tämä sovellus sopii peruskäyttöliittymään.
Vaihe I: Asenna Rainmeter Skins
Animoidun taustakuvan asettaminen tietokoneellesi Rainmeter-sovelluksella edellyttää, että olet ladannut skinin etukäteen.
1. Avaa VisualSkinsin verkkosivusto tietokoneesi Google Chrome -sovelluksessa.
Huomautus: VisualSkins-verkkosivusto on sivusto, jota käytetään skinien lataamiseen. Voit käyttää mitä tahansa verkkosivustoa skinien lataamiseen.
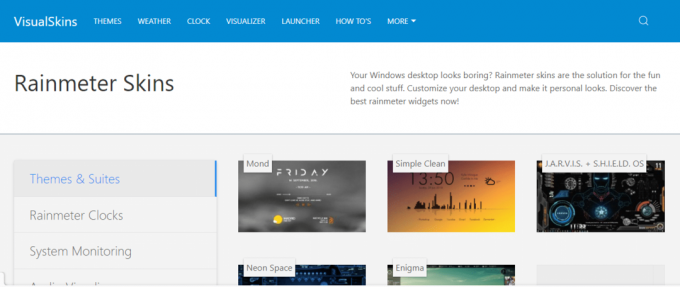
2. Napsauta mitä tahansa ihoa verkkosivustolla ja napsauta LADATA -painiketta ladataksesi skinin tietokoneellesi.
3. paina Windows + E -näppäimet yhdessä avataksesi Tiedostonhallinta tietokoneellasi ja etsi ihoa selaamalla Lataukset kansio.
4. Kaksoisnapsauta kohtaa .rmskin tiedosto asentaaksesi skinin tietokoneellesi.
5. Valitse vaihtoehto Käytä mukana tulevaa asettelua ja napsauta Asentaa -painiketta asentaaksesi skinin tietokoneellesi.
Vaihe II: Vaihda ulkoasu
Animoidun taustakuvan asettaminen Windows 10 -käyttöjärjestelmään on erittäin yksinkertainen tämän sovelluksen avulla.
1. Avaa palvelun virallinen verkkosivusto Sademittari -sovellus tietokoneesi Google Chrome -sovelluksessa.
2. Klikkaa ladata -painiketta ladataksesi sovelluksen tietokoneeseen.

3. Suorita suoritettava tiedosto ja asenna sovellus tietokoneellesi noudattamalla ohjatun asennustoiminnon näytön ohjeita.
4. Valitse Lataa mukana tulevat skinit vaihtoehdot sovelluksessa ja tuplaklikkaus iholla asentaaksesi sen tietokoneellesi.
Rainmeter-sovelluksen edut
Rainmeter-sovelluksen käytön etuna on, että voit asentaa skinit helposti tietokoneellasi. Asennusprosessi on yksinkertainen ja sinä voit muuttaa nahkoja milloin vain.
7. Taustakuva moottori
Wallpaper Engine -sovellus on a maksettu sovellus ja siinä on ominaisuuksia, joiden avulla sinulla on hyvä käyttöliittymä ja mukauttaminen ominaisuudet. Voit asettaa liikkuvan taustakuvan Windows-työpöydälle noudattamalla alla olevia ohjeita.
Vaihe I: Asenna Steam
Wallpaper Engine on maksullinen sovellus, joka on saatavilla Steamissä. Joten noudata alla olevia ohjeita Steam-sovelluksen asentamiseksi ennen kuin yrität käyttää Wallpaper Engineä.
1. Avaa Steam-sovelluksen virallinen verkkosivusto oletusselaimessasi ja napsauta Asenna Steam -painiketta etusivun oikeassa yläkulmassa.

2. Klikkaa ASENNA STEAM -painiketta seuraavalla sivulla ladataksesi Steam-sovelluksen tietokoneellesi.

3. Napsauta ladattua SteamSetup.exe tiedosto sivun vasemmassa alakulmassa käynnistääksesi Steam-sovelluksen tietokoneellasi.

4. Klikkaa Seuraava -painiketta Steam Setup -ikkunassa aloittaaksesi Steam-sovelluksen asennuksen tietokoneellasi.

5. Valitse haluamasi kieli seuraavassa ikkunassa ja napsauta Seuraava -painiketta ohjatussa toiminnossa.

6. Valitse Steam-sovelluksen kohdekansio napsauttamalla Selaa… -painiketta ja napsauttamalla Asentaa -painiketta suorittaaksesi sovelluksen asennuksen loppuun.

7. Klikkaa Viedä loppuun -painiketta Suoritetaan Steam-asennusta ikkunaa höyryn asennuksen viimeistelemiseksi.

8. Luo uusi tili tai kirjaudu sisään olemassa olevaan tiliisi käyttämällä osoitteessa olevia kirjautumistietoja Steam sovellus.

Huomautus: Voit ohittaa tämän osion, jos sinulla on jo Steam-sovellus asennettuna tietokoneellesi.
Vaihe II: Asenna Wallpaper Engine -sovellus
Vastaus kysymykseen animoidun taustakuvan asettamisesta Windows 10:ssä on Wallpaper Engine -sovellus.
1. Avaa virallinen verkkosivusto Taustakuva moottori sovellus Google Chrome -sovelluksessa.
Huomautus: Voit vaihtoehtoisesti etsiä Wallpaper Engine -sovelluksen Steam-sovelluksesta ja asentaa sen tietokoneellesi.
2. Klikkaa Lisää ostoskoriin -painiketta sovelluksessa ja osta sovellus Steam-sovelluksesta.
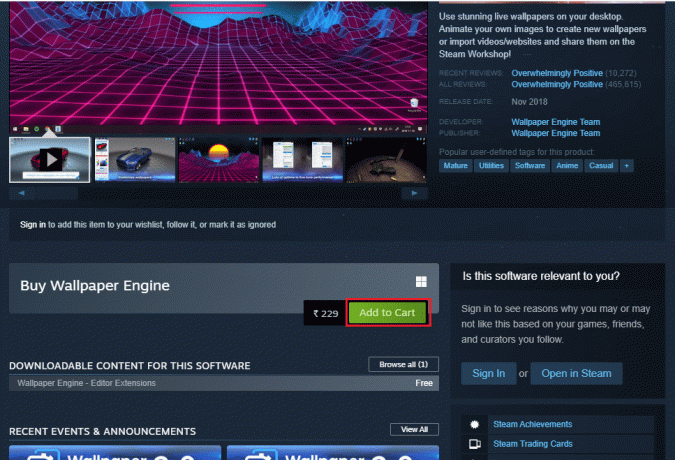
Vaihe III: Aseta taustakuva
Osiossa käsitellään prosessia, jolla Wallpaper Engine -sovellusta käytetään live-taustakuvan asettamiseen tietokoneellesi.
1. Navigoi kohtaan Tutustu ja Työpaja välilehdet ja etsiä uusia taustakuvia näytöltä.
Huomautus: Voit myös käyttää kattava hakutyökalu sovelluksessa etsiäksesi saatavilla olevia taustakuvia.
2. Napsauta taustakuvaa, jota haluat käyttää, ja napsauta Tilaa -painiketta käyttääksesi animoitua taustaa tietokoneellasi.
Huomautus 1: Voit mukauttaa animoitua taustakuvaa Wallpaper Engine Editorissa ja muuttaa ominaisuuksia, kuten Animaationopeus, ääni, jne.
Muistio 2: Jos haluat asettaa taustakuvan tietokoneen käynnistyessä, siirry kohtaan asetukset, mene osoitteeseen Kenraali -välilehti, valitse Aloita Windowsista, ja napsauta Käytä -painiketta.
Wallpaper Engine -sovelluksen edut
Taustakuvamoottorin käytön edut on lueteltu alla tässä osiossa.
- Sovelluksen avulla voit muokata ja animoida taustakuvia live-taustakuvakokoelmassa käyttämällä Taustakuvan moottorieditori ja mukauta live-taustakuvia.
- Siellä on kaksi vaihtoehtoa lisätäksesi videoita, joihin voit lisätä live-taustakuvia joko tietokoneeltasi tai tuoda ne verkosta.
- Sovelluksen hinta ei ole kallis ja hinta voidaan hyväksyä ottaen huomioon sovelluksen tarjoamat edut.
- Resurssi, jonka sovellus kuluttaa tehokkaaseen toimintaansa, on matala verrattuna muihin markkinoilla oleviin sovelluksiin, joissa on samanlaisia ominaisuuksia.
- Voit käyttää samoja live-taustakuvia useilla työasemilla kloonaus taustakuva tietokoneesi molemmissa näytöissä.
Lue myös:Aseta päivittäinen Bing-kuva taustakuvaksi Windows 10:ssä
8. Sateen taustakuva
RainWallpaper on sovellus, jonka avulla voit asentaa taustakuvat helposti. Voit asettaa liikkuvan taustakuvan Windows-työpöydälle. Tee se näiden ohjeiden mukaan.
Vaihe I: Asenna RainWallpaper
Vastaus kysymykseen animoidun taustakuvan asettamisesta Windows 10: ssä on yksinkertainen.
1. Asenna Steam sovellus tietokoneellesi yllä olevan kuvan mukaisesti.
2. Klikkaa Lisää ostoskoriin asentaaksesi Sateen taustakuva sovellus virallisella verkkosivustolla.

RainWallpaper Appin edut
Edut on lueteltu alla:
- Alkuperäinen taustakuvan editori voit muokata asennettuja taustakuvia.
- The massiivinen sisäänrakennettu verkkokirjasto voit ladata taustakuvan yhdellä napsautuksella.
- Sovellus vähentää muistin käyttöä keskeyttämällä taustakuvan, jos käytät toista sovellusta.
9. Stardock DeskScapes 11
Stardock DeskScapes 10 on a maksettu sovellus, jossa on a yksinkertainen Stardockin julkaisema käyttöliittymä DeskScapes-nimellä.
Vaihe I: Asenna Stardock DeskScapes 11
Stardock DeskScapes 10 -sovelluksen käyttöönottotapa selitetään tässä osiossa.
1. Avaa palvelun virallinen verkkosivusto Stardock DeskScapes 11 Google Chrome -sovelluksessa.
2. Klikkaa Hae se nyt -painiketta sivulla aloittaaksesi asennusprosessin.
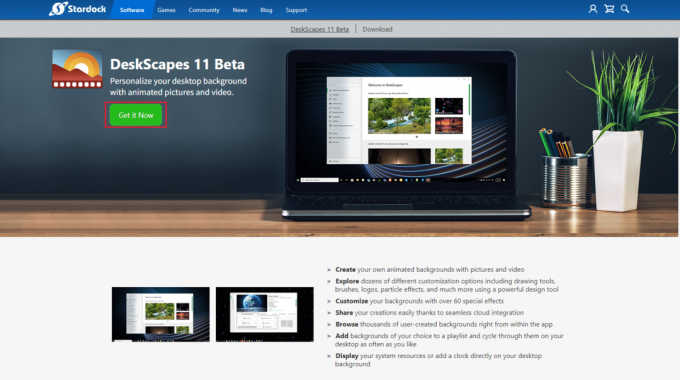
3. Suorita .exetiedosto ja viimeistele sovelluksen asennusprosessi tietokoneellesi.
Vaihe II: Aseta taustakuva
Sovellus sopii, jos etsit olennaista sovellusta animoidun taustakuvan asettamiseen Windows 10:ssä. Voit myös asettaa liikkuvan taustakuvan Windows-työpöydälle.
1. Käynnistä Stardock DeskScapes sovellus tietokoneellasi etsimällä sovellusta hakupalkista.
2. Klikkaa Paikallinen -välilehteä käyttääksesi tietokoneellesi ladattuja taustakuvia.
Huomautus: Vaihtoehtoisesti voit napsauttaa verkossa -välilehti ja tuo videot verkosta taustakuvaksi.
Stardock DeskScapes -sovelluksen edut
Sovelluksen käytön edut on lueteltu alla tässä osiossa:
- Siellä on valtava kirjasto tapettikokoelma ja sinulla on useita vaihtoehtoja, joista valita.
- Sovelluksen avulla voit asentaa taustakuvia sekä online-lähteistä että paikallisesti tietokoneellesi tallennetuista videoista.
- Sovelluksessa on a yksinkertainen käyttöliittymä ja on helppokäyttöinen sovellus live-taustakuvien asettamiseen.
Stardock DeskScapes -sovelluksen rajoitukset
Sovelluksen käytön rajoitukset ovat seuraavat:
- Sovellus ei salli sinua muokata animoidut taustakuvat, mikä tarkoittaa, että et voi käyttää sovellusta taustakuvien muokkaamiseen.
- Sovellus on vähän tyyris ja tarjoaa minimaaliset edut ilmoitettuun hintaan verrattuna.
Lue myös:Kuinka ottaa taustakuvan diaesitys käyttöön Windows 10:ssä
10. Plauster
Jos etsit sovellusta, joka antaa sinulle mahdollisuuden saada a maksettu ja luova käyttöliittymä, voit käyttää Plauster-sovellusta. Sovellus on rakennettu Chromium avoimen lähdekoodin selain ja se sisältää uusia teknologioita, kuten WebGL ja Kangas. Plauster-sovelluksen käyttöönottoprosessi on yksinkertainen ja helppo. Asenna sovellus noudattamalla näitä ohjeita ja aseta sitten animoitu taustakuva Windows 10:ssä.
1. Siirry viralliselle verkkosivustolle Plauster sovellus.
2. Klikkaa OSTA NYT 5 dollarilla -painiketta etusivulla ostaaksesi sovelluksen.

Plauster-sovelluksen edut
Plauster-sovelluksen käytön edut selitetään tässä osiossa seuraavasti.
- Sovelluksen avulla voit käyttää taustakuvia eri lähteistä, mukaan lukien Videot tallennettu paikallisesti PC: lle.
- Voit myös tuoda videoita osoitteesta Unelmakohtaukset ja WebGL Videot.
- Sovelluksen avulla voit käyttää erilaisia videoita, kuten animoituja GIF-tiedostoja, Videot, ja verkkosivut tai HTML5 verkkosivustoja live-taustakuvana.
- Jos käytät sovellusta pitkään, sovellus vähentää resurssien käyttöä ja voit säästää akun virtaa.
- Sovellus muistaa taustakuvat, joten kun seuraavan kerran kirjaudut sisään tietokoneellesi, animoitu taustakuva tulee heti näkyviin.
- Sovelluksen hinta on matala verrattuna sovelluksen tarjoamiin etuihin live-taustakuvien asettamisessa.
Suositus:
- 25 parasta API-testaustyökalua
- Windows 98 -kuvakkeiden asentaminen Windows 10:een
- Kuinka siirtyä koko näytön tilaan Windows 10:ssä
- Korjaa Windows 10:n näytön himmennykset automaattisesti
Artikkelissa käsitellään sovelluksia, joita voidaan käyttää tuloksina kuinka animoitu taustakuva asetetaan Windows 10:ssä, kuinka asetat liikkuvan taustakuvan Windows-työpöydälle tai kuinka asetat Live-taustakuvat työpöydän taustakuvaksi. Kerro meille ehdotuksesi ja kysymyksesi kommenttiosiossa.



