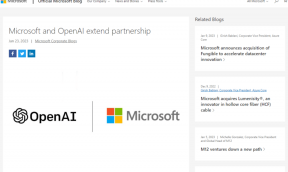Vesileiman lisääminen Pages-sovellukseen iPhonessa, iPadissa ja Macissa
Sekalaista / / May 21, 2022
Kun työskentelet ammattimaisessa ympäristössä, Macin Pages-sovelluksen avulla voit luoda uutiskirjeitä, kiertokirjeitä, sopimuksia, virallisia ilmoituksia ja muita luottamuksellisia asiakirjoja. Sivut-sovellus mahdollistaa myös vaihtaa taustaväriä muokata asiakirjaa ja lisää allekirjoitus aitouden vuoksi.

Myös yrityksen sisäiseen käyttöön tarkoitettuja asiakirjoja tehtäessä kannattaa lisätä vesileima, jotta ihmiset ymmärtävät asiakirjan luottamuksellisuuden. Tämä viesti näyttää vaiheet vesileiman lisäämiseksi Pages-sovellukseen iPhonessa, iPadissa ja Macissa.
Lisää vesileima Pages-sovellukseen Macissa
Asiakirjojen luominen Macin Pages-sovelluksella on varsin kätevää, ja vesileiman lisääminen asiakirjaan lisää tietyn tason uskottavuutta. Se luo myös näihin asiakirjoihin tutustuvalle henkilölle vastuuvapauslausekkeen tietojen luottamuksellisuudesta.
Ennen kuin aloitat vaiheiden suorittamisen, varmista, että käytät Pages-sovelluksen uusinta versiota.
Hanki Pages App for Mac
Lisää vesileima noudattamalla näitä ohjeita.
Vaihe 1: Paina komento + välilyönti avataksesi Spotlight-haun, kirjoita Sivutja paina Return

Vaihe 2: Avaa asiakirjatiedosto, johon haluat lisätä vesileiman.
Vaihe 3: Napsauta asiakirjan alkua paljastaaksesi kohdistimen. Paina sitten välilyöntiä muutaman kerran luodaksesi tyhjää tilaa.
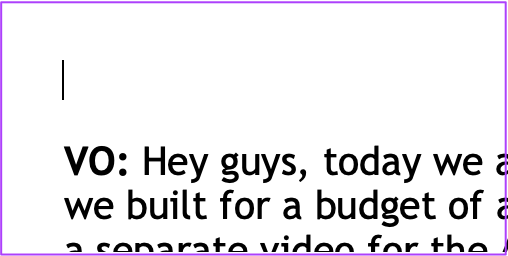
Vaihe 4: Napsauta Teksti lisätäksesi tekstikentän yläreunan tyhjässä tilassa.

Vaihe 5: Kirjoita vesileiman teksti.

Vaihe 6: Napsauta oikeassa kulmassa olevaa Tyyli-välilehteä ja etsi alareunasta Opacity.

Vaihe 7: Säädä vesileimatekstin peittävyyttä vetämällä liukusäädintä.
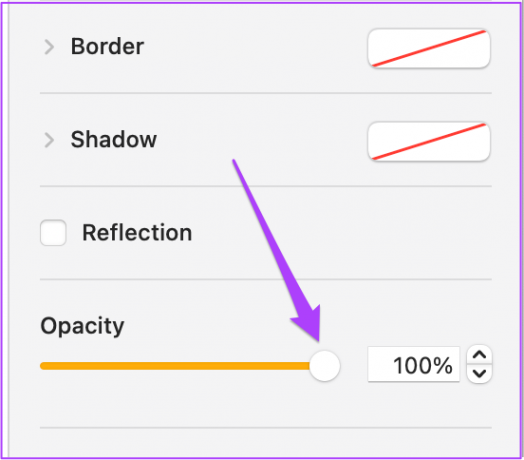
Vaihe 8: Napsauta oikealla puolella olevaa Teksti-välilehteä.

Vaihe 9: Teksti-välilehdeltä voit valita fontin tyypin, koon, värin ja jopa tekstin tasauksen.

Vaihe 10: Pidä tekstiruutu valittuna ja napsauta sitten Järjestä ylävalikkopalkissa.

Vaihe 11: Napsauta Valintaasettelut.

Vaihe 12: Valitse Siirrä objekti valintaasetteluun.

Näet nyt, että vesileiman teksti on siirtynyt asiakirjasi tavallisen tekstin taakse. Voit valita ja vetää sen sivusi keskustaa kohti.

Noudata näitä ohjeita, jos haluat muuttaa vesileimatekstin kulmaa.
Vaihe 1: Napsauta Järjestä oikeassa reunassa.

Vaihe 2: Etsi Järjestä-välilehdestä Kierrä.

Vaihe 3: Kierrä tekstiä napsauttamalla ja vetämällä pyöreää kuvaketta.

Olet lisännyt onnistuneesti vesileiman, joka näkyy nyt asiakirjasi jokaisella sivulla.

Vaihe 4: Tallenna muutokset painamalla Command + S.
Lisää vesileima Pages-sovellukseen iPhonessa ja iPadissa
Voit lisätä vesileiman asiakirjaan iPhonen ja iPadin Pages-sovelluksella. On hyödyllistä tehdä viime hetken muutoksia ennen asiakirjojen lähettämistä. Varmista Macin tapaan, että käytät Pages-sovelluksen uusinta versiota iPhonessa ja iPadissa.
Lataa Pages App iPhonelle
Lataa Pages App iPadille
Seuraa näitä ohjeita, ja ne koskevat myös iPadia.
Vaihe 1: Avaa Pages-sovellus iPhonessa tai iPadissa. Avaa asiakirja, johon haluat lisätä vesileiman, tai luo uusi.
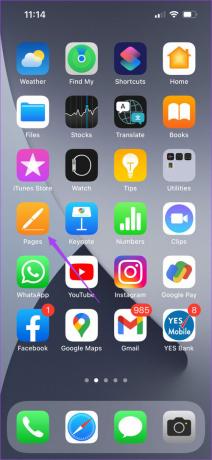
Vaihe 2: Napauta ensimmäisen sivun yläreunassa olevaa tyhjää kohtaa näyttääksesi kohdistimen.

Jos et käytä tyhjää sivua, napauta Takaisin lisätäksesi tyhjää tilaa.
Vaihe 3: Napauta kolmea pistettä oikeassa yläkulmassa.

Vaihe 4: Valitse vaihtoehtoluettelosta Asiakirjan asetukset.

Vaihe 5: Vieritä Asiakirjan asetukset -välilehteä alas tarkistaaksesi, ovatko ylä- ja alatunnisteet käytössä.
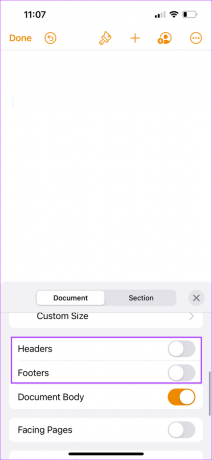
Vaihe 6: Vieritä alas uudelleen ja napauta Lisää vaihtoehtoja.

Näytöllesi tulee uusi ikkuna.
Vaihe 7: Napauta plusmerkkiä ylävalikkopalkissa.
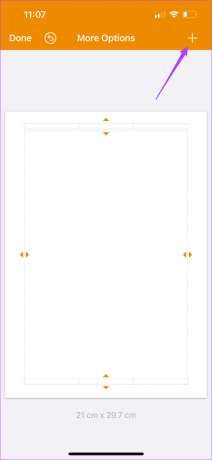
Vaihe 8: Napauta Muodot-kuvaketta.

Vaihe 9: Napauta tekstiä Perus-välilehden alla.

Vaihe 10: Lisää vesileimaksi haluamasi teksti.

Vaihe 11: Valitse tekstiruutu ja napauta sivellinkuvaketta yläreunassa.

Vaihe 12: Vieritä Tyyli-välilehdellä alaspäin ja etsi Peittävyys.

Vaihe 13: Muuta peittävyyttä valintasi mukaan vetämällä liukusäädintä.

Vaihe 14: Valitse Teksti-välilehti ja vieritä alas muuttaaksesi tekstin kokoa ja kohdistusta.

Vaihe 15: Valitse tämän jälkeen Järjestä-välilehti. Vieritä sitten alas ja napauta Kierrä.
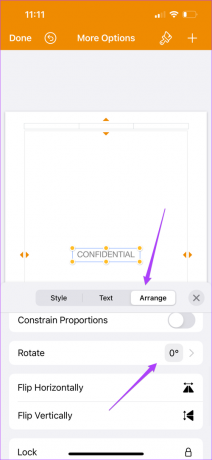
Vaihe 16: Valitse vesileiman kiertokulma napauttamalla kellon reunoja.

Vaihe 17: Sulje tämä ikkuna napauttamalla Cross-kuvaketta.

Vaihe 18: Tallenna muutokset napauttamalla Valmis.

Vesileima näkyy nyt asiakirjasi jokaisella sivulla.
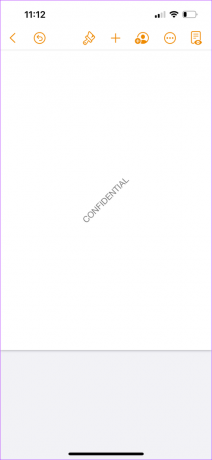
Lisää vesileima Pages-sovelluksessa
Näin voit lisätä vesileiman asiakirjoihin käyttämällä Pages-sovellusta Macissa. Tämä ominaisuus voi jopa auttaa luovia ammattilaisia, kuten elokuvaohjaajia ja käsikirjoittajia, kun he valmistelevat käsikirjoituksiaan. Vesileiman lisääminen voi määrittää asiakirjojen luottamuksellisuuden ja tarkoittaa, että se on vain viitteellinen.
Päivitetty viimeksi 20. toukokuuta 2022
Yllä oleva artikkeli saattaa sisältää kumppanilinkkejä, jotka auttavat tukemaan Guiding Techiä. Se ei kuitenkaan vaikuta toimitukselliseen eheyteemme. Sisältö pysyy puolueettomana ja autenttisena.