Järjestelmän oletusfontin vaihtaminen Windows 11:ssä
Sekalaista / / May 21, 2022
Windows 11 tarjoaa lukuisia mukautusominaisuuksia, joiden avulla voit mukauttaa tietokoneesi ulkoasua ja tuntumaa. Yksi perustavanlaatuisimmista asioista, joita muutat Windows 11 -tietokoneellasi, on järjestelmän oletusfontti.
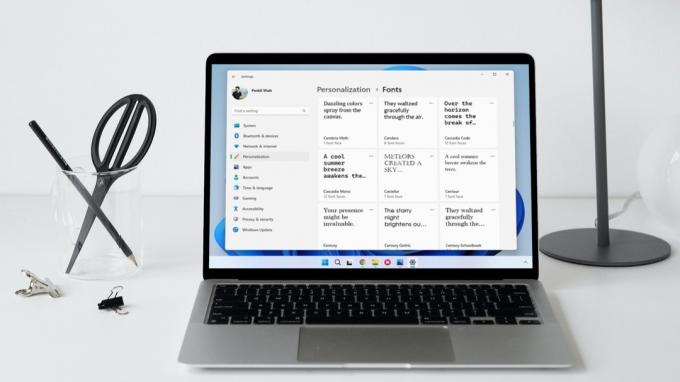
Vaikka Windows 11:ssä voit mukauttaa erilaisia käyttöliittymäelementtejä suoraan Asetukset-sovelluksesta, järjestelmän oletusfontin muuttaminen edellyttää muuttaa rekisteriasetuksia. Tämä viesti jakaa vaiheet oletuskirjasintyypin ja -koon muuttamiseen Windows 11:ssä.
Oletusfontin vaihtaminen Windows 11:ssä
Windows 11 on esiasennettu laajalla valikoimalla fontteja. Tämä tarkoittaa, että sinun on tiedettävä käytettävän fontin nimi. Näin voit tarkastella käytettävissä olevia kirjasimia Windows 11:ssä.
Vaihe 1: Napsauta hiiren kakkospainikkeella Käynnistä-valikkoa ja valitse luettelosta Asetukset.

Vaihe 2: Siirry Mukauttaminen-välilehteen ja napsauta Fontit.

Vaihe 3: Saatavilla olevat kirjasimet -kohdassa näet luettelon tietokoneellesi asennetuista fonteista.

Vaihtoehtoisesti voit asentaa uusia kirjasimia vetämällä ja pudottamalla TTF-tiedostot Asetukset-ikkunaan tai ladata ne Microsoft Storesta.

Vaihe 4: Kirjoita muistiin sen fontin nimi, jota haluat käyttää.

Kun olet saanut fontin nimen, voit luoda rekisteritiedoston asettaaksesi sen oletusarvoiseksi järjestelmäfontiksi Windows 11:ssä seuraavasti.
Koska Windowsin rekisteri sisältää tärkeitä asetuksia järjestelmälle ja sen sovellukselle, on tärkeää, että sinä varmuuskopioi rekisteritiedostot tai luo palautuspiste ennen alla olevien vaiheiden suorittamista.
Vaihe 1: Avaa hakuvalikko painamalla Windows-näppäintä + S. Kirjoita muistilehtiöja paina Enter.

Vaihe 2: Liitä seuraava koodi tekstieditori-ikkunaan.
Windowsin rekisterieditorin versio 5.00 [HKEY_LOCAL_MACHINE\SOFTWARE\Microsoft\Windows NT\CurrentVersion\Fonts] "Segoe UI (TrueType)"="" "Segoe UI lihavoitu (TrueType)"="" "Segoe UI lihavoitu kursivoitu (TrueType)"="" "Segoe UI Italic (TrueType)"="" "Segoe UI Light (TrueType)"="" "Segoe UI Semibold (TrueType)"="" "Segoe UI Symbol (TrueType)"="" [HKEY_LOCAL_MACHINE\SOFTWARE\Microsoft\Windows NT\CurrentVersion\FontSubstitutes] "Segoe UI"="FONT-NAME"
Korvaa FONT-NAME yllä olevassa koodissa aiemmin mainitulla fontin todellisella nimellä. Tässä on esimerkki siitä, miltä se näyttäisi:
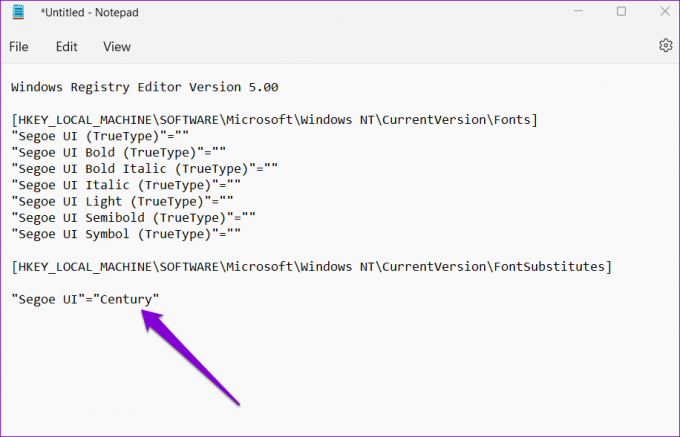
Vaihe 3: Napsauta yläreunassa olevaa Tiedosto-valikkoa ja valitse Tallenna nimellä.
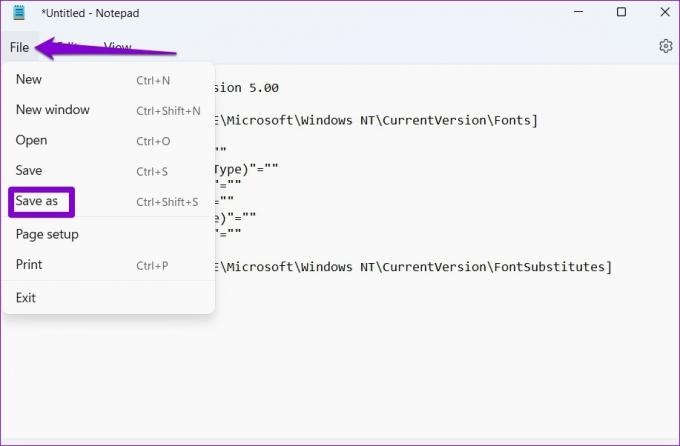
Vaihe 4: Valitse Tallenna nimellä -ikkunassa Tallenna nimellä -kohdan vieressä olevasta avattavasta valikosta Kaikki tiedostot.
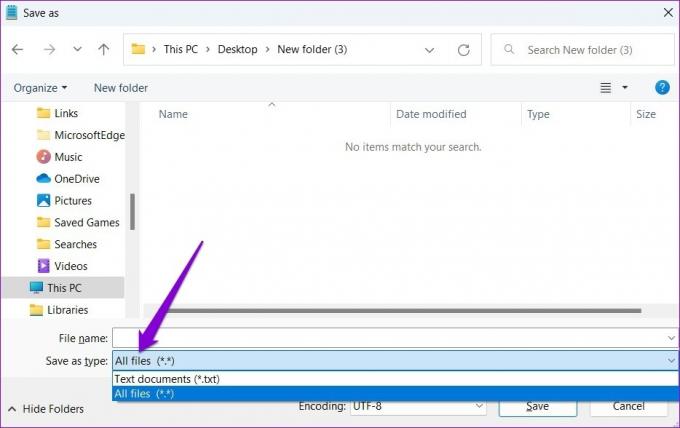
Vaihe 5: Kirjoita Tiedostonimi-kenttään tiedostolle sopiva nimi ja sen jälkeen .reg-tunniste. Jos haluat esimerkiksi nimetä tiedostosi mukautetun fontin, kirjoita "Custom Font.reg" Tiedostonimi-ruutuun. Napsauta sitten Tallenna.
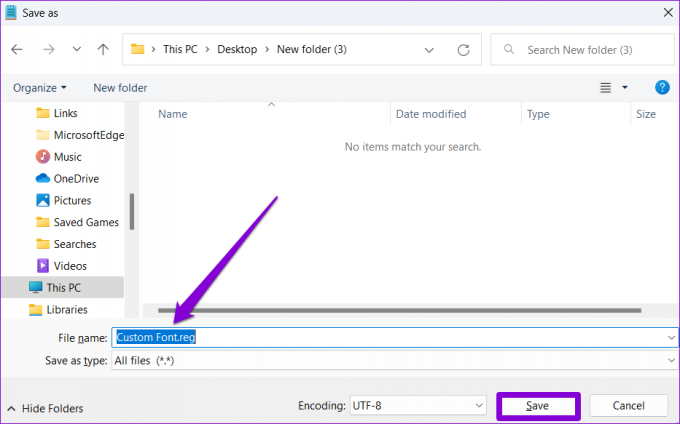
Vaihe 6: Siirry äskettäin luotuun rekisteritiedostoon tietokoneellasi, napsauta sitä hiiren kakkospainikkeella ja valitse Avaa.
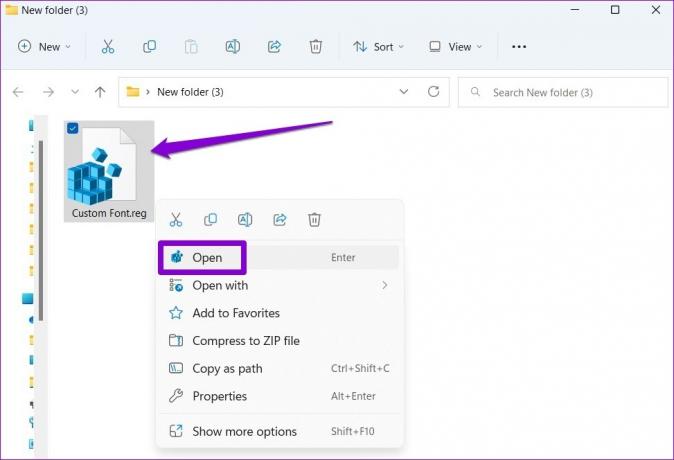
Vaihe 7: Napsauta Kyllä, kun Rekisterieditorin kehote tulee näkyviin.

Käynnistä tietokone uudelleen tämän jälkeen, ja Windows muuttaa järjestelmän oletusfontit.
Fonttikoon muuttaminen Windows 11:ssä
Vaikka oletusjärjestelmän fontin muuttaminen on hieman monimutkaista, onneksi Windows antaa sinun suurentaa tai pienentää kirjasinkokoa suoraan Asetukset-sovellus. Näin voit tehdä sen.
Vaihe 1: Avaa Käynnistä-valikko ja napsauta hammaspyörän muotoista kuvaketta käynnistääksesi Asetukset-sovelluksen.

Vaihe 2: Siirry vasemmalla olevaan esteettömyysvälilehteen ja napsauta Tekstin kokoa.
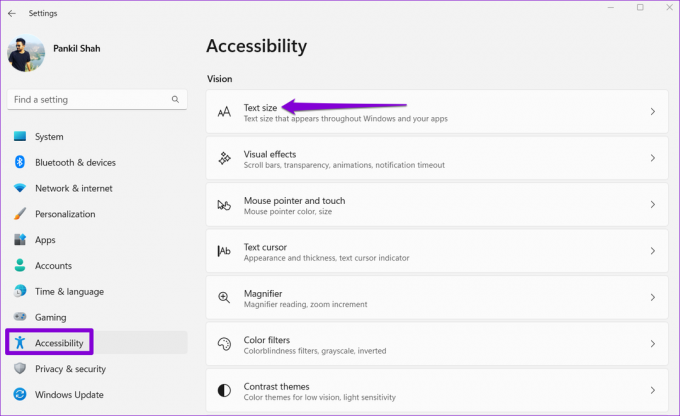
Vaihe 3: Käytä Tekstin koon vieressä olevaa liukusäädintä lisätäksesi tai pienentääksesi kokoa. Voit esikatsella muutoksia Tekstin koon esikatselu -ruudussa.
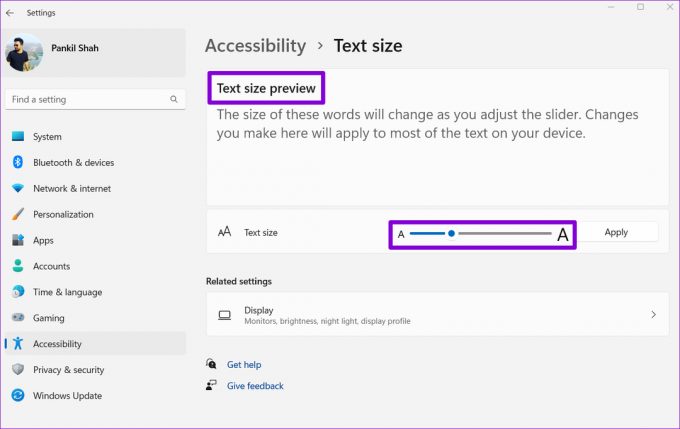
Vaihe 4: Kun olet muuttanut tekstin kokoa, napsauta Käytä.

Ja siinä se. Windows muuttaa fonttikokoa lähes välittömästi.

Järjestelmän oletusfontin palauttaminen Windows 11:ssä
Jos haluat koskaan palata oletusjärjestelmän fonttiin – Segoe UI Variable – voit tehdä sen luomalla uuden rekisteritiedoston. Näin
Vaihe 1: Paina Windows-näppäintä + R käynnistääksesi Suorita-valintaikkunan. Kirjoita muistilehtiö Avaa-kentässä ja paina Enter.
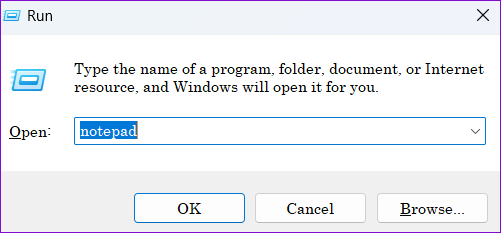
Vaihe 2: Liitä tekstieditori-ikkunaan seuraava komento.
Windowsin rekisterieditorin versio 5.00 [HKEY_LOCAL_MACHINE\SOFTWARE\Microsoft\Windows NT\CurrentVersion\Fonts] "Segoe UI (TrueType)"="segoeui.ttf" "Segoe UI Black (TrueType)"="seguibl.ttf" "Segoe UI Black Italic (TrueType)"="seguibli.ttf" "Segoe UI Bold (TrueType)"="segoeuib.ttf" "Segoe UI Bold Italic (TrueType)"="segoeuiz.ttf" "Segoe UI Emoji (TrueType)"="seguiemj.ttf" "Segoe UI Historic (TrueType)"="seguihis.ttf" "Segoe UI Italic (TrueType)"="segoeuii.ttf" "Segoe UI Light (TrueType)"="segoeuil.ttf" "Segoe UI Light Italic (TrueType)"="seguili.ttf" "Segoe UI Semibold (TrueType)"="seguisb.ttf" "Segoe UI Semibold Italic (TrueType)"="seguisbi.ttf" "Segoe UI Semilight (TrueType)"="segoeuisl.ttf" "Segoe UI Semilight Italic (TrueType)"="seguisli.ttf" "Segoe UI -symboli (TrueType)"="seguisym.ttf" "Segoe MDL2 Assets (TrueType)"="segmdl2.ttf" "Segoe Print (TrueType)"="segoepr.ttf" "Segoe Print Lihavoitu (TrueType)"="segoeprb.ttf" "Segoe Script (TrueType)"="segoesc.ttf" "Segoe Script Bold (TrueType)"="segoescb.ttf" [HKEY_LOCAL_MACHINE\SOFTWARE\Microsoft\Windows NT\CurrentVersion\FontSubstitutes] "Segoe UI"=-

Vaihe 3: Napsauta yläreunassa olevaa Tiedosto-valikkoa ja valitse Tallenna nimellä.
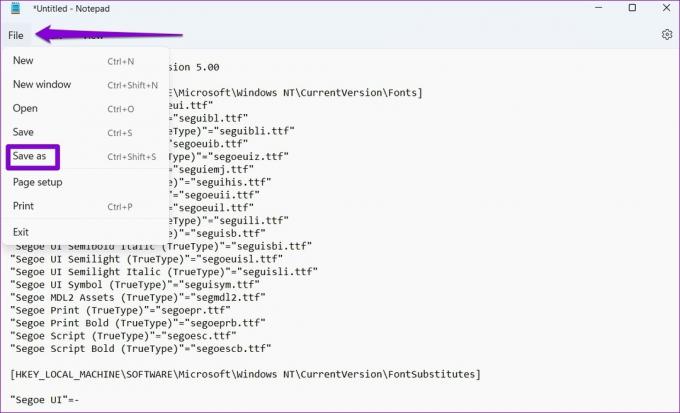
Vaihe 4: Valitse Tallenna nimellä -kohdan vieressä olevasta avattavasta valikosta Kaikki tiedostot ja kirjoita tiedostolle sopiva nimi ja sen jälkeen .REG-tunniste. Napsauta sitten Tallenna.

Vaihe 5: Etsi ja kaksoisnapsauta juuri luotua rekisteritiedostoa tietokoneellasi. Napsauta Kyllä, kun Rekisterieditorin kehote tulee näkyviin.

Käynnistä tietokone uudelleen ja Windows vaihtaa takaisin järjestelmän oletusfonttiin.
Mukauta Windowsia
Fontien vaihtaminen on siisti tapa virkistää tietokoneesi ilmettä. Se ei kuitenkaan ole ainoa tapa muokata Windows 11 -tietokonettasi. Voit myös kokeilla erilaisia teemoja, muuttaa sovelluskuvakkeita, muokata hiiren osoittimia, ja muut asiat.
Päivitetty viimeksi 20. toukokuuta 2022
Yllä oleva artikkeli saattaa sisältää kumppanilinkkejä, jotka auttavat tukemaan Guiding Techiä. Se ei kuitenkaan vaikuta toimitukselliseen eheyteemme. Sisältö pysyy puolueettomana ja autenttisena.

Kirjoittanut
Pankil on ammatiltaan rakennusinsinööri, joka aloitti matkansa kirjailijana EOTO.techissä. Hän liittyi äskettäin Guiding Techiin freelance-kirjoittajaksi käsittelemään ohjeita, selityksiä, ostooppaita, vinkkejä ja temppuja Androidille, iOS: lle, Windowsille ja Webille.



