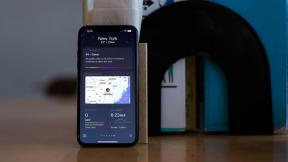Korjaa tietokoneesi näyttää olevan oikein määritetty, mutta DNS ei vastaa Windows 10: ssä
Sekalaista / / May 21, 2022

DNS-palvelinongelmat, joita joskus kutsutaan Internet-yhteysongelmiksi, ovat harvinaisia. Älä huolestu, jos verkkoyhteytesi katkeaa ja saat viestin, että tietokoneesi näyttää olevan oikein asennettu, mutta laite tai resurssi ei vastaa. Tämä on ongelmaviesti, joka näkyy verkon vianmäärityksen suorittamisen jälkeen missä tahansa Windows 7 -käyttöjärjestelmästä alkavassa Windows-versiossa. Se tarkoittaa, että DNS-palvelimessasi on ongelma, joka aiheuttaa lisää ongelmia Internet-yhteytesi kanssa. Lukuisat ohjelmisto- ja laitteisto-ongelmat voivat saada tietokoneesi näyttämään olevan asetettu oikein, mutta laite tai resurssi ei vastaa, mutta voit kokeilla muutamia kiertotapoja. Kokosimme kaikki käyttökelpoiset tavat, jotka voisimme löytää, ja koonnut ne yhdelle sivulle auttaaksemme tulevia ihmisiä, jotka kohtaavat saman tilanteen. Jatka lukemista korjataksesi tietokoneesi näyttää olevan oikein määritetty, mutta laite tai resurssi DNS-palvelin ei vastaa Windows 10:ssä.
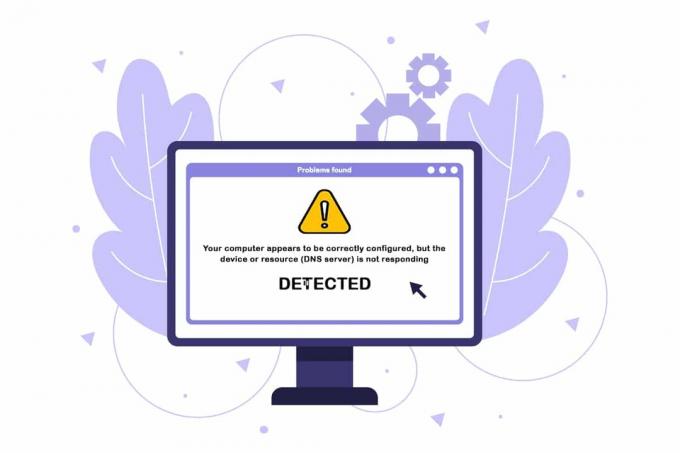
Sisällys
- Tietokoneen korjaaminen näyttää olevan oikein määritetty, mutta DNS ei vastaa Windows 10: ssä
- Tapa 1: Käynnistä reititin uudelleen
- Tapa 2: Käynnistä PC ja verkkolaitteet uudelleen
- Tapa 3: Suorita verkon vianmääritys
- Tapa 4: Päivitä tai palauta verkkoohjaimet
- Tapa 5: Muuta DNS-palvelimen osoite
- Tapa 6: Tyhjennä DNS-välimuisti
- Tapa 7: Poista virustorjunta väliaikaisesti käytöstä (jos mahdollista)
- Tapa 8: Poista VPN ja välityspalvelin käytöstä
- Tapa 9: Poista Power Access käytöstä
Tietokoneen korjaaminen näyttää olevan oikein määritetty, mutta DNS ei vastaa Windows 10: ssä
Luettelo mahdollisista syistä on lyhyt, ja se on mitä voit odottaa a DNS ongelma. Avain ongelman ratkaisemiseksi, kun tietokoneesi näyttää olevan asennettu oikein, mutta laite tai resurssi ei reagoi, on selvittää, mikä sen aiheuttaa, joten katso seuraavaa luetteloa:
- Yleisin syyllinen on vialliset tai vanhentuneet verkkoajurit, jotka tulisi vaihtaa mahdollisimman pian. Näin vältytään myös uusilta virheiltä.
- On mahdollista, että käytät vääriä DNS- ja IP-osoitteita. On hyvä idea palauttaa oletusasetukset tai vaihtaa DNS-palvelin Googleen.
Yhteysongelmat voivat johtua useista tekijöistä, kuten ongelmista verkkosivuston palvelimessa, tietokoneessa, verkossa, modeemissa tai Internet-palveluntarjoajassa. Ensimmäinen vaihe on paikantaa ongelman lähde ja selvittää, onko ongelma omassa vai Internet-palveluntarjoajassasi. Yhdistä omasi puhelin, tabletti, tai toinen tietokone samaan verkkoon varmistaaksesi, toimiiko se oikein muissa laitteissa. Jos et saa yhteyttä verkkoon millään laitteella, ongelma on lähes varmasti Internet-palveluntarjoajassasi, ja sinun tulee ottaa heihin yhteyttä saadaksesi apua. Jos kaikki muut verkossasi olevat laitteet toimivat, ongelma johtuu todennäköisesti tietokoneestasi.
Korjaa ongelma noudattamalla annettuja vianetsintämenetelmiä.
Tapa 1: Käynnistä reititin uudelleen
Yritä ensin nollata reititin. Käyttäjät voivat tehdä tämän katkaisemalla reitittimen tai sammuttamalla sen. Odota muutama minuutti, ennen kuin kytket reitittimen pistorasiaan tai käynnistät sen. Tässä on vaiheet reitittimen uudelleenkäynnistämiseksi.
1. Etsi Virtanappi reitittimen takana.
2. Paina painiketta kerran laita se pois päältä.

3. Nyt, katkaistaReitittimen virtajohto ja odota, kunnes virta on tyhjentynyt kokonaan kondensaattoreista.
4. Sitten, yhdistä uudelleenthesähköjohto ja kytke se päälle minuutin kuluttua.
5. Odota, kunnes verkkoyhteys on muodostettu uudelleen ja yritä kirjautua sisään uudelleen.
Tapa 2: Käynnistä PC ja verkkolaitteet uudelleen
Joskus DNS-virheen aiheuttaa ohimenevä ongelma verkossa, modeemissa tai tietokoneessa. Joten ennen kuin siirrymme kehittyneempiin asioihin, suorita seuraavat vaiheet:
1. Sammuta omasi tietokone ja verkkolaitteet.

2. Odota ainakin 30 sekuntia jotta ne jäähtyvät ja käännetään takaisin päällä.
Tämä palauttaa Internet-yhteytesi ja toivottavasti ratkaisee, että tietokoneesi näyttää olevan oikein määritetty, mutta laite tai resurssi DNS-palvelin ei vastaa Windows 10 -ongelmaan.
Lue myös:Kuinka ottaa Network Discovery käyttöön Windows 10:ssä
Tapa 3: Suorita verkon vianmääritys
Tarkista, voiko sisäänrakennettu verkon vianmääritys löytää ja ratkaista verkko-ongelmasi. Lue oppaamme Verkkoyhteysongelmien vianmääritys Windows 10:ssä tehdä niin.

Tapa 4: Päivitä tai palauta verkkoohjaimet
Ajurin päivitys- ja palautusprosessit ovat täysin päinvastaisia, mutta kaikki riippuu siitä, mikä ohjain aiheutti virheen koneessasi. Kun käytät väärää tai vanhentunutta verkkosovittimen ohjainta, sinulla on todennäköisemmin verkkoongelmia. Jos ongelma kuitenkin alkoi sen jälkeen, kun olet muokannut ohjainta jollain tavalla, palautus saattaa riittää, kunnes uudempi, turvallisempi ohjain julkaistaan. Sinun on myös päivitettävä tai palautettava ne verkkolaitteet, joilla käytät Internetiä, vaikka sen tekeminen kaikilla niillä samanaikaisesti pitäisi olla turvallista. Lue oppaamme Kuinka päivittää verkkosovittimen ohjaimet Windows 10:ssä. Jos ohjaimen päivittäminen ei ratkaissut ongelmaa, voit seurata opastamme Kuinka palauttaa ohjaimia Windows 10:ssä.

Lue myös:Korjaa verkkoyhteysvirhe 0x00028002
Tapa 5: Muuta DNS-palvelimen osoite
Jos olet aiemmin muuttanut jotakin näistä asetuksista, sinun kannattaa harkita palauttamista aikaisempaan kokoonpanoon ratkaise ongelma, jossa tietokoneesi näyttää olevan oikein asennettu, mutta laite tai resurssi DNS-palvelin ei ole vastaamalla. Jos et ole koskaan määrittänyt näitä asetuksia aiemmin, saatat haluta pelata eri DNS-osoitteilla, kuten Googlen ilmaisella DNS-osoitteella. Jos et aseta DNS-palvelinta manuaalisesti, laitteesi käyttää Internet-palveluntarjoajaltasi toimittamaa palvelinta. Saatat myös saada ilmoituksen, että DNS-palvelin ei vastaa, jos palveluntarjoajasi palvelimessa on ongelmia. Lue oppaamme DNS-asetusten muuttaminen Windows 10:ssä korjata tietokoneesi näyttää olevan oikein määritetty Windows 10:ssä, mutta laite tai resurssi DNS-palvelin ei vastaa.

Tapa 6: Tyhjennä DNS-välimuisti
Tämä lähestymistapa on suosittu yksinkertaisuutensa vuoksi, ja monet ihmiset käyttävät sitä useimpien yhteysongelmien ratkaisemiseen. Outoa on, että se toimii, ja ihmiset ovat huomanneet, että se oli ainoa asia, joka sai heidät pois ongelmista. Nyt on aika kokeilla sitä! Lue oppaamme DNS-välimuistin tyhjentäminen ja palauttaminen Windows 10:ssä korjata tietokoneesi näyttää olevan oikein määritetty Windows 10:ssä, mutta laite tai resurssi DNS-palvelin ei vastaa.

Lue myös:Korjaa tietokoneet, jotka eivät näy verkossa Windows 10:ssä
Tapa 7: Poista virustorjunta väliaikaisesti käytöstä (jos mahdollista)
Virustorjuntaohjelmiston aiheuttamat häiriöt voivat aiheuttaa DNS-palvelin ei vastaa -viestejä. Voit testata, onko tämä ongelma, sammuttamalla virustorjuntasovelluksesi hetkeksi ja katsomalla, jatkuuko ongelma. Jos yhteysongelma ratkeaa virustorjuntaohjelmiston poistamisen jälkeen, ota yhteyttä virustentorjuntaohjelman toimittajaan tai asenna uusi virustorjuntaratkaisu. Seuraa opastamme poista virustorjunta käytöstä Windows 10:ssä.
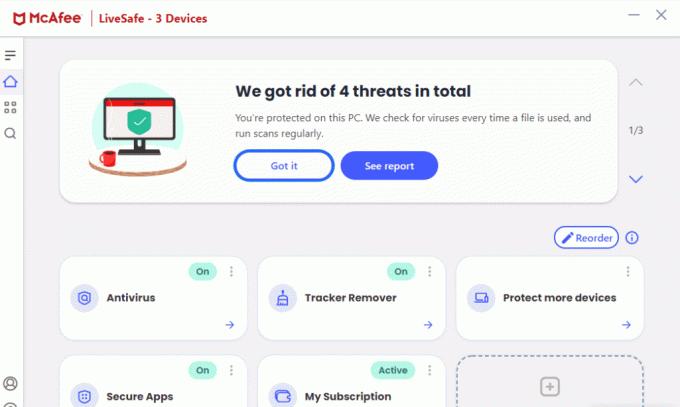
Tapa 8: Poista VPN ja välityspalvelin käytöstä
Poista selaimesi välityspalvelimen asetukset käytöstä ja katso, korjaako tämä ongelman. Lue oppaamme VPN: n ja välityspalvelimen poistaminen käytöstä Windows 10:ssä tehdä niin.

Lue myös:Korjaus Windows ei tunnistanut automaattisesti tämän verkon välityspalvelinasetuksia
Tapa 9: Poista Power Access käytöstä
Viimeinen vaihtoehto on kokeilla tehoasetuksia. Virta-asetusten muuttaminen mahdollistaa sovittimen pääsyn täyteen tehoon milloin tahansa. Näin voit muuttaa tehoasetuksia. Noudata näitä vaiheita poistaaksesi verkkoohjaimen virrankäytön käytöstä ja korjataksesi, että tietokoneesi näyttää olevan määritetty oikein, mutta laite tai resurssi DNS-palvelin ei vastaa Windows 10:ssä.
1. paina Windows-avain, tyyppi Laitehallinta, ja klikkaa Avata.

2. Kaksoisnapsauta Verkkosovittimet laajentaa ohjaimia.

3. Valitse yhdistetyn verkkosovittimen hiiren kakkospainikkeen valikosta Ominaisuudet.
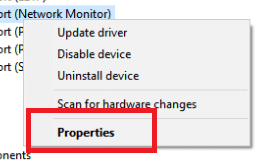
4. Valita Virranhallinta -välilehti.

5. Poista valinta Anna tietokoneen sammuttaa tämä laite virran säästämiseksi.

6. Napsauta lopuksi OK.
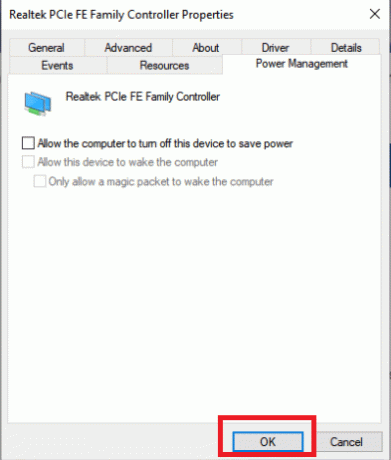
Suositus:
- Korjaa tämä laite on toisen sovelluksen äänivirheen käytössä
- Korjaa pyyntö epäonnistui kohtalokkaan laitelaitteistovirheen vuoksi
- Korjaa juuttunut tietokoneesi diagnosointi Windows 10:ssä
- Korjaa verkkovirhe 0x00028001 Windows 10:ssä
Toivomme, että näistä tiedoista oli apua ja että pystyit korjaamaan sen tietokoneesi näyttää olevan oikein määritetty, mutta laite tai resurssi DNS-palvelin ei vastaa Windows 10:ssä. Kerro meille, mikä tekniikka oli sinulle edullisin. Jos sinulla on kysyttävää tai kommentteja, käytä alla olevaa lomaketta.