Korjaa koko näyttö, joka ei toimi Windows 10:ssä
Sekalaista / / May 23, 2022
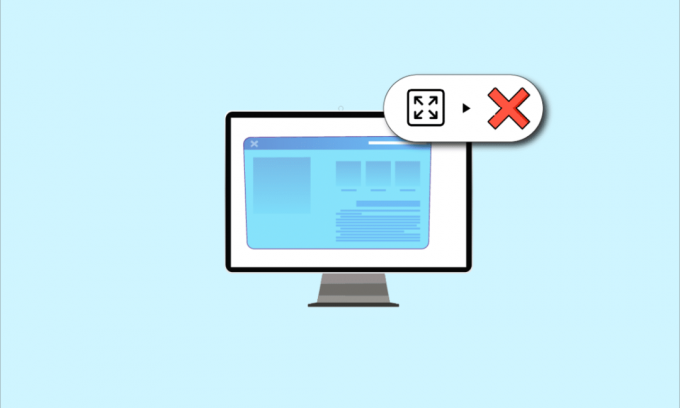
Jos yrität tarkastella sovellusta tai peliä ja kohtaat ongelman siitä, että näyttö ei näytä koko näyttöä Windows 10:ssä, sinun on luettava artikkeli. Artikkelissa on menetelmiä korjata ongelma, jossa koko näyttö ei toimi Windows 10:ssä, ja se voi auttaa sinua palauttamaan koko näytön Windows 10:n. Yritä korjata ongelma ottamalla käyttöön artikkelissa kuvatut menetelmät ja käytä koko näytön tilaa helposti.
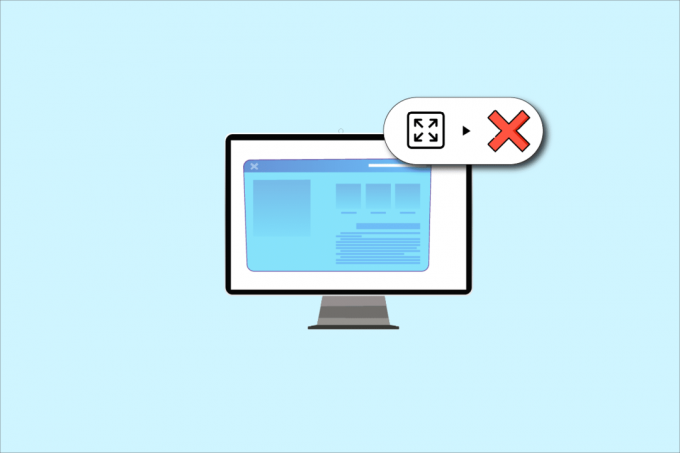
Sisällys
- Kuinka korjata koko näyttö, joka ei toimi Windows 10:ssä
- Perusvianetsintämenetelmät
- Tapa 1: Muuta peliasetuksia
- Tapa 2: Muokkaa Intel Graphic -ohjauspaneelin asetuksia
- Tapa 3: Vaihda rekisteriavaimet
- Tapa 4: Poista Teamviewer käytöstä
- Tapa 5: Muokkaa AMD Catalyst Control Center -asetuksia
- Tapa 6: Poista koko näytön optimointi käytöstä
Kuinka korjata koko näyttö, joka ei toimi Windows 10:ssä
Mahdolliset syyt, miksi koko näyttö ei toimi Windows 10 ongelmat on lueteltu alla.
- Väärät rekisteriavaimet rekisterieditorissa- Jos rekisterieditorissa asetettu arvo on asetettu väärään arvoon, et ehkä voi käyttää koko näytön tilaa.
- Väärät grafiikkaasetukset- Jos tietokoneesi grafiikkaasetukset on määritetty väärin, et ehkä voi käyttää koko näytön tilaa. Asetukset on määritettävä oikein kaikissa näytönohjaimissa, kuten Intel-, NVIDIA- ja AMD Radeon -ohjelmistoissa.
- Grafiikkakorttiin liittyvät ongelmat - Jos tietokoneesi näytönohjain on vioittunut, et ehkä voi käyttää koko näytön tilaa, jos ohjain on vioittunut.
- Virheelliset NVIDIA-ohjauspaneelin asetukset - Jos NVIDIA-ohjauspaneelin asetuksia ei ole määritetty oikein, et ehkä voi käyttää koko näytön tilaa tietokoneellasi.
Perusvianetsintämenetelmät
Perusvianetsintämenetelmät koko näytön toimimattomuuden Windows 10:ssä korjaamiseksi on kuvattu alla. Kokeile ensin perusmenetelmiä ongelman ratkaisemiseksi ja siirry sitten muihin menetelmiin.
1. Skaalaa näyttö 100 %
Sinun on asetettava näyttö 100 %:iin ja asetettava resoluutio koko näytön kokoon Asetukset-sovelluksessa, jotta voit käyttää sovellusta koko näytön tilassa. Seuraa näitä ohjeita skaalataksesi näytön 100 %:iin ja korjataksesi näytön, joka ei näytä koko näyttöä Windows 10:ssä.
1. paina Windows + I -näppäimet yhdessä käynnistääkseen asetukset.
2. Klikkaa Järjestelmä.

3. Aseta Muuta tekstin, sovellusten ja muiden kohteiden kokoa kohtaan 100%.
Huomautus: On aina suositeltavaa asettaa asteikko suositeltu asetus jotta järjestelmäsi reagoi oikein.

2. Ota koko näyttö käyttöön sovelluksessa
Voit yrittää ottaa koko näytön tilan käyttöön pelissäsi napsauttamalla koko näytön painiketta.
1. Lyö Windows-avain, tyyppi Solitaire kokoelma ja klikkaa Avata käynnistääksesi sovelluksen.
Huomautus: Solitaire Collection -sovellusta käytetään selittäviin tarkoituksiin.

2. Napsauta sitten koko näyttö -painiketta oikeassa yläkulmassa Solitaire kokoelma sovellus siirtyäksesi koko näytön tilaan tietokoneellasi.

3. Päivitä näytönohjain
Sinun on päivitettävä tietokoneen grafiikkaohjain, jotta voit käyttää sovelluksia ja pelejä koko näytön tilassa. Lue artikkeli päivitä tietokoneen grafiikkaohjain korjataksesi ongelman.

4. Asenna grafiikkaohjain uudelleen
Voit yrittää poistaa grafiikkaohjaimen ja asentaa sen uudelleen tietokoneellesi ratkaistaksesi koko näytön tilan ongelmat. Lue vaiheet menetelmistä poista ja asenna grafiikkaohjain tietokoneellesi uudelleen käyttämällä tässä annettua linkkiä.

Lue myös:Korjaa tehtäväpalkki, joka näkyy koko näytössä Windows 10:ssä
5. Muokkaa yhteensopivuusasetuksia
Joskus, jos käytät pelejä tai sovelluksia tietokoneessa, joka ei ole yhteensopiva tietokoneesi Windows-version kanssa, voit yrittää korjata ongelman ajamalla pelejä yhteensopivassa tilassa. Lue menetelmässä mainitut vaiheet ajaa pelejä yhteensopivuustilassa.
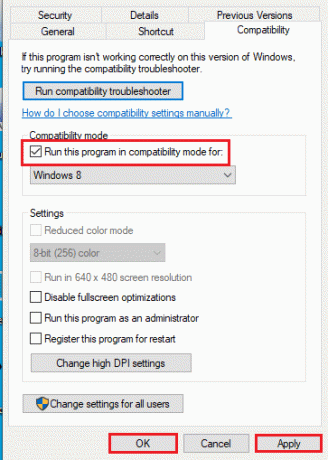
6. Poista virustorjuntaohjelmisto käytöstä
Joskus virustorjuntaohjelmisto on voinut häiritä sinua käyttämästä sovelluksia ja pelejä koko näytön tilassa. Lue artikkeli tietääksesi kuinka poistaa virustorjunta väliaikaisesti käytöstä Windows 10:ssä.
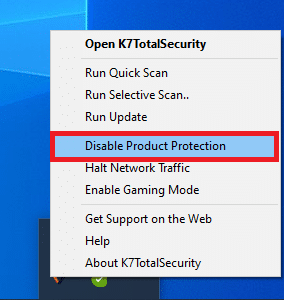
7. Suorita peli ikkunatilassa
Voit yrittää ajaa peliä ikkunatilassa korjataksesi sen, että koko näyttö ei toimi tietokoneellasi. Noudata annettuja ohjeita tehdäksesi niin.
1. Etsiä Solitaire kokoelma hakupalkissa ja käynnistä sovellus napsauttamalla sovelluksen tulosta.

2. Klikkaa Minimoida -painiketta sovelluksen oikeassa yläkulmassa ja muuta pelin kokoa vetämällä sovelluksen kulmia.
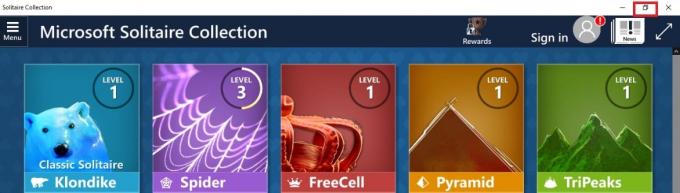
8. Vaihda päänäyttöä
Jos käytät tietokoneellasi useita näyttöjä sovellusten käyttämiseen, voit yrittää muuttaa päänäyttöä korjataksesi ongelman koko näytön tilassa. Lue menetelmä vaihda tietokoneen päänäyttö käyttämällä tässä annettua linkkiä.

9. Palauta tehtäväpalkki oletusasetuksiin
Voit yrittää muokata tehtäväpalkin asetuksia asetussovelluksessa korjataksesi ongelmat koko näytön tilassa. Noudata menetelmässä mainittuja vaiheita Palauta tehtäväpalkin asetukset tietokoneellasi.
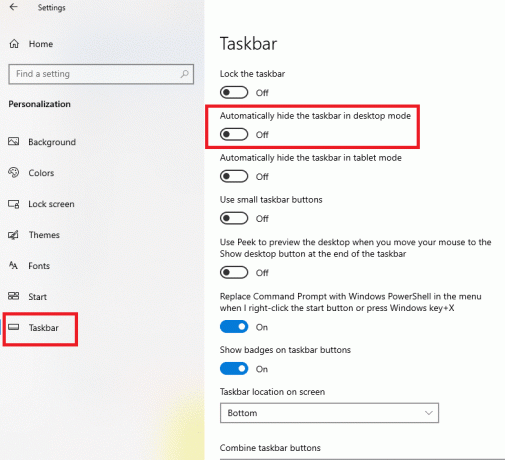
Lue myös:Kuinka siirtyä koko näytön tilaan Google Chromessa
Tässä on edistyneitä vianmääritysmenetelmiä ongelman korjaamiseksi.
Tapa 1: Muuta peliasetuksia
Voit yrittää muuttaa tietokoneesi asetuksia korjataksesi koko näytön toimimattomuuden Windows 10 -ongelman.
Vaihtoehto I: Poista pelitila käytöstä
Kokeile poistaa pelitila Asetukset-sovelluksesta nähdäksesi pelit koko näytön tilassa.
1. Lyö Windows + I -näppäimet yhdessä avataksesi asetukset.
2. Klikkaa Pelaaminen asetusta.
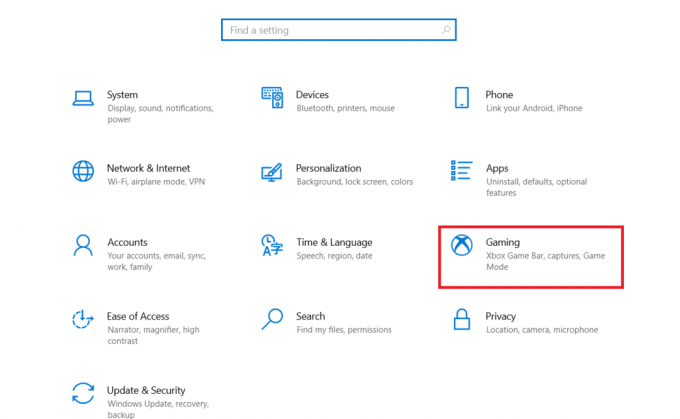
3. Klikkaa Pelitila -välilehti ikkunan vasemmassa ruudussa ja käännä kytkintä vinossa in Pelitila asetusta.
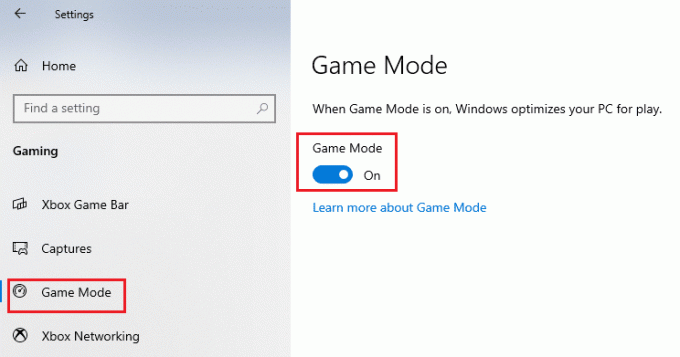
Vaihtoehto II: Ota DirectPlay-vaihtoehto käyttöön
DirectPlay-vaihtoehdon avulla voit muodostaa yhteyden Internet-verkon kautta pelataksesi pelejä, ja asetuksen ottaminen käyttöön voi auttaa korjaamaan koko näytön tilan ongelmia.
1. paina Windows-avain, kirjoita Laita Windows toiminnot päälle tai pois ja klikkaa Avata.
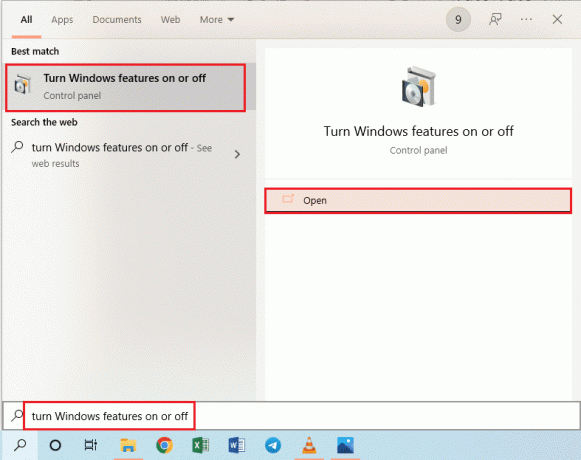
2. Vuonna Windowsin ominaisuudet ikkuna, laajenna vaihtoehto Vanhat komponentit, Valitse DirectPlay ominaisuus ja napsauta OK -painiketta.
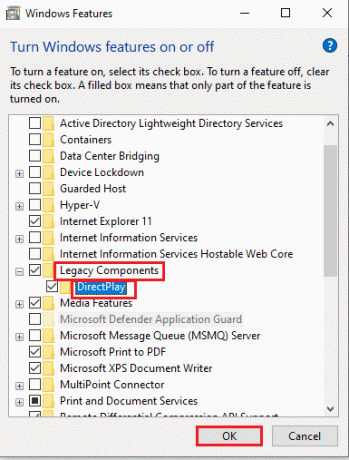
3. Kun Windowsin ominaisuudet ovat suorittaneet tarvittavien tiedostojen haun, näet näytön, jonka tila on valmis.
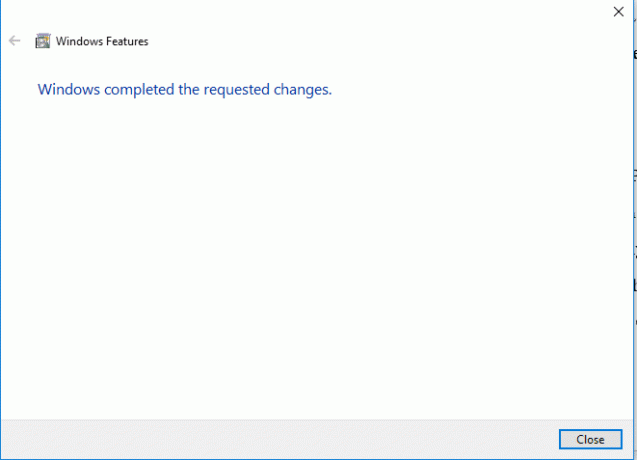
Tapa 2: Muokkaa Intel Graphic -ohjauspaneelin asetuksia
Jos Intel Graphic Control Panel -asetukset korjaavat koko näytön toimimattomuuden Windows 10 -ongelman.
1. paina Windows + D näppäimet samanaikaisesti nähdäksesi Työpöytä tietokoneellasi.
2. Napsauta hiiren kakkospainikkeella tyhjää kohtaa ja napsauta vaihtoehtoa Graafiset ominaisuudet… näytetyssä valikossa.

3. Vuonna Intel® HD Graphics -ohjauspaneeli ikkunassa, napsauta Näyttö -painiketta valikossa.

4. Valitse Skaalaa koko näyttö vaihtoehto kohdassa Skaalaus -osio ja napsauta Käytä -painiketta.

5. Klikkaa Joo -painiketta vahvistusikkunassa muuttaaksesi Intel Graphic -asetuksia.

Lue myös:Korjaa Intel RST -palvelu ei toimi Windows 10:ssä
Tapa 3: Vaihda rekisteriavaimet
Jos avaimet on määritetty väärin rekisterieditorissa, sinun on muutettava syöttöavaimia korjataksesi koko näytön toimimattomuusongelman Windows 10:ssä.
1. Lyö Windows-avain, tyyppi Rekisterieditori ja klikkaa Avata.
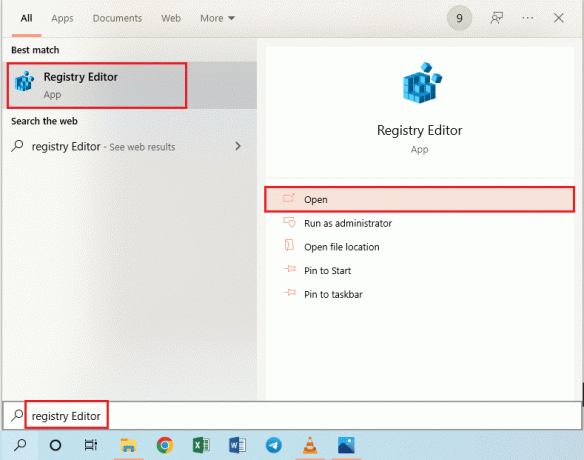
2. Navigoi kohtaan Kokoonpano -kansio Rekisterieditorissa noudattamalla annettuja ohjeita polku.
Tietokone\HKEY_LOCAL_MACHINE\SYSTEM\ControlSet001\Control\GraphicsDrivers\Configuration

3. Napsauta hiiren kakkospainikkeella Kokoonpano kansio ikkunan vasemmassa ruudussa ja napsauta Löytö… -vaihtoehto valikossa avataksesi löytö ikkuna.
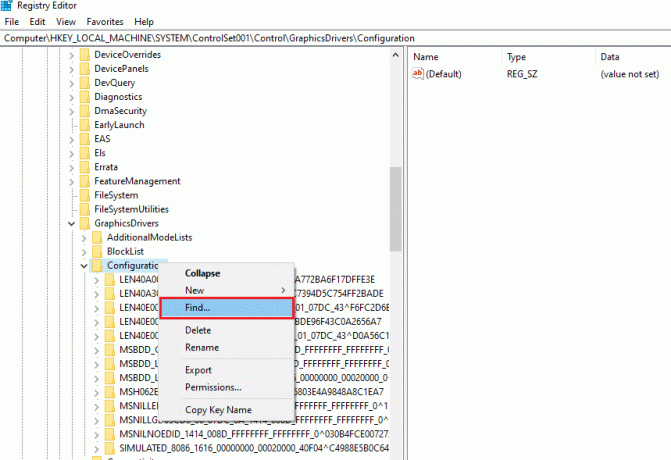
4. Kirjoita termi skaalaus in Löytää mitä: -palkissa, valitse kaikki vaihtoehdot Katso -osio ja napsauta Etsi Seuraava painiketta ikkunassa.

5. Kaksoisnapsauta kohtaa Skaalaus näppäile näytössä olevaan luetteloon muokataksesi avainta.
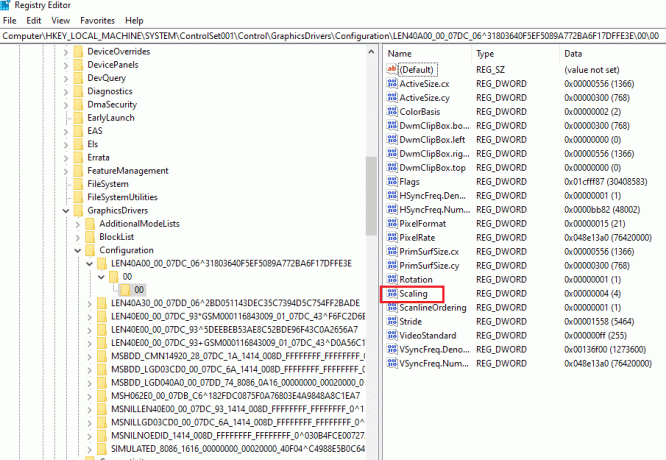
6. Vuonna EDIT DWORD (32-bittinen) arvo ikkunassa, syötä arvo 3 Arvon tietopalkissa ja napsauta OK -painiketta muuttaaksesi avaimen arvoa.
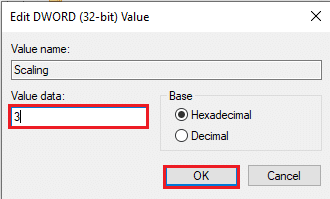
Tarkista, jatkuuko näyttö, joka ei näytä koko näyttöä Windows 10:ssä, vai ei.
Tapa 4: Poista Teamviewer käytöstä
Teamviewer on sovellus, jolla päästään käsiksi kaukana oleviin laitteisiin, ja sinun on poistettava Teamviewer käytöstä korjataksesi koko näytön toimintahäiriö Windows 10:ssä. Etäapusovelluksen avulla voit ohjata mitä tahansa muuta tietokonetta etänä, ja se on suosittu sovellus.
1. paina Windows-avain, tyyppi Tehtävienhallinta ja klikkaa Avata.

2. Valitse Teamviewer sovelluksessa Sovellukset -osiossa Prosessit -välilehteä ja napsauta Lopeta tehtävä -painiketta Teamviewer-sovelluksen poistamiseksi käytöstä.
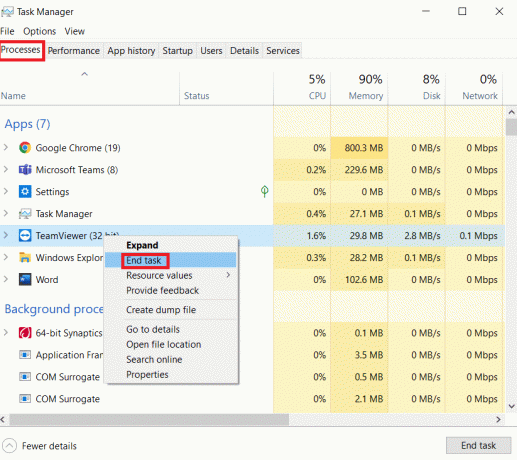
Tapa 5: Muokkaa AMD Catalyst Control Center -asetuksia
Jos käytät AMD Radeon -ohjelmistoa grafiikkasuunnittelukorttina, saatat joutua muuttamaan Catalyst Control Centerin asetuksia korjataksesi koko näytön toimimattomuuden Windows 10 -ongelman.
1. paina Windows + D näppäimet samanaikaisesti mennä Työpöytä.
2. Napsauta hiiren kakkospainikkeella tyhjää kohtaa ja valitse AMD Catalyst Control Center vaihtoehto.

3. Navigoi kohtaan Omat VGA-näytöt -osio ohjauskeskuksessa.

4. Vuonna Iso näytön malli -osiosta, napsauta Kolmio -painiketta ja napsauta sitten -painiketta Ominaisuudet vaihtoehto.
5. Valitse valikosta pienempi tarkkuus ja napsauta Tallentaa -painiketta tallentaaksesi muutokset ohjauskeskukseen.
6. Palaa nyt kohtaan Omat VGA-näytöt ikkuna ja napsauta pieni kannettava kolmio -painiketta ikkunan vasemmassa alakulmassa.
7. Klikkaa Koko näyttö vaihtoehto luettelosta ja napsauta Tallentaa -painiketta tallentaaksesi muutokset.
Lue myös:Korjaa puuttuva AMD Catalyst Control Center
Tapa 6: Poista koko näytön optimointi käytöstä
Jos ongelma liittyy tiettyyn peliin, voit yrittää poistaa koko näytön optimoinnin käytöstä korjataksesi koko näytön epäonnistuneen Windows 10 -ongelman ja siirtyä koko näytön tilaan manuaalisesti.
1. Napsauta hiiren kakkospainikkeella pelin suoritettava tiedosto.
2. Valitse Ominaisuudet vaihtoehto kontekstivalikossa.
3. Navigoi kohtaan Yhteensopivuus -välilehti, tarkista Poista koko näytön optimoinnit käytöstä vaihtoehto alla asetukset -osio.

4. Napsauta lopuksi Käytä > OK poistaaksesi koko näytön optimoinnin käytöstä.
Suositus:
- 10 parasta sovellusohjattua joulukuusen valoa
- Animoidun taustakuvan asettaminen Windows 10:ssä
- Kuinka siirtyä koko näytön tilaan Windows 10:ssä
- Korjaa Windows 10:n näytön himmennykset automaattisesti
Artikkelissa käsitellään menetelmiä ongelman korjaamiseksi koko näyttö ei toimi Windows 10:ssä. Jos kamppailet ongelman kanssa, että näyttö ei näytä koko näytön Windows 10:tä, löydät tavat palauttaa koko näytön Windows 10 tästä artikkelista. Pyydämme sinua jättämään ehdotuksesi ja kysymyksesi alla olevassa kommenttiosiossa käsitellystä aiheesta.



