8 parasta tapaa korjata Outlook ei vastaa tulostettaessa
Sekalaista / / May 24, 2022
Kuten kaikki muut sähköpostiohjelmat, Outlook tarjoaa mahdollisuuden tulostaa asiakirja suoraan sovelluksesta. Tulostustoiminto ei toisinaan toimi, ja sinulla on a vioittunut Outlook-kokemus. Huomasimme, että Outlook ei vastannut, kun yritimme tulostaa sähköpostin liitetiedoston. Jos kohtaat saman, tässä on tapoja korjata ongelma.

Sen sijaan, että tallentaisivat sähköpostin liitteen (ja sitten tulostaisivat sen), useimmat käyttäjät haluavat tulostaa saman vain vastaanotetusta sähköpostista. Outlook-sovellukseen vaikuttava tulostustoiminto ei ole ihanteellinen kokemus. Korjataan ongelma lopullisesti.
1. Yritä käyttää Outlookia uudelleen
Ennen kuin yrität kokeilla edistyneitä vianmääritystemppuja, sinun on suljettava Outlook-sovellus kokonaan ja yritettävä tulostaa asiakirja uudelleen.
Vaihe 1: Napsauta hiiren kakkospainikkeella Windows-näppäintä ja valitse Task Manager.

Vaihe 2: Valitse Outlook luettelosta ja paina Lopeta tehtävä -painiketta alareunassa.

Kun Windows sulkee toimimattoman Outlook-sovelluksen, avaa se uudelleen ja yritä tulostaa liitteet uudelleen.
2. Tarkista oletustulostin
Yritätkö tulostaa liitettä toisella tulostimella? Sinun on tarkistettava, onko haluamasi tulostin asetettu oletusasetukseksi Windows-tietokoneessasi.
Vaihe 1: Avaa painamalla Windows-näppäin + I-näppäimet avataksesi Asetukset.
Vaihe 2: Valitse vasemmasta sivupalkista Bluetooth ja laitteet. Valitse oikeasta ruudusta Tulostimet ja skannerit.

Vaihe 3: Etsi liitetty tulostin luettelosta ja napsauta sitä.

Vaihe 4: Valitse Aseta oletuspainikkeeksi seuraavasta valikosta.

Avaa Outlook ja yritä tulostaa liite uudelleen.
3. Nollaa laitteistoyhteys
Ennen kuin tulostat asiakirjan Outlookista, sinun on tarkistettava fyysinen yhteys. Voit myös irrottaa tulostimen tietokoneesta ja kytkeä sen uudelleen.
4. Tallenna asiakirja ja tulosta tiedostohallinnasta
Jos Outlook aiheuttaa edelleen ongelmia liitteen tulostamisessa, voit tallentaa asiakirjan paikallisesti tietokoneelle ja tulostaa sen.
Vaihe 1: Avaa Outlook-sovellus ja etsi sähköposti, jonka haluat tulostaa.
Vaihe 2: Valitse alanuoli PDF-tiedoston vierestä ja napsauta avattavasta valikosta Tallenna nimellä.

Vaihe 3: Kun olet tallentanut asiakirjan haluamaasi paikkaan, avaa Tiedostonhallinta-sovellus ja etsi asiakirja.
Vaihe 4: Avaa asiakirja Microsoft Edge -selaimessa (koska se on oletussovellus PDF-tiedostojen avaamiseen) ja napsauta yläreunassa olevaa tulostuskuvaketta.

Vaihe 5: Valitse oletustulostin ja paina Tulosta-painiketta.
5. Suorita tulostimen vianmääritys
Jos tulostustoiminto on rikki, sinun on suoritettava tulostuksen vianmääritys tietokoneellasi.
Vaihe 1: Avaa Windowsin Asetukset-valikko ja valitse vasemmasta sivupalkista Järjestelmä.
Vaihe 2: Valitse Vianmääritys ja avaa Muut vianetsintäohjelmat.

Vaihe 3: Suorita tulostimen vianmääritys ja anna Windowsin korjata ongelma hetkessä.

Avaa Outlook-sovellus uudelleen ja yritä tulostaa asiakirja.
6. Päivitä Outlook-sovellus
Kun työskentelet vanhentuneen Outlook-ohjelmiston kanssa tietokoneellasi, saatat kohdata ongelmia tulostuksen ja muiden toimintojen kanssa. On aika päivittää Outlook uusimpaan versioon.
Vaihe 1: Avaa Outlook ja valitse yläreunasta Tiedosto.

Vaihe 2: Valitse Office-tili vasemmasta sivupalkista.
Vaihe 3: Laajenna Päivitysasetukset-valikko.
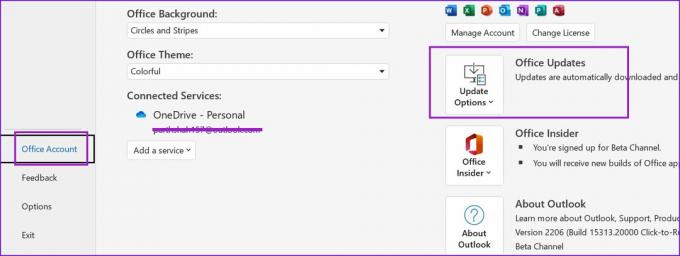
Vaihe 4: Valitse Päivitä nyt, ja olet valmis.

7. Poista tulostinajurit
Joskus korruptoitunut tai vanhentuneet tulostinajurit voi johtaa tällaisiin ongelmiin. Voit asentaa tulostinohjaimet uudelleen ja kokeilla onneasi uudelleen.
Vaihe 1: Napsauta hiiren kakkospainikkeella Windows-näppäintä ja avaa Laitehallinta-valikko.
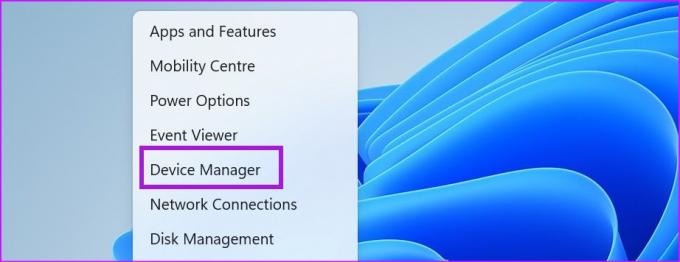
Vaihe 2: Vieritä alas ja laajenna Tulostusjonot-valikko.
Vaihe 3: Napsauta tulostinta hiiren kakkospainikkeella ja valitse pikavalikosta Poista laite.

Vahvista päätöksesi ja käynnistä tietokone uudelleen.
8. Käytä Outlook Webiä
Jos mikään temppuista ei toimi sinulle, voit luopua Outlook for Windowsista ja valita verkkoversion liitteiden tulostamiseen.
Vaihe 1: Vieraile Outlookin verkkoversiossa ja kirjaudu sisään tilitiedoillasi.
Vaihe 2: Avaa sähköposti ja esikatsele asiakirjaa.

Vaihe 3: Valitse yläreunasta Tulosta, niin selain avaa toisen välilehden, jossa on asiakirjan esikatselu.

Valitse oletustulostin ja tulosta tiedosto.
Tulosta sähköpostin liitteet liikkeellä ollessasi
Vaikka Microsoft työskentelee aivan uuden Outlook-sovelluksen parissa Windowsille, sovelluksen kehitys ei ole vielä läheskään ohi. Voit käyttää yllä olevia ohjeita ja korjata sen, että Outlook ei vastaa, kun yrität tulostaa ongelman.
Päivitetty viimeksi 24. toukokuuta 2022
Yllä oleva artikkeli saattaa sisältää kumppanilinkkejä, jotka auttavat tukemaan Guiding Techiä. Se ei kuitenkaan vaikuta toimitukselliseen eheyteemme. Sisältö pysyy puolueettomana ja autenttisena.

Kirjoittanut
Parth työskenteli aiemmin EOTO.tech: llä teknisten uutisten parissa. Hän työskentelee tällä hetkellä freelancerina Guiding Techissä ja kirjoittaa sovellusten vertailusta, opetusohjelmista, ohjelmistovinkkeistä ja temppuista sekä sukeltaa syvälle iOS-, Android-, macOS- ja Windows-alustoihin.



