5 tapaa korjata Apple Mail, joka ei synkronoidu Gmailin kanssa iPhonessa
Sekalaista / / May 24, 2022
IPhonen mukana tulee erillinen sähköpostisovellus, joten sinun ei tarvitse asentaa kolmannen osapuolen sovellusta oletuksena. ICloudin lisäksi Apple Mail -sovelluksella voit kirjautua sisään erilaisiin sähköpostipalveluihin, kuten Gmailiin. Gmailin käyttäminen Mail-sovelluksessa voi kuitenkin olla hankalaa, varsinkin kun sähköpostit eivät synkronoidu iPhonessa.

Gmail-tilin määrittäminen Mail-sovelluksessa on helppoa. Mutta jos Apple Mail ei synkronoidu Gmailin kanssa iPhonessa, tässä on joitain ratkaisuja, jotka auttavat sinua korjaamaan ongelman.
1. Tarkista, onko Gmail käytössä Apple Mailissa
Mail-sovellus on oletussähköpostisovellus Applen laitteet, aivan kuten Gmail on esiasennettu Androidille. Voit tarkistaa kaikki sähköpostisi ja vastata niihin mukavasti iPhonellasi. Saat käyttöösi hienoja ominaisuuksia, kuten VIP-listan luominen, monipuoliset muotoiluasetukset ja Siri-pikakuvakkeet.
Ensimmäinen ratkaisu korjata Apple Mail ei synkronoidu Gmailin kanssa on tarkistaa, onko Gmail otettu käyttöön Apple Mailissa vai ei. Noudata näitä ohjeita.
Vaihe 1: Avaa Asetukset-sovellus iPhonessa.

Vaihe 2: Vieritä alas ja napauta Mail.

Vaihe 3: Valitse Tilit-vaihtoehto.

Kaikki iPhonessasi käyttämäsi tilit näkyvät näytöllä.

Vaihe 4: Napauta Gmail-tunnustasi.

Vaihe 5: Napauta kytkintä ottaaksesi Sähköposti-vaihtoehdon käyttöön Gmail-tililläsi, jos se on poistettu käytöstä.

Vaihe 6: Sulje Asetukset-sovellus ja siirry sähköpostiin tarkistaaksesi, onko ongelma ratkaistu.

2. Tarkista, onko Hae uusi päivämäärä käytössä Gmailissa
Kun olet lisännyt Gmailin Apple Mail -sovellukseen, se muodostaa yhteyden Gmail-palvelimeen hakeakseen tietosi ja asettaakseen ne saataville iPhonessasi. Jos Apple Mail -sovellus ei synkronoidu Gmailin kanssa, sinun on tarkistettava, onko uusien tietojen hakeminen sallittu Gmailissa vai ei. Noudata näitä ohjeita.
Vaihe 1: Avaa Asetukset-sovellus iPhonessa, vieritä alas ja napauta Mail.

Vaihe 2: Napauta Tilit.

Vaihe 3: Napauta Tilit-luettelosta Hae uudet tiedot.

Vaihe 4: Napauta Gmail-tilisi tunnusta.

Vaihe 5: Varmista, että Gmailille on valittu Hae.

Vaihe 6: Napauta Hae-kohdassa Automaattisesti varmistaaksesi, että uudet Gmail-tiedot ovat saatavilla iPhonessasi.

Huomaa, että automaattinen haku voi johtaa a akun käyttöiän lyheneminen. Tämän välttämiseksi voit hakea uusia tietoja tunneittain, 30 minuutin välein tai 60 minuutin välein.
3. Pakota lopettamaan ja käynnistämään Apple Mail App uudelleen
Olet onnistuneesti ottanut Gmailin käyttöön Apple Mail -sovelluksessa, ja nyt sinun pitäisi voida nähdä kaikki uudet ja vanhat sähköpostisi. Mutta jos sinulla on edelleen ongelmia, voit siirtyä seuraavaan vaiheeseen, jossa pakotetaan sulkemaan Apple Mail -sovellus ja käynnistämään se uudelleen. Tämä antaa Mail-sovellukselle uuden alun iPhonessasi. Noudata näitä ohjeita.
Vaihe 1: Pyyhkäise aloitusnäytössä alhaalta ylös ja pidä painettuna.

Kaikki taustalla toimivat sovellukset näkyvät iPhonen näytöllä.
Vaihe 2: Napauta pyyhkäisemällä ylöspäin Mail-sovellusikkunasta poistaaksesi sen taustalta.

Vaihe 3: Avaa Mail-sovellus uudelleen.

4. Kirjaudu ulos ja kirjaudu uudelleen Gmail-tilillesi
Kun olet avannut Mail-sovelluksen uudelleen sulkemisen jälkeen, jos et edelleenkään näe synkronoituja Gmail-päivityksiä, voit yrittää kirjautua ulos ja kirjautua uudelleen sisään Google-tililläsi. Noudata näitä ohjeita.
Vaihe 1: Avaa Asetukset-sovellus iPhonessa.

Vaihe 2: Vieritä alas ja valitse Mail.

Vaihe 3: Napauta Tilit.

Vaihe 4: Valitse Gmail-tilisi, jota ei synkronoida Apple Mailin kanssa.

Vaihe 5: Napauta Poista tili.
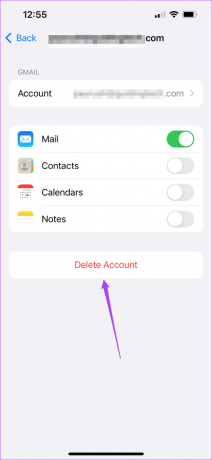
Vaihe 6: Napauta uudelleen Poista tili vahvistaaksesi toimintasi.
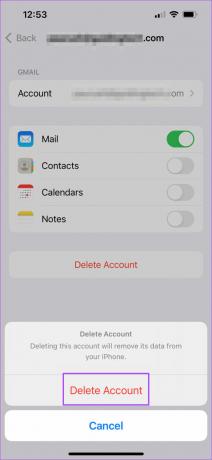
Vaihe 7: Kun iOS on poistanut tilisi, napauta Lisää tili,

Vaihe 8: Valitse Google sähköpostipalveluiden luettelosta.

Vaihe 9: Napauta Jatka salliaksesi Asetukset avata verkkosivun.

Vaihe 10: Kirjaudu uudelleen sisään Gmail-tunnuksellasi ja salasanallasi.
Sulje Asetukset-sovellus ja avaa Apple Mail uudelleen tarkistaaksesi, pystyykö sovellus hakemaan uusia sähköposteja.

5. Päivitä iPhonesi iOS-versio
Viimeinen keino, jos mikään ei ole toiminut tähän mennessä, on iOS-päivityksen tarkistaminen iPhonessa. Päivittämällä iOS-version voit käyttää uutta versiota kaikista järjestelmäsovelluksista, mukaan lukien Mail. Jos olet viivästyttänyt iOS-päivityksiä, saatat jäädä paitsi virheenkorjauksista, tietoturvakorjauksista ja muista Mail-sovelluksen parannuksista. Noudata näitä ohjeita.
Vaihe 1: Avaa Asetukset-sovellus iPhonessa.

Vaihe 2: Vieritä alas ja napauta Yleistä.

Vaihe 3: Napauta Ohjelmiston päivitys.

Vaihe 4: Jos iOS: lle on saatavilla päivitys, lataa ja asenna se.

Kun olet asentanut iOS-päivitykset ja iPhone käynnistyy uudelleen, avaa Mail-sovellus uudelleen.

Käytä Apple Mail -sovellusta helposti
Kun käytät Apple Mail -sovellusta Gmail-tilisi käyttämiseen, lukemiseen ja käyttämiseen, uudet sähköpostit saattavat lakata tulemasta yhtäkkiä. Voit kuitenkin käyttää yllä mainittuja ratkaisuja. Jos käytät muuta sähköpostipalvelua, kuten Outlookia tai Yahooa, ratkaisut pysyvät lähes samoina. Tarkista oppaamme, jos Mail-sovellus ei toimi iPhonessa.
Päivitetty viimeksi 24. toukokuuta 2022
Yllä oleva artikkeli saattaa sisältää kumppanilinkkejä, jotka auttavat tukemaan Guiding Techiä. Se ei kuitenkaan vaikuta toimitukselliseen eheyteemme. Sisältö pysyy puolueettomana ja autenttisena.



