Kuinka kloonata Kodi-kokoonpano ja kopioida asetukset
Sekalaista / / May 24, 2022
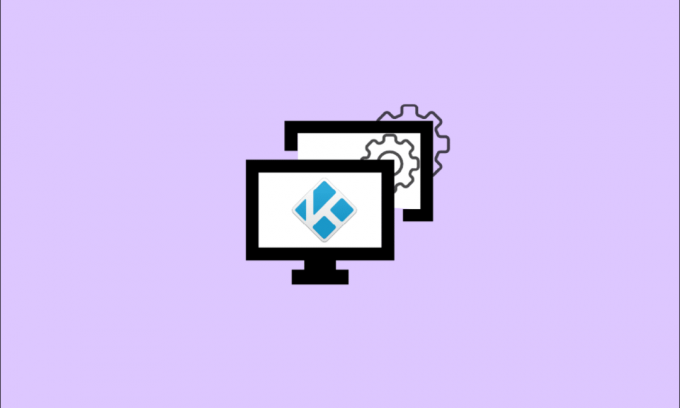
Jos olet vakava Kodi-käyttäjä, olet varmasti käyttänyt paljon aikaa asetusten säätämiseen. Monissa tapauksissa, varsinkin kun päivität Kodi-laitetta, sinun on kloonattava Kodi-kokoonpano, lisäosat ja asetukset uuteen sijaintiin. Kodin asettaminen mieleiseksesi voi kestää tunteja, ellei päiviä. Kodi-laitteiden kloonaamisen oppiminen voi olla varsin hyödyllistä, jos sinulla on useita Kodi-laitteita kotona. Kuten alla oleva oppaamme osoittaa, se ei ole niin vaikeaa. Lue tämä artikkeli kaksinkertaistaaksesi ilosi Kodin kanssa. Opit myös kopioimaan Kodia Firestickistä toiseen.

Sisällys
- Kuinka kloonata Kodi-kokoonpano ja kopioida asetukset
- Vaihe 1: Etsi määritystiedostot lähdelaitteelta
- Vaihe 2: Kloonaa Kodi-määritykset
- Tapa 1: Android-laitteeseen ilman ulkoista tallennustilaa
- Tapa 2: Muihin laitteisiin
- Pro-vinkki: Käytä VPN: ää
Kuinka kloonata Kodi-kokoonpano ja kopioida asetukset
On useita syitä, miksi joku haluaa kloonata asennuksen Kodi.
- Haluat ehkä tehdä sen niin, että kaikissa talosi TV-laatikoissa on samat asetukset.
- Voit myös haluta kloonata asetuksesi ystäväsi upouuteen koneeseen auttaaksesi häntä sen määrittämisessä.
- Ehkä olet äskettäin hankkinut uuden, tehokkaamman TV-laatikon ja haluat siirtää aiemmat asetuksesi siihen.
- Lopuksi, jos jokin menee pieleen Kodi-asennuksessa, saatat haluta tallentaa asennuksen kloonin varmuuskopioksi.
Kodin kloonaaminen on helppoa, koska se ylläpitää kokoonpanoja, tietokantoja, lisäosia ja asetuksia. Lisäosat, media ja käyttäjätiedot ovat ainoat kolme hakemistoa, joissa on koko Kodi-asetus. Kodi-datakansiossasi on kolme alikansiota.
- Näiden kolmen hakemiston kopioiminen ja siirtäminen kohdelaitteeseen riittää Kodi-asennuksen kloonaamiseen.
- Tietojen siirtäminen tietokoneiden välillä on helppoa.
Asiat voivat kuitenkin muuttua monimutkaisemmaksi TV-laatikoiden ja medialaitteiden suhteen. Suurin osa näistä tiesulkuista voidaan voittaa, ja saat selville, miten. Voit kloonata laitteesi useilla eri tekniikoilla.
Huomautus: Kaikki tässä luetellut prosessit olettavat, että olet jo asentanut ja suorittanut Kodin kohdelaitteellesi vähintään kerran. He myös olettavat, että lähde- ja kohdelaitteilla on sama Kodi-versio.
Vaihe 1: Etsi määritystiedostot lähdelaitteelta
Ensimmäinen askel on löytää Kodi-datakansio tietokoneeltasi. Sen sijainti muuttuu laitteesi käynnissä olevan järjestelmän mukaan. Täältä löydät ne yleisimmistä Kodi-käyttöjärjestelmistä.
1. Windowsissa: Siirry annettuun kansion sijaintipolkuun.
Huomautus: Korvata KÄYTTÄJÄNIMI todellisen järjestelmän käyttäjänimesi kanssa.
C:\Käyttäjät\KÄYTTÄJÄNIMI\AppData\Roaming\Kodi\
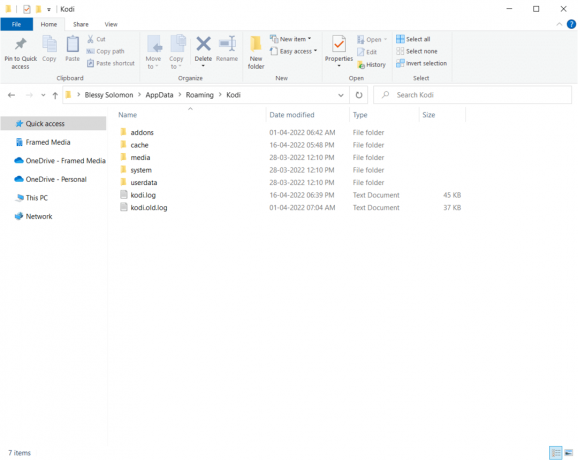
2. Linuxissa: Löydät tiedostot osoitteesta ~/.kodi/ kansion sijainti Linuxissa.
3. macOS: ssä: Siirry seuraavaan paikkaan löytääksesi määritystiedostot macOS: stä.
Huomautus: Korvata KÄYTTÄJÄNIMI todellisen järjestelmän käyttäjänimesi kanssa.
/Käyttäjät/KÄYTTÄJÄNIMI/Kirjasto/Sovellustuki/Kodi/
MacOS: ssa tämän kansion sisältö on piilotettu oletusarvoisesti. Näet sen noudattamalla alla olevia ohjeita:
1. Avaa a terminaali ja selaa yllä mainittuun kansioon kirjoittamalla seuraava komento.
cd /Käyttäjät/KÄYTTÄJÄNIMI/Kirjasto/Sovellustuki/Kodi/
2. Näet sitten kaikki kansion piilotetut tiedostot suorittamalla seuraavan komennon:
chflags nohidden ~/Library
4. iOS: ssä: Siirry annettuun sijaintiin iOS-laitteella saadaksesi määritystiedostot. Huomaa, että piilotettujen tiedostojen tai kansioiden tarkasteleminen iOS: ssä ei ole helppo tehtävä. Tämän seurauksena Kodi-kokoonpanon siirtäminen iOS-laitteeseen on haastavaa. Tällä rajoituksella on kiertotapoja, mutta ne eivät kuulu tämän esseen soveltamisalaan. Joissain tapauksissa voi olla nopeampaa asentaa Kodi uudelleen uuteen laitteeseen.
/private/var/mobile/Library/Preferences/Kodi/
5. Androidilla: Siirry seuraavaan sijaintipolkuun Android-laitteellasi saadaksesi Kodi-määritystiedostot.
Android/data/org.xbmc.kodi/files/.kodi/
Aivan kuten iOS, nämä tiedostot ovat piilotettuja. Tämä vaihtoehto löytyy yleensä tiedostonhallintaohjelman asetusvalikosta.
6. LibreELEC/OpenELEC: Seuraava on määritystiedostojen sijaintipolku.
/storage/.kodi/
Lue myös:Kuinka nopeuttaa Kodia Windows 10:ssä
Vaihe 2: Kloonaa Kodi-määritykset
Noudata nyt annettuja menetelmiä Kodi-kokoonpanon kloonaamiseksi.
Tapa 1: Android-laitteeseen ilman ulkoista tallennustilaa
Toisin kuin muut vastaavat laitteet, Fire TV Stickissä ei ole USB-liitintä, joten sitä ei voi yhdistää tietokoneeseen tai muihin tallennuslaitteisiin, kuten USB-avaimeen tai ulkoiseen USB-kiintolevyyn. Ainoa vaihtoehtosi kopioida Kodi yhdestä Firestickistä toiseen on käyttää a Wi-Fi-yhteys erittäin rajoitetulla paikallisverkkoyhteydellä. Se voidaan toteuttaa kahdella tavalla. Molemmat vaativat ES-tiedostojen hallintaohjelma ohjelmisto asennetaan älypuhelimeesi.
Vaihtoehto I: Asenna ES File Explorer
1. Lyö Koti -painiketta kaukosäätimessä päästäksesi Fire TV Stickin aloitusnäyttöön.
2. Siirry aloitusnäytön valikon yläosaan ja valitse Hae.
3. Tyyppi es sisään näytön näppäimistö löytääksesi es-tiedoston.
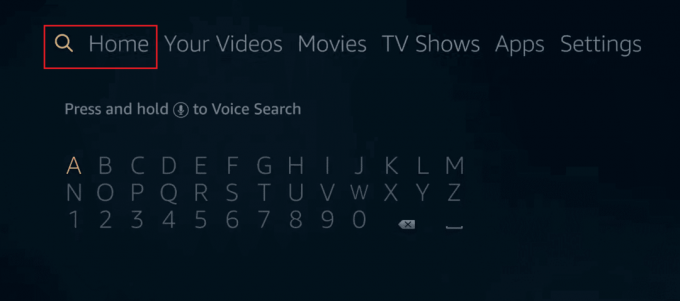
4. Valita ES File Explorer hakutuloksista.
5. Aloita lataaminen ja asennus ES File Explorer valitse Fire TV Stickissäsi ladata.
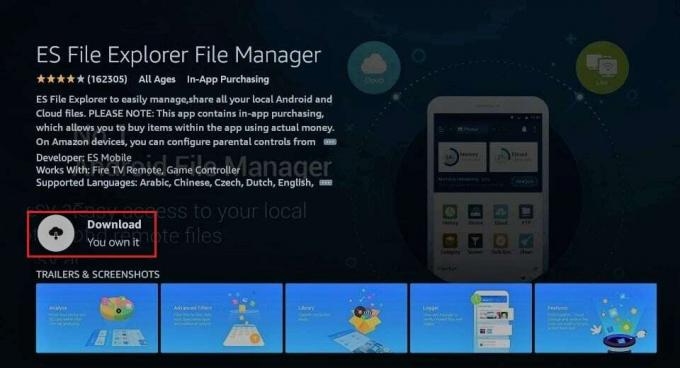
6. Kun asennus on valmis, avaa ES File Explorer Fire TV Stickissäsi napsauttamalla Avata.
Huomautus: Jos sinulla on Android-älypuhelin, jossa ei ole ulkoista tallennustilaa, voit ehkä ladata ES File Explorerin Google Play Kaupasta.
Nyt ES File Explorerin avulla voit kopioida Kodin yhdestä Firestickistä toiseen.
Lue myös:Suoratoistaminen Firestickiin Windows-tietokoneesta
Vaihtoehto II: Siirrä suoraan paikallisverkon kautta
Jos molemmat laitteet on linkitetty samaan paikallisverkkoon ja Kodi-lähdetietokansioon pääsee verkkojaon kautta, voit seurata tätä menetelmää Kloonataksesi Kodin paikallisverkon kautta.
1. Avata Es File Explorer sovellus kohdelaitteessa.
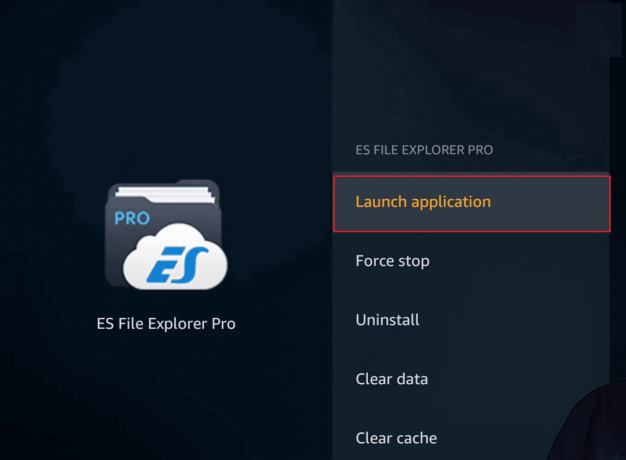
2. Valitse Verkko vasemmanpuoleisessa valikossa.
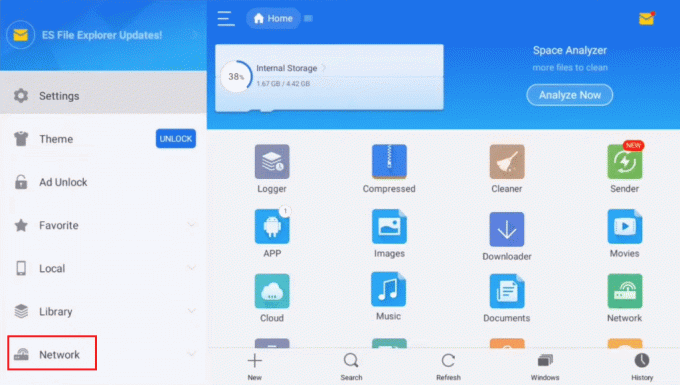
2. Valitse sitten Skannata -painiketta oikealla LAN-kohdan alla.
3. Siirry kohtaan Kodi-datakansio.
Huomautus: Jos et näe lähdetietokonetta tai jakoa tai et pääse Kodi-datakansioon, tarkista lähteesi jakamisparametrit tietokone. Ole kärsivällinen, jos teet muutoksia, sillä tietyt jakamismuutokset voivat kestää muutaman minuutin.
4. Kun pidät Valitse -painiketta kaukosäätimessä, napsauta lisäosat, media ja käyttäjätiedot kansiot.
5. Nyt palaa asiaan vasemmanpuoleinen valikko, vieritä alas alas ja etsi ja napsauta sitä Kopio vaihtoehto.
6. Palaa vasemmalle puolelle Verkko-välilehti.
7. Valitse seuraavaksi Paikallinen tällä kertaa ja mene Android/data/org.xbmc.kodi/files/.kodi/.
8. Valitse tästä Liitä -painiketta, kun olet saapunut.
9. Lopuksi valitse Korvaa kun pyydetään korvaamaan olemassa olevat tiedostot.
Kopiointiprosessi voi kestää useita minuutteja riippuen lähettämiesi tietojen määrästä. Kun kopiointi on valmis, käynnistä Kodi kohdelaitteessa varmistaaksesi, että kaikki toimii oikein.
Vaihtoehto III: Käytä Dropboxia
Tätä menetelmää voidaan käyttää yhteyden muodostamiseen eri verkoissa oleviin laitteisiin. Ne voivat olla eri mantereilla. Kaikki mitä tarvitaan, on, että molemmilla laitteilla on Internet-yhteys Kodin kloonaamiseksi. Seuraa näitä ohjeita kopioidaksesi Kodi Firestickistä toiseen.
1. Avata ES File Explorer -sovellus Fire TV Stickissä (tai muussa vastaavassa laitteessa)
2. Valita Verkko vasemmanpuoleisesta valikosta, mutta napsauta LAN sijaan Pilvi.
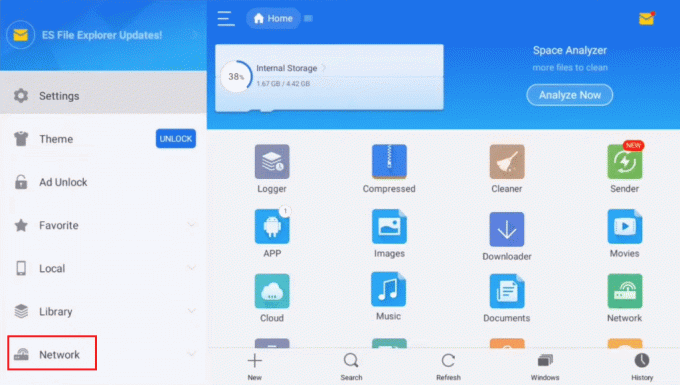
3. Valitse sitten Lisää My Cloud Drive.
4. Valitse Dropbox vaihtoehtojen luettelosta.
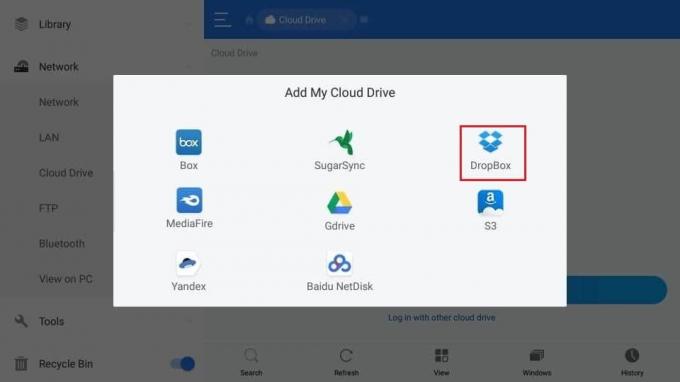
5. Syötä sinun Dropboxvaltakirjat kirjautuaksesi Dropbox-tilillesi.
6. Navigoi sijaintiin lisäosa, media ja käyttäjätiedot kansiot, kun olet linkittänyt Dropbox-tiliisi.
7. paina Valitse -painiketta kaukosäätimessä samalla, kun napsautat kolmekansiot kuten edellisessä menetelmässä.
8. Valitse Kopio -painiketta.
9. Palaa sitten vasemmalle puolelle Verkko -välilehti.
10. Valita Paikallinen, ja mene kohtaan Android/data/org.xbmc.kodi/files/.kodi/.
11. Valitse nyt Liitä -painiketta.
12. Lopuksi valitse Korvaa ylikirjoittaaksesi olemassa olevat tiedostot.
Sen kuluvaan aikaan vaikuttavat tiedon määrä ja Internet-yhteytesi nopeus. Odota, että se kestää hieman kauemmin kuin aiemmin kuvattu suora siirto.
Tapa 2: Muihin laitteisiin
Jos kohdelaitteesi on Android, voit käyttää jompaakumpaa yllä kuvatuista tavoista asentamalla ES File Explorerin. On olemassa useita tapoja kloonata Kodi-asetukset muilla laitteilla. Katsotaanpa yleisimmin käytettyjä menetelmiä.
Vaihtoehto I: Siirrä suoraan paikallisverkon kautta
Tämä tapa kopioida tiedostoja Fire TV Stickiin on identtinen edellisen kanssa. ES-tiedostonhallinnan sijaan voit käyttää kohdekäyttöjärjestelmän tiedostojenhallintaa tai tiedostonhallintaa. Sinun on tunnettava sekä lähde- että kohdekäyttöjärjestelmät.
1. Avaa kohdelaitteessa Tiedostonhallinta.
Huomautus: Se voi olla Tiedostonhallinta kohdelaitteessa nimestä riippuen.
2. Mene sitten luoksesi paikallinen verkko ja etsi lähdelaite.
3. Selaa laitehakemistoja, kunnes löydät Kodi-datakansio, joka sisältää lisäosia, mediaa ja käyttäjätietokansioita, ja kopio niitä.
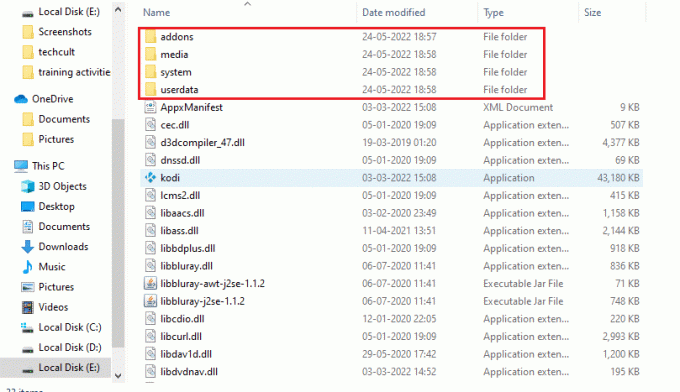
4. Palaa kohtaan Kodi-kansio paikallisella laitteella ja liitä kolme kopioitua kansiota.
Kaikkien lähdemääritysten pitäisi olla olemassa, kun käynnistät Kodin kohdelaitteessa.
Vaihtoehto II: Käytä ulkoista tallennusvälinettä
Tämä lähestymistapa edellyttää ulkoinen tallennusväline, niin kuin USB-avain. Molempien työasemien on tuettava ulkoista USB-tallennustilaa. Tämän lähestymistavan etuna on, että lähde- ja kohdelaitteet voivat olla samat. Voit kopioida Kodin yhdestä Firestickistä toiseen noudattamalla näitä ohjeita.
1. Kopioi kolme kansiota (lisäosat, media ja käyttäjätiedot) lähdelaitteesta laitteeseen USB-avain.
2. Nyt irrota ja liitä uudelleen USB-avain kohdelaitteeseen.

3. Kopioi sitten kolme hakemistoa tiedostosta USB-avain kohdelaitteeseen Kodi-kansio.
Näin voit kloonata Kodi-määritystiedostoja ulkoisen aseman kautta.
Lue myös:Korjaa Kodi Ares Wizard ei toimi Windows 10:ssä
Pro-vinkki: Käytä VPN: ää
Internet-palveluntarjoajien tiedetään pitävän kirjaa asiakkaidensa verkkotoiminnasta. Sen tarkoituksena on varmistaa, että kukaan ei riko heidän palveluehtojaan. Kun he uskovat jonkun tekevän niin, he saattavat hidastaa palveluaan, antaa heille tekijänoikeusloukkausilmoituksia tai jopa lopettaa sen kokonaan. Kun katsot Valioliigaa XBMC: llä, saatat kohdata rajoituksia ja turvallisuusongelmia. Toisaalta Kodi VPN voi auttaa näihin huolenaiheisiin. A VPN turvaa yksityisyytesi salaamalla kaikki tietokoneellesi saapuvat ja sieltä poistuvat tiedot tehokkailla algoritmeilla, joita on lähes vaikea murtaa. Internet-palveluntarjoajasi ei tiedä minne menet tai mitä teet verkossa. VPN: n avulla voit myös ohittaa useimmat alueelliset rajoitukset valitsemalla oikein sijoitetut palvelimet. Jos käytät Windows 10 -tietokonetta ohjelmien katseluun Kodissa, lue oppaamme VPN: n määrittäminen Windows 10:ssä käyttää VPN: ää samassa.

Suositus:
- Korjaa Twitch Modit, jotka eivät lataudu Windows 10:ssä
- Korjaa Steam Client Bootstrapper ei vastaa Windows 10:ssä
- 7 parasta Kodi-urheilulisäosaa
- 5 parasta Kodi-lisäosaa kuntoiluun ja harjoitteluun
Toivomme, että näistä tiedoista oli hyötyä ja että pystyit siihen klooni Kodi kokoonpano ja kopioi asetukset. Kerro meille, mikä tekniikka oli sinulle edullisin kopioida Kodi Firestickistä toiseen. Käytä alla olevaa lomaketta, jos sinulla on kysyttävää tai kommentteja. Kerro meille myös, mitä haluat oppia seuraavaksi.



