Korjaus epäonnistui BattlEye-palvelun asentamisessa Windows 10:ssä
Sekalaista / / May 25, 2022

BattlEye havaitsee, käyttävätkö pelaajat huijausohjelmistoja pelien aikana nauttiakseen sen eduista. Tämä asiakaspääteohjelmisto estää pelien (jotka käyttävät huijausohjelmistoa) avaamisen. Kuitenkin tämä huijauksenestoohjelmisto epäonnistuu joskus ja aiheuttaa sen, että BattlEye-palveluvirheen asentaminen Windows 10 -tietokoneellesi epäonnistui. Tämä on ärsyttävä ongelma, joka pilaa pelikokemuksesi. Tämä virhesanoma ilmenee peleissä, jotka sisältävät BattlEye-paketin, ja se tapahtuu useimmiten, kun yrität käynnistää pelin. Tämän seurauksena pelisi kaatuu tai jumiutuu joskus. Älä huoli! Et ole yksin. Tämä artikkeli auttaa sinua korjaamaan BattlEye-palvelun asennus epäonnistui -virhekehotteen. Joten jatka lukemista!

Sisällys
- Kuinka korjata BattlEye-palvelun asennus epäonnistui Windows 10:ssä
- Vianmäärityksen perusvaiheet
- Tapa 1: Käynnistä peli manuaalisesti
- Tapa 2: Suorita peli järjestelmänvalvojana
- Tapa 3: Suorita Steam järjestelmänvalvojana
- Tapa 4: Päivitä Steam-asiakas- ja pelitiedostot
- Tapa 5: Tarkista pelien eheys
- Tapa 6: Poista BattlEye-kansio
- Tapa 7: Päivitä Windows
- Tapa 8: Päivitä näytönohjaimet
- Tapa 9: Palauta ohjainpäivitykset
- Tapa 10: Asenna näytönohjaimet uudelleen
- Tapa 11: Korjaa järjestelmätiedostot
- Tapa 12: Suorita haittaohjelmien tarkistus
- Tapa 13: Muokkaa Windows Defenderin palomuuriasetuksia
- Tapa 14: Poista käytöstä kolmannen osapuolen virustorjunta (jos mahdollista)
- Tapa 15: Asenna BattlEye uudelleen
Kuinka korjata BattlEye-palvelun asennus epäonnistui Windows 10:ssä
Tähän on monia syitä BattlEye käynnistysvirhe Windows 10:ssä. Alla on kuitenkin lueteltu muutamia merkittäviä syitä:
- Pelistä puuttuu järjestelmänvalvojan oikeudet.
- Vioittuneet tiedot pelin sisäiseen asennuskansioon.
- Muutamien peliominaisuuksien käyttöoikeudet puuttuvat.
- Virustorjuntaohjelma estää joitakin pelin tai itse pelin ominaisuuksia.
- Windows Defenderin palomuuri estää ohjelman.
- Vanhentunut peli, Steam-sovellus, käyttöjärjestelmä ja PC-ajurit.
- Korruptoituneet pelitiedot.
- Epävakaa Internet-yhteys.
Siirry nyt seuraavaan osaan ja opi vianetsintämenetelmistä BattlEye-käynnistysvirheen ratkaisemiseksi Windows 10 -tietokoneessa. Olemme koonneet luettelon menetelmistä, jotka auttavat sinua korjaamaan tämän virhekehotteen Windows 10 -tietokoneessasi. Noudata niitä samassa järjestyksessä saadaksesi täydelliset tulokset.
Vianmäärityksen perusvaiheet
Seuraavassa on muutama alustava vaihe ongelman korjaamiseksi.
1. Jos tietokoneessasi on väliaikaisia vioittuneita tiedostoja, voit korjata ne seuraavasti käynnistämällä tietokoneesi uudelleen. Joten käynnistä tietokoneesi uudelleen ja tarkista, toimiiko tämä vai ei.

2. Jotkut käyttäjät ovat ilmoittaneet, että myös epävakaa Internet-yhteys johtaa tähän virheeseen. Voit ajaa a nopeustesti tietääksesi oikean yhteyden edellyttämän optimaalisen verkon nopeuden.
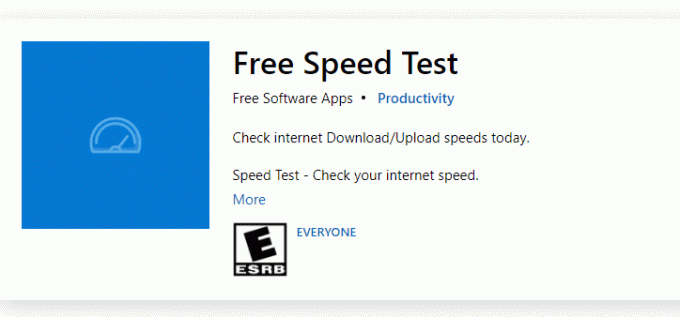
3. Jos signaalin voimakkuus on hyvin heikko, poista kaikki esteet reitittimen ja tietokoneen välillä. Poista myös liian monta samaan verkkoon kytkettyä laitetta.
4. Osta aina Internet-palveluntarjoajasi (ISP) vahvistama modeemi tai reititin, ja niissä ei ole ristiriitoja. Älä käytä vanhoja, rikkinäisiä tai vaurioituneita kaapeleita. Vaihda kaapelit tarvittaessa.
5. Jos Internet-yhteydessä on ongelmia, tutustu oppaaseemme Verkkoyhteysongelmien vianmääritys Windows 10:ssä saman vianmääritykseen.

6. Useat käyttäjät ovat vahvistaneet, että tämä virhe voidaan ratkaista sulkemalla kaikki taustatehtävät käynnissä tietokoneellasi. Suorita tehtävä noudattamalla opastamme Tehtävän lopettaminen Windows 10:ssä ja jatka ohjeiden mukaan.

Lue myös:Kuinka katsella piilotettuja pelejä Steamissä
Tässä on mahdollisia vianetsintämenetelmiä BattlEye-palvelun asennuksen epäonnistuneen ongelman korjaamiseksi.
Tapa 1: Käynnistä peli manuaalisesti
Tämä yksinkertainen kiertotapa auttaa sinua säästämään aikaasi, kun korjaat epäonnistuneen BattlEye-palveluvirheen Windows 10 -tietokoneeseesi. Jos kohtaat ongelmia Steamissä, tämä menetelmä ohittaa pelin käynnistämisen Steamin kautta ja avaa sen suoraan. Noudata pelisi ohjeita.
Huomautus: Joskus et voi käyttää kaikkia Steamin online-yhteysominaisuuksia, kun käynnistät pelin manuaalisesti. Joten sinun on ensin käynnistettävä Steam ja sitten manuaalisesti käynnistettävä peli tai päinvastoin.
1. paina Windows + E -näppäimet yhdessä avataksesi Tiedostonhallinta.
2. Navigoi kohtaan hakemistosta jossa peli on asennettu tietokoneellesi. Seuraavassa on esimerkki pelikansion sijainnista polku.
Huomautus: Tässä, Rogue Company otetaan esimerkkinä.
C:\Ohjelmatiedostot (x86)\Steam\steamapps\common\Rogue Company
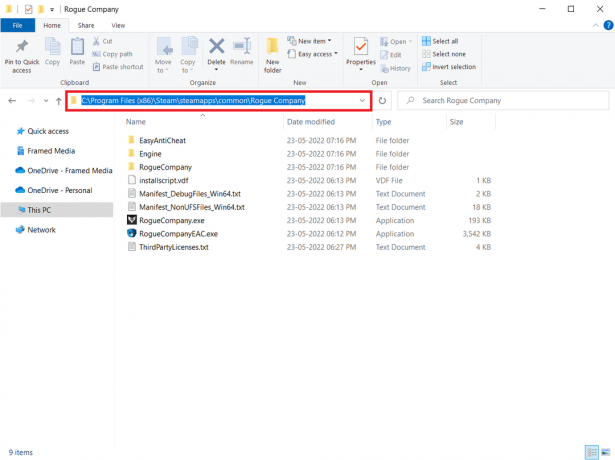
3. Kaksoisnapsauta nyt .exe tiedosto pelin käynnistämiseksi.
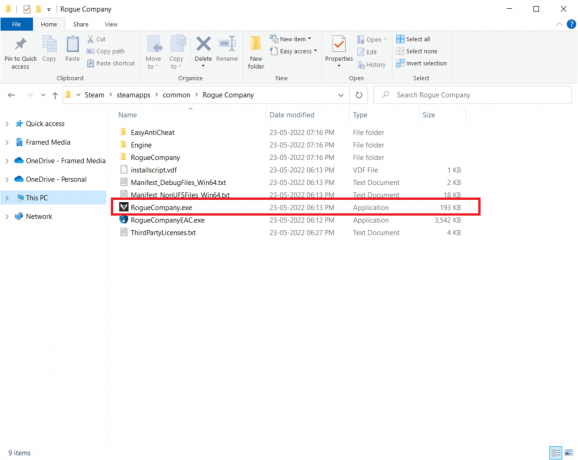
Jos sinulla on ongelmia pelihakemiston löytämisessä, lue oppaamme Mihin Steam-pelit on asennettu? löytääksesi hakemiston.
Tapa 2: Suorita peli järjestelmänvalvojana
Tämä yksinkertaisin kiertotapa tämän virheen korjaamiseksi on käynnistää peli järjestelmänvalvojan oikeuksilla. Tässä on muutamia vaiheita pelin suorittamiseen järjestelmänvalvojana.
Huomautus: Tässä, Rogue Company otetaan esimerkkinä. Noudata peliä vastaavia vaiheita.
1. Napsauta hiiren kakkospainikkeella pelin pikakuvake sinun Työpöytä.
2. Valitse ominaisuuksia.
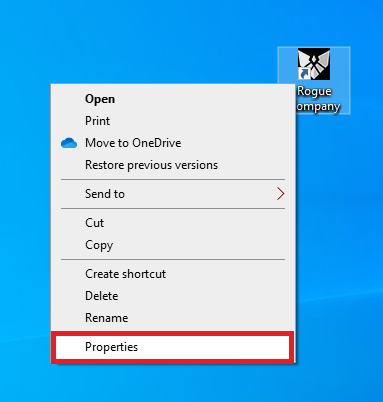
3. Vuonna Ominaisuudet ikkuna, mene Yhteensopivuus -välilehti.
4. Valitse nyt valintaruutu Suorita tämä ohjelma järjestelmänvalvojana.

5. Napsauta lopuksi Käytä > OK tallentaaksesi muutokset.
Lue myös:Kuinka suoratoistaa Origin-pelejä Steamin kautta
Tapa 3: Suorita Steam järjestelmänvalvojana
Käyttöjärjestelmäsi estää joitakin pelisi ominaisuuksia, kun sinulle ei ole myönnetty täydellisiä järjestelmänvalvojan oikeuksia. Harvat käyttäjät ovat ehdottaneet, että tämä ongelma voidaan ratkaista, kun käytät Steamia järjestelmänvalvojana. Joten tässä on muutama vaihe Steamin käynnistämiseksi järjestelmänvalvojana BattlEye-palveluongelman korjaamiseksi.
1. Napsauta hiiren kakkospainikkeella Steam pikakuvake päällä Työpöytä.
2. Napsauta nyt Ominaisuudet.
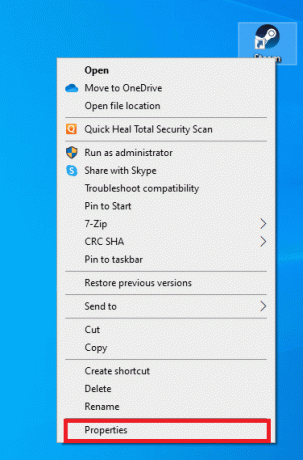
3. Vuonna Ominaisuudet ikkuna, vaihda kohtaan Yhteensopivuus -välilehti.
4. Valitse nyt valintaruutu Suorita tämä ohjelma järjestelmänvalvojana.
5. Napsauta lopuksi Käytä > OK tallentaaksesi muutokset.
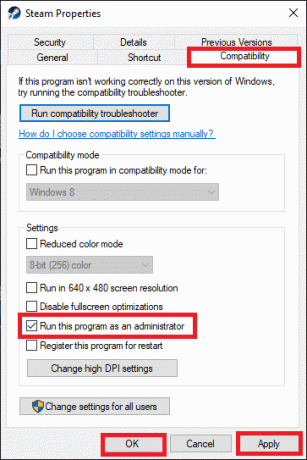
6. Nyt, käynnistää uudelleen Steam-asiakas.
Tapa 4: Päivitä Steam-asiakas- ja pelitiedostot
Jos käytät vanhentunutta Steam-sovellusta, et voi käyttää pelejä sujuvasti. Varmista siis aina, että käytät Steamin ja pelin päivitettyä versiota ennen sen käynnistämistä. Noudata alla olevia ohjeita.
Vaihtoehto I: Päivitä Steam
1. Lyö Windows-avain ja kirjoita Steamja napsauta sitten Avata.
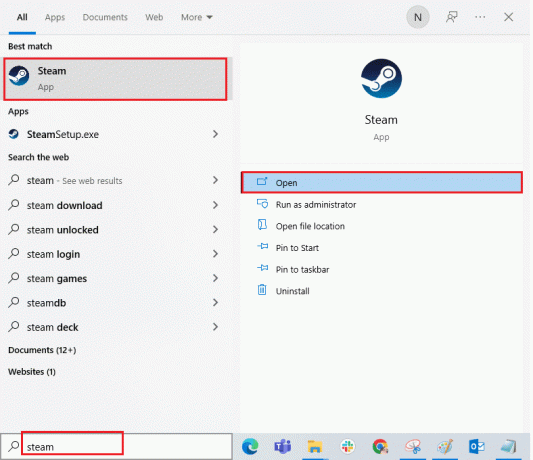
2. Napsauta nyt Steam näytön vasemmassa yläkulmassa ja sen jälkeen Tarkista Steam-asiakaspäivitykset… kuten alla on korostettu.

3A. Jos uusia päivityksiä on saatavilla, odota, kunnes päivitys on valmis.
3B. Jos Steam-asiakasohjelma on jo ajan tasalla, se tulee näkyviin Steam-asiakasohjelmasi on ajan tasalla. Päivitä sitten peli noudattamalla alla olevia ohjeita.
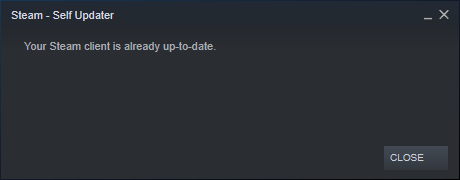
4. Nyt, käynnistä Steam uudelleen.
Vaihtoehto II: Päivitä peli
Päivitä pelisi noudattamalla alla olevia ohjeita.
1. Tuoda markkinoille Steam asiakas ja navigoi kohteeseen KIRJASTO.
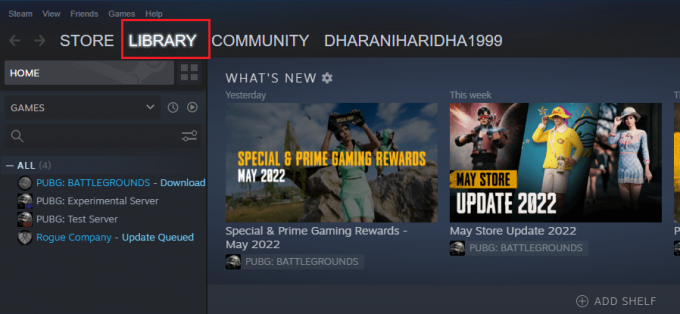
2. Napsauta nyt KOTI ja etsi pelisi.
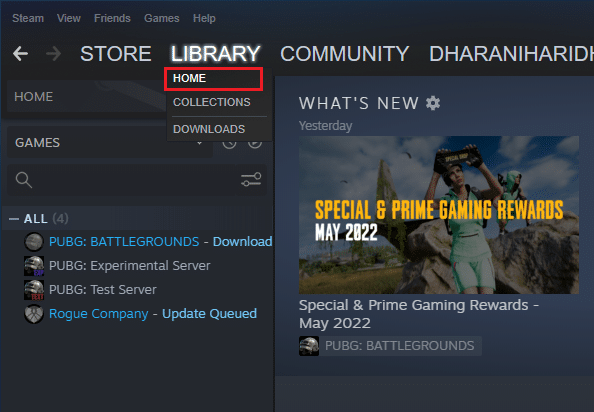
3. Napsauta sitten hiiren kakkospainikkeella peliä ja valitse Ominaisuudet… vaihtoehto.
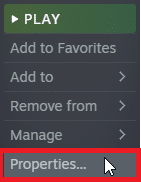
4. Vaihda nyt kohtaan PÄIVITYKSET -välilehti.

5. Jos olet valinnut Pidä tämä peli aina ajan tasalla alla AUTOMAATTISET PÄIVITYKSET, pelisi olisi päivitetty automaattisesti.
Lue myös: 5 tapaa korjata Steam-asiakas
Tapa 5: Tarkista pelien eheys
Tämä kiertotapa korjaa BattlEye-palvelun asennuksen epäonnistuneen ongelman, joka johtuu Steamissäsi olevien vioittuneista tiedostoista. Kaikki pelisi vioittuneet tiedostot voidaan korjata tarkistamalla pelitiedostojen eheys.
Lue oppaamme Pelitiedostojen eheyden tarkistaminen Steamissä tehdä samoin.
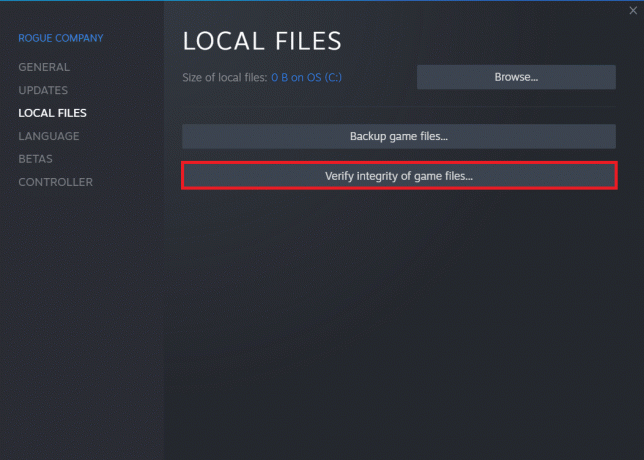
Tapa 6: Poista BattlEye-kansio
Jos yllä olevat ratkaisut eivät korjaa BattlEye-palveluongelmaa, yritä poistaa BattlEye-kansio tietokoneeltasi. Kun olet poistanut tämän kansion, Steam-asiakasohjelma asentaa moduulin uudelleen tietokoneellesi ja voi auttaa sinua korjaamaan ongelman.
1. Navigoida johonkin Tiedostonhallinta painamalla Windows + E -näppäimet samanaikaisesti.
2. Navigoi kohtaan pelihakemisto.
Huomautus: Tässä, Rogue Company on valittu esimerkkinä.
C:\Ohjelmatiedostot (x86)\Steam\steamapps\common\Rogue Company

3. Paikanna sitten BattlEye kansio ja napsauta sitä hiiren kakkospainikkeella.
4. Valitse lopuksi Poistaa vaihtoehto poistaa kansio.
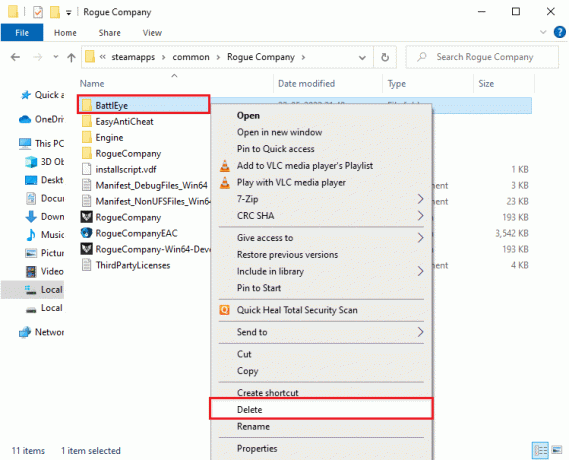
5. Nyt avoinna Steam asiakas ja asenna tiedostot uudelleen.
Lue myös: Korjaa Fallout 76 irrotettu palvelimesta
Tapa 7: Päivitä Windows
Jos tietokoneellesi on asennettu uusia Microsoft-päivityksiä, joitain virheitä ja ongelmia ei voida ratkaista tietokoneellasi. Kuten monet käyttäjät ovat ehdottaneet, Windows 10 -tietokoneiden päivittäminen auttaa ratkaisemaan BattlEye-palvelun asennuksen epäonnistuneen ongelman. Seuraa opastamme Kuinka ladata ja asentaa Windows 10:n uusin päivitys päivittääksesi Windows 10 -tietokoneesi.

Tapa 8: Päivitä näytönohjaimet
Graafiset ohjaimet ovat olennaisia osia tietokoneellesi, jos olet pelaaja. Jos ohjaimet ovat vanhentuneita tai viallisia, varmista, että päivität ne. Voit etsiä uusimpia ajurien julkaisuja sen virallisilta verkkosivustoilta tai päivittää ne manuaalisesti. Seuraa opastamme, 4 tapaa päivittää näytönohjaimet Windows 10:ssä, päivittääksesi ohjaimesi ja tarkistaaksesi, oletko korjannut ongelman.
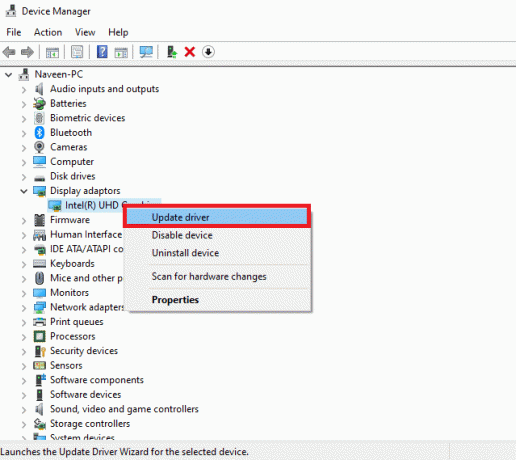
Lue myös: Korjaa Dragon Age Inquisition Crash Windows 10:een
Tapa 9: Palauta ohjainpäivitykset
Joskus GPU-ohjainten nykyinen versio voi aiheuttaa käynnistysristiriitoja. Tässä tapauksessa sinun on palautettava asennettujen ohjainten aiemmat versiot. Tätä prosessia kutsutaan kuljettajien palautus, ja voit helposti palauttaa tietokoneesi ohjaimet aiempaan tilaan noudattamalla opastamme Kuinka palauttaa ohjaimia Windows 10:ssä.
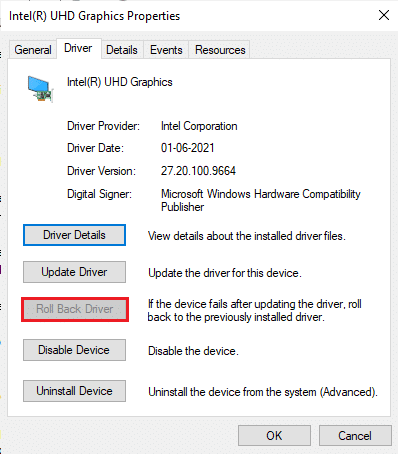
Tapa 10: Asenna näytönohjaimet uudelleen
Jos kohtaat tämän virheen edelleen graafisten ohjainten päivittämisen jälkeen, asenna laiteohjaimet uudelleen korjataksesi yhteensopimattomuusongelmat. On olemassa useita tapoja asentaa ohjaimet uudelleen tietokoneeseen. Voit kuitenkin asentaa graafiset ohjaimet helposti uudelleen oppaamme ohjeiden mukaisesti Kuinka asentaa ohjaimia uudelleen Windows 10:ssä.

Kun olet asentanut GPU-ohjaimet uudelleen, tarkista, voitko käyttää peliäsi ilman virheitä.
Lue myös: 26 parasta Tycoon-peliä Robloxilla
Tapa 11: Korjaa järjestelmätiedostot
Jos Windows 10 -tietokoneellasi on puuttuvia tai vaurioituneita tiedostoja, kohtaat BattlEye-käynnistysvirheen. Silti korjaat näitä vioittuneita tiedostoja käyttämällä sisäänrakennettuja apuohjelmia, nimittäin Järjestelmän tiedostojen tarkistus ja Käyttöönottokuvan huolto ja hallinta. Lue oppaamme Järjestelmätiedostojen korjaaminen Windows 10:ssä ja korjaa kaikki vioittuneet tiedostot ohjeiden mukaan.
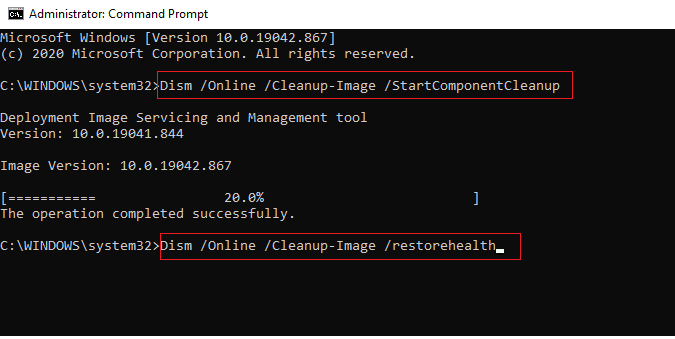
Odota Vahvistus 100 % valmis lausunto ja tarkista, oletko korjannut tämän virheen.
Tapa 12: Suorita haittaohjelmien tarkistus
Useat Microsoftin asiantuntijat ehdottavat, että tietokoneen skannaus auttaa sinua pitämään tietokoneesi vaarattomana. Jos tietokoneessasi on viruksia tai haittaohjelmia, et voi käyttää ulkoisia tai sisäisiä laitteita. Näin ollen saatat kohdata BattlEye-palvelun asennusvirheen Windows 10 -tietokoneellesi. Siksi sinun on suositeltavaa skannata tietokoneesi oppaamme ohjeiden mukaisesti Kuinka suoritan virustarkistuksen tietokoneellani? Jos haluat myös poistaa haittaohjelmia tietokoneeltasi, tutustu oppaaseemme Kuinka poistaa haittaohjelmat tietokoneesta Windows 10:ssä.
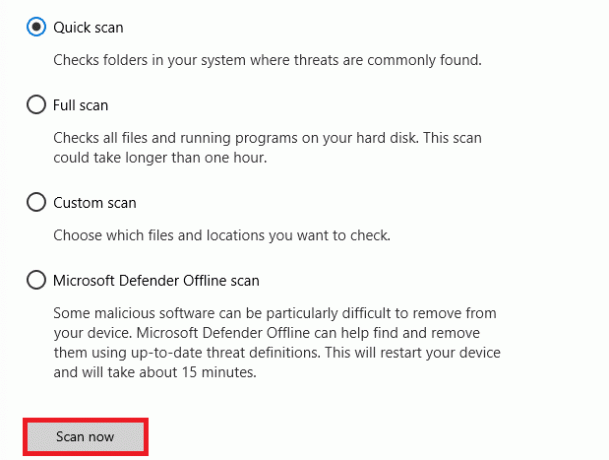
Tapa 13: Muokkaa Windows Defenderin palomuuriasetuksia
Windows 10 -tietokoneesi ylireaktiivisen tai ylisuojaavan virustentorjuntapaketin vuoksi kohtaat myös BattlEye-palvelun asentamisen epäonnistumisen. Tämä estää yhteyden muodostamisen pelin käynnistysohjelman ja palvelimen välillä. Joten voit korjata tämän ongelman lisäämällä pelin sallittujen luetteloon palomuurin asetuksissa tai poistamalla ongelman väliaikaisesti käytöstä.
Vaihtoehto I: Listaa BattlEye-peli valkoiseksi
Salli BattlEye Windows Defenderin palomuurissasi noudattamalla opastamme Salli tai estä sovellukset Windowsin palomuurin kautta ja suorita vaiheet ohjeiden mukaisesti.
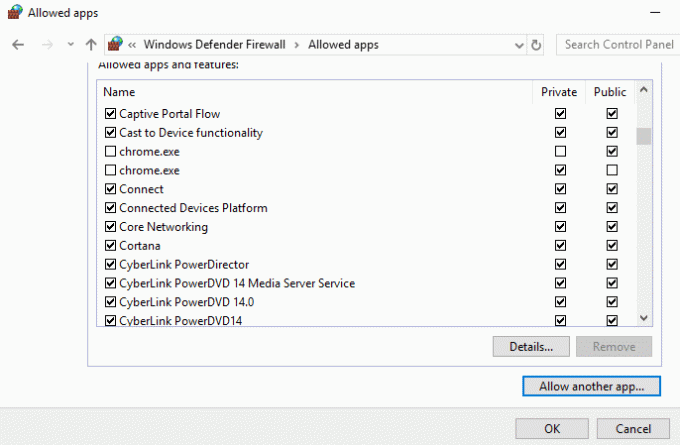
Vaihtoehto II: Poista Windows Defenderin palomuuri käytöstä (ei suositella)
Jos et tiedä kuinka poistaa Windows Defenderin palomuuri käytöstä, katso oppaamme aiheesta Kuinka poistaa Windows 10 -palomuuri käytöstä auttaa sinua tekemään niin.
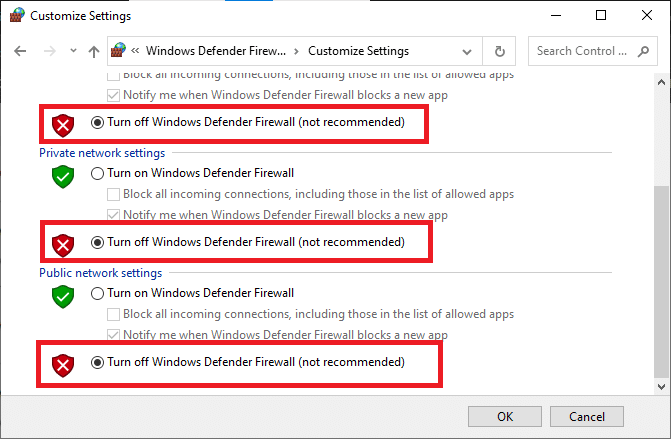
Lue myös: Korjaa Frosty Mod Manager, joka ei käynnistä peliä Windows 10:ssä
Vaihtoehto III: Luo uusi sääntö palomuurissa
Vaihtoehtoisesti voit luoda uuden säännön Windows Defenderin palomuurissa korjataksesi epäonnistuneen BattlEye-palvelun asennuksen.
1. Lyö Windows-avain ja kirjoita Windows Defenderin palomuuri lisäsuojauksellaja napsauta sitten Avata.
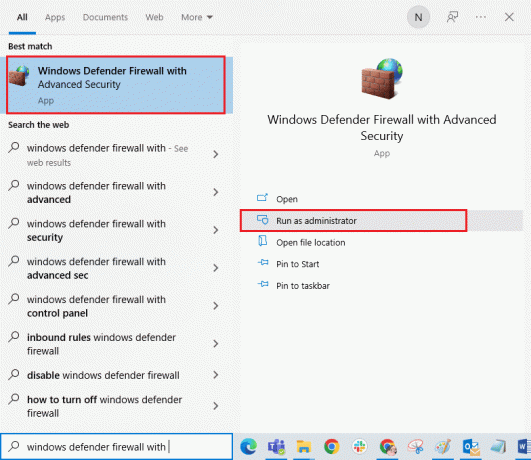
2. Napsauta nyt vasemmassa ruudussa Saapuvan liikenteen säännöt kuten kuvattu.
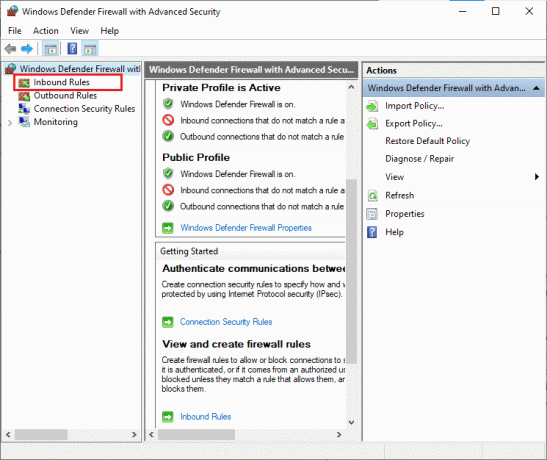
3. Napsauta sitten oikeanpuoleisessa ruudussa Uusi sääntö… kuten on esitetty.

4. Varmista nyt, että valitset Ohjelmoida vaihtoehto alla Millaisen säännön haluaisit luoda? valikko ja napsauta Seuraava > kuten on esitetty.
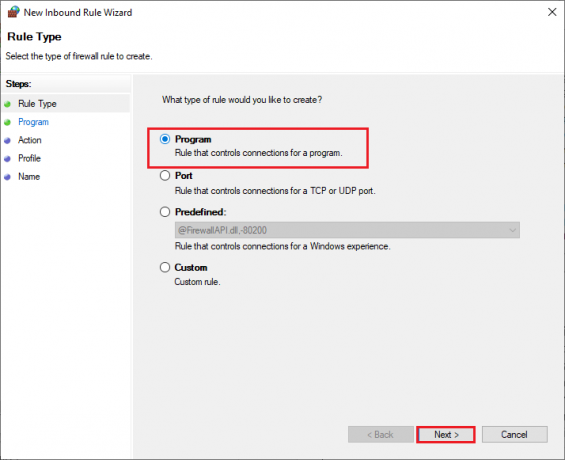
5. Napsauta sitten Selaa… vastaavaa painiketta Tämä ohjelmapolku: kuten on esitetty.
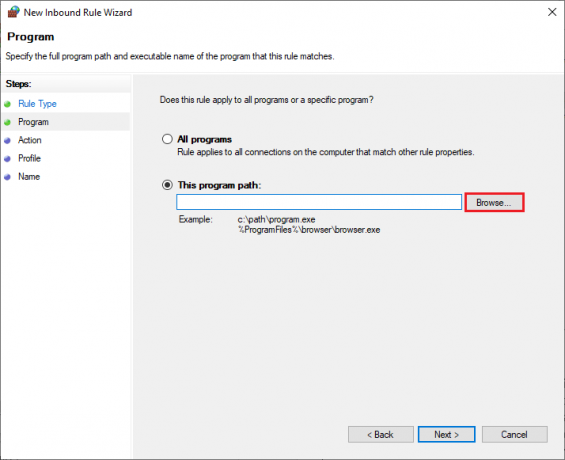
6. Siirry sitten annettuun kohtaan polku ja kaksoisnapsauta perustaa tiedosto. Napsauta sitten Avata -painiketta.
C:\Ohjelmatiedostot (x86)\Yleiset tiedostot\BattlEye
7. Klikkaa Seuraava > in Uusi saapuvien sääntöjen ohjattu toiminto ikkuna.
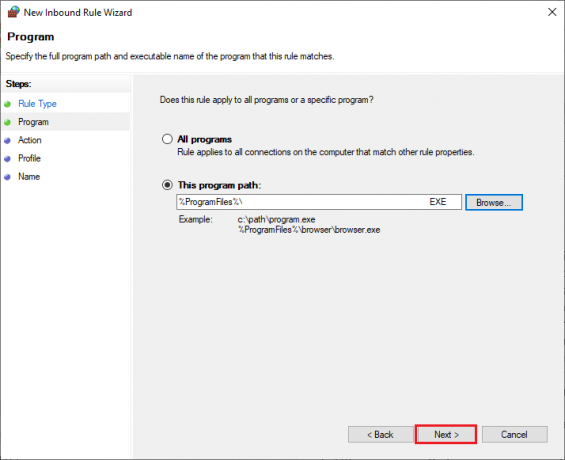
8. Valitse nyt vieressä oleva valintanappi Salli yhteys ja klikkaa Seuraava > kuten kuvattu.
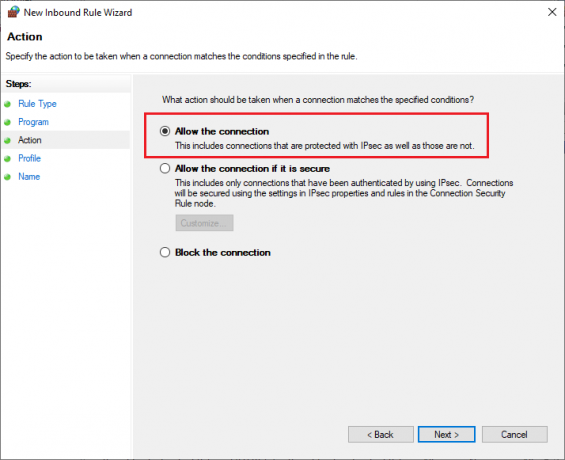
9. Varmista Verkkotunnus, yksityinen ja julkinen laatikot on valittu ja napsauta Seuraava > kuten on esitetty.
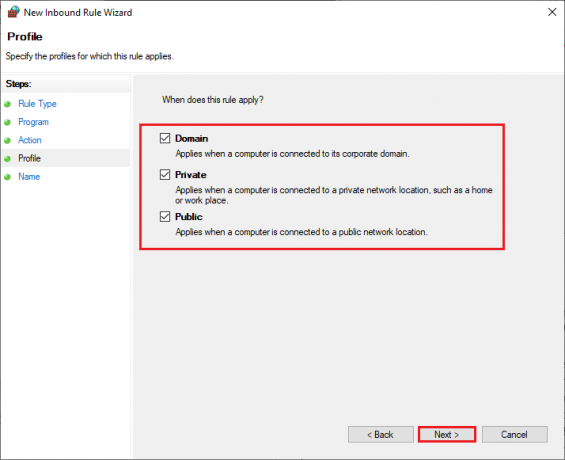
10. Lisää lopuksi a nimi sinun uusi sääntö ja klikkaa Viedä loppuun.
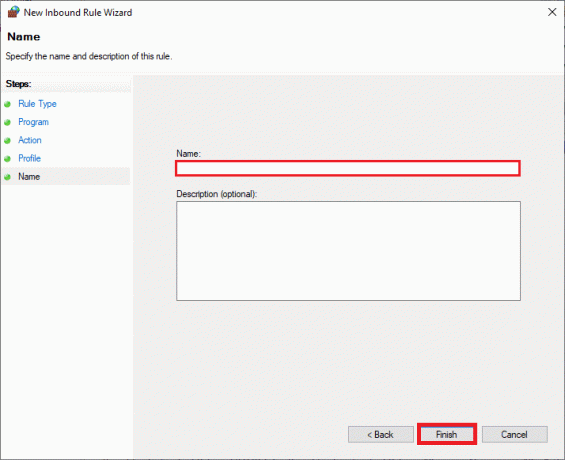
Tapa 14: Poista käytöstä kolmannen osapuolen virustorjunta (jos mahdollista)
Jotkut tietokoneellesi asennetut yhteensopimattomat virustorjuntaohjelmat aiheuttavat BattlEye-palvelun asennuksen epäonnistumisen. Ristiriitojen välttämiseksi sinun on varmistettava Windows 10 -tietokoneesi suojausasetukset ja tarkistettava, ovatko ne vakaat vai eivät. Jos haluat selvittää, onko virustentorjuntaohjelmisto syy tähän ongelmaan, poista se käytöstä kerran ja yritä muodostaa yhteys verkkoon. Lue oppaamme Kuinka poistaa virustorjunta väliaikaisesti käytöstä Windows 10:ssä ja seuraa ohjeita poistaaksesi virustentorjuntaohjelman väliaikaisesti käytöstä tietokoneellasi.
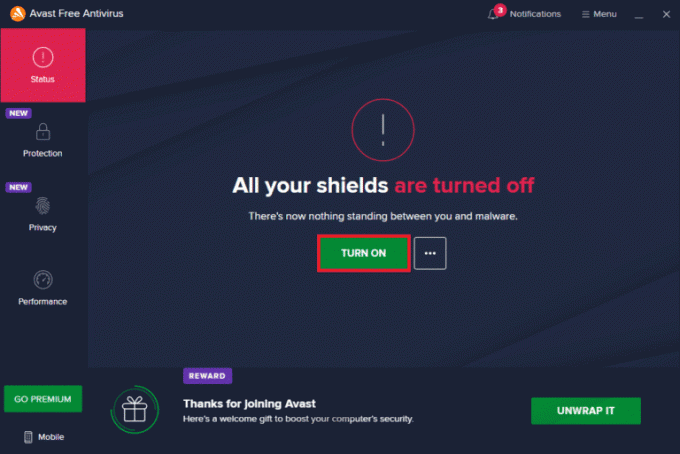
Jos sinulla on BattlEye-käynnistysvirhe sen jälkeen, kun olet poistanut virustentorjuntaohjelman tietokoneeltasi, sinun kannattaa poistaa ohjelma kokonaan tietokoneeltasi. Lue oppaamme Pakota asennuksen poistaminen ohjelmat, jotka eivät poistu Windows 10:ssä poistaaksesi virustorjuntaohjelman tietokoneeltasi.
Lue myös: Korjaa Diablo 3 -virhekoodi 1016 Windows 10:ssä
Tapa 15: Asenna BattlEye uudelleen
Kaikki väärin määritetyt tiedostot BattlEyessä johtavat tähän virheeseen, vaikka olisit noudattanut kaikkia edellä mainittuja menetelmiä ja päivittänyt kaikki odottavat toiminnot. Joten tässä tapauksessa sinulla ei ole muuta vaihtoehtoa kuin asentaa peli uudelleen. Tässä on muutamia ohjeita pelin asentamiseen uudelleen Steamiin BattlEye-palvelun asennuksen epäonnistuneen ongelman korjaamiseksi.
Huomautus: Täällä, ROGUE YRITYS otetaan esimerkkinä. Noudata pelisi mukaisia vaiheita.
1. Käynnistä Steam asiakas ja vaihda KIRJASTO -välilehti.
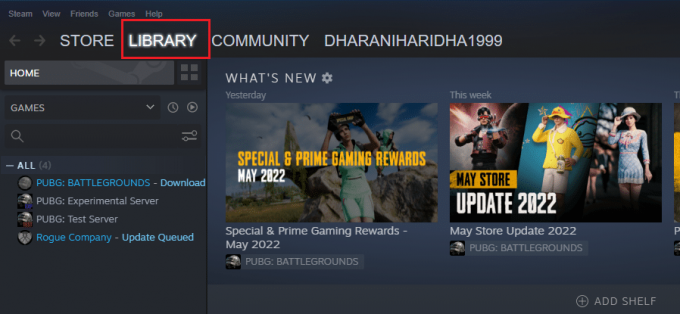
2. Napsauta sitten hiiren kakkospainikkeella peliäsi ja valitse Hallitse vaihtoehto, jota seuraa Poista asennus.

3. Vahvista nyt kehote napsauttamalla Poista asennus uudelleen.
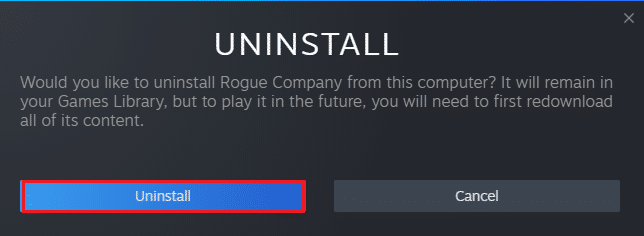
4. Odota sitten, että peli on poistettu käynnistä tietokoneesi uudelleen.
5. Nyt avoinna Steam asiakas ja mene osoitteeseen KIRJASTO valikosta, napsauta hiiren kakkospainikkeella sinun pelisi ja klikkaa Asentaa.

6. Jatka lopuksi näytön ohjeita asentaaksesi pelin tietokoneellesi.
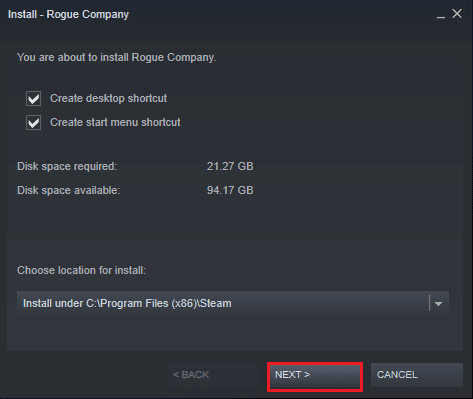
Suositus:
- Kuinka kloonata Kodi-kokoonpano ja kopioida asetukset
- Korjaa Steam Client Bootstrapper ei vastaa Windows 10:ssä
- Kuinka korjata WOW-virhe #134 kohtalokas tila
- Korjaustiedostojen lataaminen epäonnistui FFXIV
Toivomme, että tästä oppaasta oli apua ja voit korjata sen BattlEye-palvelun asentaminen epäonnistui virhe Windows 10:ssä. Kerro meille, mikä menetelmä toimi sinulle parhaiten. Lisäksi, jos sinulla on kysyttävää / ehdotuksia tästä artikkelista, voit jättää ne kommenttiosioon. Kerro meille myös, mitä haluat oppia seuraavaksi.



