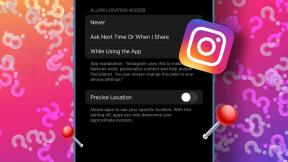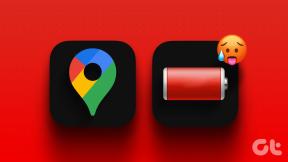Korjaa Destiny 2 -virhekoodi parsakaali
Sekalaista / / November 28, 2021
Destiny 2 on monen pelaajan ammuntapeli, joka on nykyään erittäin suosittu pelaajien keskuudessa. Bungie Inc kehitti tämän pelin ja julkaisi sen vuonna 2017. Se on nyt saatavilla Windows-tietokoneille sekä PlayStation 4/5- ja Xbox-malleille – One/X/S. Koska kyseessä on vain online-peli, tarvitset vakaan ja nopean internet-yhteyden laitteellasi pelataksesi sitä. Monet käyttäjät ilmoittivat joistakin ongelmista pelatessaan tätä peliä Windows-järjestelmissään, pääasiassa: virhekoodi Parsakaali ja virhekoodi Marionberry. Jatka lukemista saadaksesi lisätietoja Destiny 2 -virhekoodi parsakaali ja keinot sen korjaamiseksi.
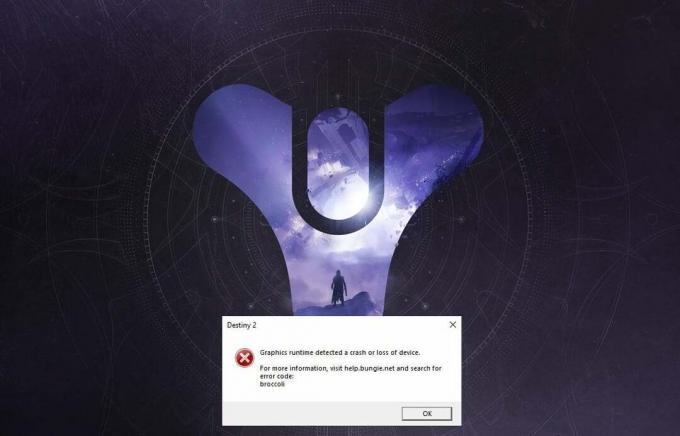
Sisällys
- Kuinka korjata Destiny 2 -virhekoodi Broccoli Windows 10:ssä
- Tapa 1: Suorita peli ikkunatilassa (NVIDIA)
- Tapa 2: Päivitä Windows
- Tapa 3: Asenna näytönohjaimen ajurit uudelleen
- Tapa 4: Kytke pelitila pois päältä
- Tapa 5: Tarkista Destiny 2 -tiedostojen eheys (Steam)
- Tapa 6: Ota Multi-GPU-asetukset käyttöön (jos käytettävissä)
- Tapa 7: Muuta Destiny 2:n grafiikkaasetuksia
- Tapa 8: Muuta pelin ominaisuuksia
- Tapa 9: Aseta Destiny 2 korkeaksi prioriteetiksi
- Tapa 10: Asenna Destiny 2 uudelleen.
- Tapa 11: Suorita Windowsin muistidiagnostiikka
Kuinka korjata Kohtalo 2 Virhekoodi Broccoli Windows 10:ssä
Tässä ovat yleiset syyt, miksi tämä virhe ilmenee pelattaessa Destiny 2:ta:
- Ylikellotettu GPU: Kaikki grafiikkaprosessointiyksiköt on asetettu toimimaan tietyllä nopeudella, jota kutsutaan nimellä perusnopeus jonka laitteen valmistaja on asettanut. Joissakin GPU: issa käyttäjät voivat parantaa suorituskykyään nostamalla GPU-nopeutta perusnopeutta korkeammalle tasolle. Grafiikkasuorittimen ylikellotus voi kuitenkin aiheuttaa Broccoli-virheen.
- Koko näytön häiriö: Saat todennäköisemmin Destiny 2 -virhekoodin Broccoliin, jos käytät NVIDIA GeForce GPU: ta.
- Vanhentunut Windows-versio: Jos Windows-käyttöjärjestelmä toimii vanhentuneella versiolla, järjestelmä ei päivitä PC: n GPU-ohjaimia. Sinun on varmistettava, että sinulla on uusin Windows-versio asennettuna.
- Vioittuneet/vanhentuneet näytönohjaimen ajurit: Destiny 2 -virhekoodi Broccoli voi ilmetä, jos tietokoneesi grafiikkaohjaimet ovat vanhentuneita tai vioittuneet. Destiny 2 vaatii yhteensopivan näytönohjaimen ja päivitetyt näytönohjaimen ajurit, jotta pelikokemuksesi on tasainen ja virheetön.
Voit korjata Destiny 2 -virhekoodin Broccoli kokeilemalla alla kirjoitettuja menetelmiä yksitellen löytääksesi mahdollisen ratkaisun Windows 10 -järjestelmällesi.
Tapa 1: Suorita peli ikkunatilassa (NVIDIA)
Tämä menetelmä on käytettävissä vain, jos käytät NVIDIA GeForce Experience pelata Destiny 2:ta. Koska GeForce Experience saattaa pakottaa pelin koko näytön tilaan, mikä johtaa virhekoodiin Broccoli. Noudata alla olevia ohjeita pakottaaksesi pelin toimimaan ikkunatilassa:
1. Käynnistä NVIDIA GeForce-kokemus sovellus.
2. Siirry kohtaan Koti -välilehti ja valitse Kohtalo 2 näytöllä näkyvästä peliluettelosta.
3. Vieritä alas ja napsauta Työkalukuvake käynnistääksesi asetukset.
4. Klikkaa Näyttötila alla Mukautetut asetukset ja valitse Ikkunallinen avattavasta valikosta.
5. Napsauta lopuksi Käytä tallentaaksesi muutokset.
6. Tuoda markkinoille Kohtalo 2 ja ota käyttöön Koko näytön tila täältä sen sijaan. Katso korostettu osio alla olevasta kuvasta.

Tapa 2: Päivitä Windows
Kehittäjät nimesivät virhekoodin Broccoliin osoittamaan epäjohdonmukaisuuksia näytönohjaimen ohjaimien ja Windows-käyttöjärjestelmän kanssa. Jos näytönohjaimen ohjainpäivitykset käsittelee Windows Update -palvelu tietokoneellasi, on varmistettava, että Windows-päivityksiä ei ole odotettavissa. Päivitä Windows noudattamalla annettuja ohjeita:
1. Tyyppi Päivitykset sisään Windows-haku laatikko. Käynnistä Windows Update -asetukset hakutuloksesta kuvan mukaisesti.

2. Klikkaa Tarkista päivitykset oikeasta ruudusta kuvan mukaisesti.

3 Odota jotta Windows voi etsiä ja asentaa odottavia päivityksiä.
Huomautus: Tietokoneesi on ehkä käynnistettävä uudelleen useita kertoja päivitysprosessin aikana. Palaa Windows Update -asetuksiin asentaaksesi kaikki saatavilla olevat päivitykset jokaisen uudelleenkäynnistyksen jälkeen.
Kun prosessi on valmis, käynnistä Destiny 2 ja katso, käynnistyykö peli ilman Broccoli-virhettä. Jos ei, grafiikkakorttien ajureissa voi olla ongelmia, jotka käsitellään seuraavilla tavoilla.
Lue myös: Windows-päivitykset jumissa? Tässä on muutamia asioita, joita voit kokeilla!
Tapa 3: Asenna näytönohjaimen ajurit uudelleen
Jos yllä olevat menetelmät eivät auttaneet sinua, sinun on päivitettävä näytönohjainten ohjaimet tietokoneellasi korruptoituneiden ja/tai vanhentuneiden ohjainten poistamiseksi. Tämä voi mahdollisesti ratkaista Destiny 2 -virhekoodin Broccoli.
Alla on kaksi vaihtoehtoa:
- päivitä näytönohjaimen ajurit Laitehallinnan avulla.
- päivitä ajurit asentamalla ne uudelleen manuaalisesti.
Vaihtoehto 1: Päivitä näytönohjaimen ajurit automaattisesti
1. Tyyppi Laitehallinta in Windows-haku laatikko ja käynnistä sovellus sieltä.

2. Klikkaa alaspäin osoittava nuoli vieressä Näytön sovittimet laajentamaan sitä.
3. Napsauta hiiren kakkospainikkeella näytönohjainta ja valitse Päivitä ohjain avattavasta valikosta alla kuvatulla tavalla.

4. Napsauta seuraavassa ponnahdusikkunassa vaihtoehtoa, jonka otsikko on Hae ohjaimia automaattisesti, kuten alla on korostettu.
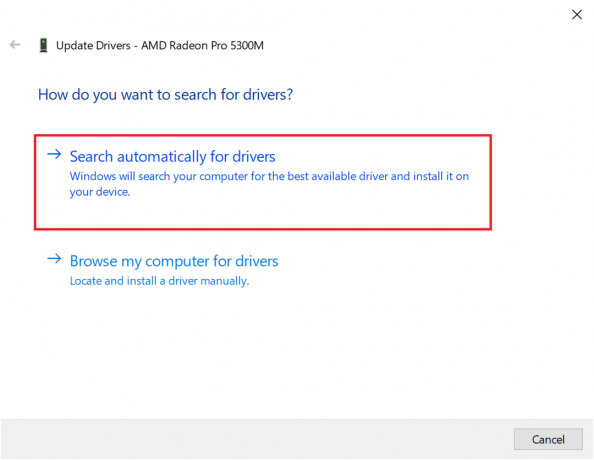
5. Odota tietokoneellesi asentamaan päivitetyt ohjaimet, jos sellaisia löytyy.
6. Käynnistä tietokone uudelleen ja käynnistä peli.
Jos yllä oleva vaihtoehto ei toiminut, sinun on päivitettävä näytönohjaimen ohjaimet manuaalisesti asentamalla ne uudelleen tietokoneellesi. Lue alta tehdäksesi niin.
Vaihtoehto 2: Päivitä ohjaimet manuaalisesti asentamalla uudelleen
Tämä prosessi on selitetty AMD-näytönohjainkorttien ja NVIDIA-näytönohjainkorttien käyttäjille. Jos käytät jotain muuta näytönohjainta, varmista, että noudatat oikeita ohjeita asentaaksesi ne uudelleen.
Asenna AMD Graphic Drivers uudelleen
1. Lataa AMD Cleanup Utility täältä.
2. Kun tiedosto on ladattu, napsauta sitä hiiren kakkospainikkeella ja valitse Suorita järjestelmänvalvojana.
3. Klikkaa Joo päällä AMD Cleanup Utility ponnahdusikkuna, johon pääset Windowsin palautusympäristö.
4. Kerran sisään Turva tila, suorita asennuksen poisto loppuun noudattamalla näytön ohjeita.
5. AMD Cleanup Utility poistaa AMD-ajurit kokonaan jättämättä ylimääräisiä tiedostoja järjestelmääsi. Tietenkin, jos on korruptoituneita AMD-tiedostoja, myös ne poistetaan. Kun prosessi on valmis, koneesi tekee sen uudelleenkäynnistää automaattisesti. Klikkaa tästä lukea lisää.
6. Vieraile AMD: n virallinen verkkosivusto ja napsauta Lataa nyt näytön alareunassa näkyvä vaihtoehto ladataksesi uusimmat ohjaimet tietokoneellesi.

7. Napsauta AMD Radeon Software Installerissa Suositeltu versio määrittääksesi sopivimmat ajurit tietokoneesi AMD-laitteistolle. Asentaa niitä.
8. Suorita asennus loppuun noudattamalla näytön ohjeita. Kun olet valmis, käynnistä tietokone uudelleen ja nauti Destiny 2:n pelaamisesta.
Asenna NVIDIA-näytönohjaimet uudelleen
1. Tyyppi Lisää tai poista ohjelmia in Windows-haku ja käynnistä se hakutuloksesta kuvan osoittamalla tavalla.

2. Klikkaa Ohjelmat ja ominaisuudet alla Aiheeseen liittyvät asetukset näytön oikealta puolelta.

3. Klikkaa alaspäin osoittava nuoli vieressä Muuta näkemystäsi kuvakkeen mukaisesti.

4. Valitse Yksityiskohdat luettelosta nähdäksesi sovellukset sekä julkaisijan nimen, asennuspäivämäärän ja asennetun version.

5. Valitse kaikki NVIDIA: n julkaisemat sovellukset ja ohjelmat. Napsauta kutakin hiiren kakkospainikkeella ja valitse Poista asennus.
Huomautus: Vaihtoehtoisesti voit käyttää Näytönohjaimen poisto myös NVIDIA GeForcen asennuksen poistamiseksi.

6. Uudelleenkäynnistäätietokone kerran tehty.
7. Vieraile sitten osoitteessa Nvidian virallinen verkkosivusto ja klikkaa ladata ladataksesi uusimman GeForce Experiencen.

8. Napsauta ladattua tiedostoa Juosta asennusapuohjelma.
9. Seuraava, Kirjaudu sisään Nvidia-tilillesi ja napsauta Kuljettajat -välilehti. Asenna kaikki suositellut ajurit.
Lue myös:Korjaa näytönohjain, jota ei havaittu Windows 10:ssä
Tapa 4: Kytke pelitila pois päältä
Game Moden Windows 10 -ominaisuus voi parantaa tietokoneesi pelikokemusta ja suorituskykyä. Siitä huolimatta monet käyttäjät ovat ilmoittaneet, että tämän ominaisuuden poistaminen käytöstä on mahdollinen Destiny 2 -virhekoodin Broccoli-korjaus. Näin voit poistaa pelitilan käytöstä Windows 10 -järjestelmissä:
1. Tyyppi Pelitilan asetukset in Windows-haku laatikko. Napsauta Avaa oikeasta ikkunasta.

2. Vaihda Pelitila pois päältä kuten alla.

Tapa 5: Tarkista Destiny 2 -tiedostojen eheys (Steam)
Jos käytät Steamia Destiny 2:n pelaamiseen, sinun on varmistettava pelitiedostojen eheys, jotta pelin asennettu versio vastaa viimeisintä Steam-palvelimilla saatavilla olevaa versiota. Lue oppaamme Kuinka tarkistaa pelitiedostojen eheys Steamissä täällä.
Tapa 6: Ota Multi-GPU-asetukset käyttöön (jos käytettävissä)
Tätä menetelmää voidaan soveltaa, jos käytät kahta näytönohjainta ja kohtaat Destiny 2 Broccoli -virheen. Näiden asetusten avulla tietokone voi yhdistää useita grafiikkakortteja ja käyttää yhdistettyä grafiikan käsittelytehoa. Noudata lueteltuja vaiheita ottaaksesi mainitut asetukset käyttöön NVIDIAlle ja AMD: lle tapauksen mukaan.
NVIDIAlle
1. Napsauta hiiren kakkospainikkeella Työpöytä ja valitse NVIDIA Ohjauspaneeli.

2. Klikkaa Määritä SLI, Surround, PhysX, NVIDIA Control Panelin vasemmasta ruudusta.
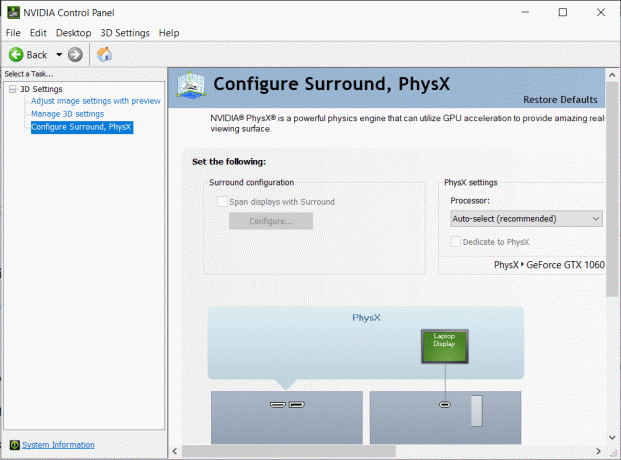
3. Klikkaa Maksimoi 3D-suorituskyky alla SLI-kokoonpano. Tallentaa muutokset.
Huomautus: Scalable Link Interface (SLI) on NVIDIA-multi-GPU-asetuksen tuotenimi.
4. Uudelleenkäynnistääjärjestelmäsi ja käynnistä peli tarkistaaksesi, onko ongelma ratkaistu.
AMD: lle
1. Napsauta hiiren kakkospainikkeella omaa Työpöytä ja klikkaa AMD Radeon ohjelmisto.
2. Klikkaa Asetukset-kuvake AMD Software -ikkunan oikeasta yläkulmasta.
3. Siirry seuraavaksi kohtaan Grafiikka -välilehti.
4. Vieritä alas kohtaan Pitkälle kehittynyt -osio ja kytke päälle AMD Crossfire ottaaksesi usean näytönohjaimen asetukset käyttöön.
Huomautus: CrossFire on AMD: n multi-GPU-asetuksen tuotenimi.
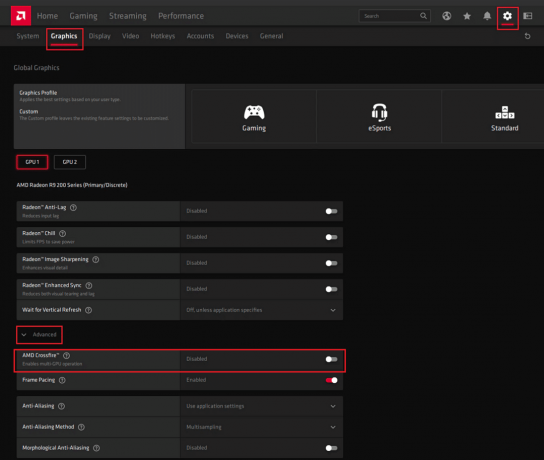
5. Uudelleenkäynnistää thän PCja käynnistä Destiny 2. Tarkista, pystytkö korjaamaan Destiny 2 -virhekoodin parsakaalin.
Tapa 7: Muuta Destiny 2:n grafiikkaasetuksia
Grafiikkasuorittimeen liittyvien grafiikka-asetusten muokkaamisen lisäksi voit tehdä samanlaisia muutoksia itse pelissä. Tämä auttaa välttämään ongelmia, jotka johtuvat grafiikan epäjohdonmukaisuudesta, kuten Destiny 2 -virhekoodista Broccoli. Näin voit muuttaa Destiny 2:n grafiikkaasetuksia:
1. Tuoda markkinoille Kohtalo 2 tietokoneellasi.
2. Klikkaa Avaa asetukset nähdäksesi käytettävissä olevat asetukset.
3. Napsauta seuraavaksi Video -välilehti vasemmasta ruudusta.
4. Valitse seuraavaksi Vsync pois päältä kohtaan Päällä.

5. Sitten, Ota Framerate Cap käyttöön ja aseta se päälle 72 pudotusvalikosta alla olevan kuvan mukaisesti.

6. Tallentaa asetukset ja käynnistä peli.
Lue myös: Korjaa Unreal Enginen poistuminen D3D-laitteen katoamisen vuoksi
Tapa 8: Muuta pelin ominaisuuksia
Voit muuttaa pelin suoritettavan tiedoston asetuksia korjataksesi Broccoli-virhekoodin. Tee sama noudattamalla annettuja vaiheita.
1. Käynnistä File Explorer ja siirry kohtaan C: > Ohjelmatiedostot (x86).
Huomautus: Jos olet asentanut pelin muualle, siirry sopivaan hakemistoon.
2. Avaa Destiny 2 -kansio. Napsauta hiiren kakkospainikkeella .exe-tiedosto pelistä ja valitse Ominaisuudet.
Huomautus: Alla on esimerkki käyttäen Steam.

3. Siirry seuraavaksi kohtaan Turvallisuus -välilehti Ominaisuudet ikkuna. Napsauta vaihtoehtoa nimeltä Muokata.
4. Varmista, että Täysi hallinta on käytössä kaikille käyttäjille alla kuvatulla tavalla.

5. Klikkaa Käytä > OK tallentaaksesi muutokset yllä korostetulla tavalla.
6. Vaihda seuraavaksi kohtaan Yhteensopivuus -välilehti ja valitse valintaruutu nimetyn vaihtoehdon vieressä Suorita tämä ohjelma järjestelmänvalvojana.
7. Napsauta sitten Muuta korkean DPI-asetuksia kuten näkyy korostettuna.
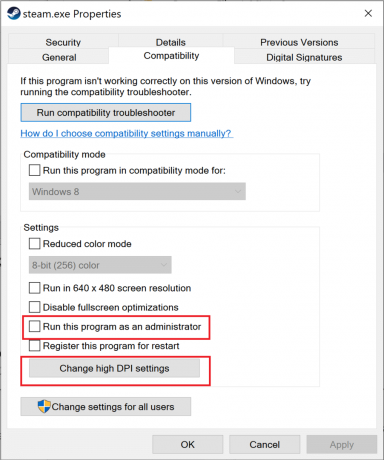
8. Valitse tässä alla oleva ruutu Ohjelma DPI. Klikkaa OK tallentaaksesi asetukset.

Tapa 9: Aseta Destiny 2 korkeaksi prioriteetiksi
Varmistaaksesi, että suorittimen resurssit on varattu Destiny 2 -pelaamista varten, sinun on asetettava se korkean prioriteetin tehtäväksi Task Managerissa. Kun tietokoneesi käyttää mieluummin suoritinta Destiny 2:ssa, pelin kaatumisen todennäköisyys on pienempi. Noudata näitä ohjeita priorisoidaksesi Destiny 2 ja vuorostaan korjataksesi Destiny 2 Error Code Broccoli Windows 10:ssä:
1. Tyyppi Tehtävienhallinta sisään Windows-haku laatikko. Käynnistä se hakutuloksesta napsauttamalla Avata.

2. Siirry kohtaan Yksityiskohdat -välilehti Tehtävienhallinta ikkuna.
3. Napsauta hiiren kakkospainikkeella Kohtalo 2 ja klikkaa Aseta prioriteetti > Korkea, kuten annetussa kuvassa on selitetty.

4. Toista sama prosessi Battle.net, Steamtai mikä tahansa sovellus, jota käytät Destiny 2:n käynnistämiseen.
Lue myös:Kuinka muuttaa suorittimen prosessin prioriteettia Windows 10: ssä
Tapa 10: Asenna Destiny 2 uudelleen
Asennustiedostot tai pelitiedostot voivat olla vioittuneet. Puhdistaaksesi järjestelmäsi korruptoituneista pelitiedostoista, sinun on asennettava peli uudelleen seuraavasti:
1. Tuoda markkinoille Lisää tai poista ohjelmia ikkunassa selostetun mukaisesti Menetelmä 3 näytönohjainten uudelleenasennuksen aikana.
2. Tyyppi Kohtalo 2 in Hae tästä luettelosta tekstiruutuun, kuten kuvassa.
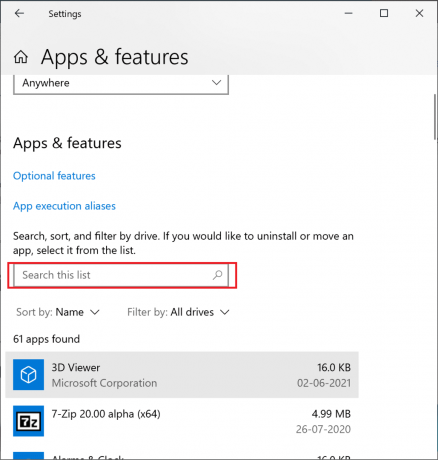
3. Klikkaa Kohtalo 2 hakutuloksissa ja valitse Poista asennus.
Huomautus: Alla on esimerkki käyttämällä Steam.

4. Odota jotta peli voidaan poistaa.
5. Käynnistä Steam tai sovellus, jolla pelaat pelejä ja asenna Destiny 2 uudelleen.
Jos tietokoneellasi on vioittuneet pelitiedostot, ne on nyt poistettu ja Destiny 2 Broccoli -virhekoodi korjattu.
Tapa 11: Suorita Windowsin muistidiagnostiikka
Mikäli mainittu virhe toistuu edelleen, tietokoneessasi on todennäköisesti laitteisto-ongelmia. Käytä tätä menetelmää näiden ongelmien diagnosoimiseksi. Windowsin muistin diagnostiikkasovellus skannaa tietokoneesi laitteistokomponentit ja etsii ongelmia. Jos esimerkiksi tietokoneesi RAM-muistissa on toimintahäiriö, diagnostiikkasovellus antaa siitä tietoja, jotta voit tarkistaa tai vaihtaa RAM-muistin. Samalla tavalla käytämme tätä työkalua, jotta voimme diagnosoida ongelmia pelin pelaamiseen vaikuttavan järjestelmälaitteiston kanssa.
1. Tyyppi Windowsin muistin diagnostiikka in Windows-haku laatikko. Avaa se täältä.

2. Klikkaa Käynnistä nyt uudelleen ja tarkista ongelmat (suositus) ponnahdusikkunassa.
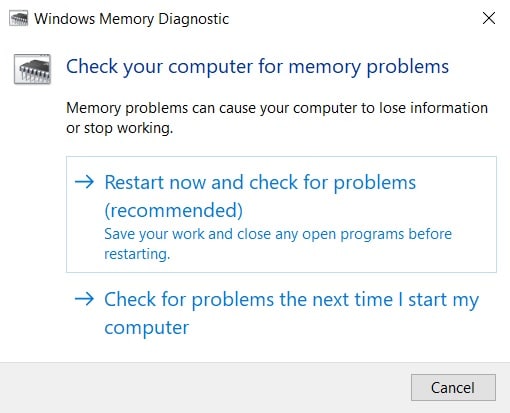
3. Tietokone tulee uudelleenkäynnistää ja aloita diagnostiikka.
Huomautus: Prosessi voi kestää hetken. Älä sammuta konetta prosessin aikana.
4. Tietokone tulee käynnistä uudelleen kun prosessi on valmis.
5. Voit tarkastella diagnostiikkatietoja siirtymällä osoitteeseen Tapahtuman katselija, kuten on esitetty.

6. Navigoida johonkin Windowsin lokit > Järjestelmä Tapahtumanvalvonta-ikkunan vasemmasta ruudusta.

7. Klikkaa löytö alkaen Toiminnot ruutu oikealla puolella.
8. Tyyppi Muistin diagnostiikka ja valitse Etsi Seuraava.
9. Tarkista Event Viewer -ikkunasta näytettävät tiedot viallinen laitteisto, jos mitään.
10. Jos laitteiston todetaan olevan viallinen, tarkista tai vaihda se teknikon toimesta.
Suositus:
- Korjaa Fallout 3 Ordinal 43 Ei löydy -virhe
- Korjaa Minecraft-virhe, joka epäonnistui ydinvedoksen kirjoittamisessa
- Steam-pelien avaaminen ikkunatilassa
- Kuinka korjata iCUE ei tunnista laitteita
Toivomme, että tästä oppaasta oli apua ja sinä pystyit korjaa Destiny 2 -virhekoodi parsakaali Windows 10 -kannettavassa/pöytätietokoneessa. Kerro meille, mikä menetelmä toimi sinulle parhaiten. Lisäksi, jos sinulla on kysyttävää tai ehdotuksia tästä artikkelista, voit jättää ne alla olevaan kommenttiosaan.