Tilausten arkistointi Amazon-sovelluksessa
Sekalaista / / May 26, 2022

On miljoonia Amazon-asiakkaita, jotka tilaavat säännöllisesti erilaisia asioita tältä alustalta. Eikä ole epäilystäkään siitä, että olet yksi heistä. Joskus tilaat jotain ja unohdat sen, kun se on toimitettu sinulle. Ja kun palaat takaisin katsomaan yhden aikaisemman tilauksesi tietoja, näet vain pitkän ja sekalaisen luettelon. Silloin saatat tuntea tarvetta vaihtoehdolle, jonka avulla voit siirtää aiempia toimitettuja tilauksiasi pitääksesi ostoshistoriasi järjestyksessä. Amazonin arkistoidut tilaukset on yksi ominaisuuksista, joita Amazon on tarjonnut asiakkaille aiempien tilausten suodatuksen parantamiseksi. Ja tämä artikkeli opettaa sinulle kuinka arkistoida tilauksia Amazon-sovelluksessa. Jatka lukemista oppiaksesi arkistoida Amazon-tilaukset yksityiskohtaisesti.

Sisällys
- Tilausten arkistointi Amazon-sovelluksessa
- Tilausten tarkasteleminen ja arkistosta poistaminen
Tilausten arkistointi Amazon-sovelluksessa
Amazon ei arkistoi tilauksiasi automaattisesti, ja voit silti nähdä aiemmat tilaukset tililläsi, ellet arkistoi niitä itse. Voit arkistoida tietyn tilauksen, koska:
- Haluat piilottaa tilauksen normaalilta tilaushistoriasivulta.
- Sinun ei tarvitse enää olla tekemisissä tämän tilauksen kanssa.
- Haluat piilottaa käskyn joltakin säilyttääksesi salaisuuden.
Tilauksen arkistointi ei kuitenkaan poista tilaustietoja, eikä itse tilausta poisteta tilaushistoriasivulta. Joten katsokaamme vaiheet tilausten arkistointiin Amazon-sovelluksessa.
Merkintä: Näet vain Arkistotilaus vaihtoehto Amazon-tililläsi osoitteesta työpöytäsivu.
Merkintä: Tulevat vaiheet suoritetaan Google Chrome selain. Varmista haluamasi selaimen valikkovaihtoehdot ennen kuin suoritat vaiheet laitteen selaimella.
1. Avaa Selain puhelimeesi ja siirry kohtaan Amazonin kirjautumissivu.
2. Kirjaudu sisään tunnuksellasi Sähköposti tai puhelinnumero ja Salasana.
3. Kun olet kirjautunut sisään, napauta kolmipisteinen kuvake selaimen oikeasta yläkulmasta.

4. Valitse Työpöytäsivusto vaihtoehto nähdäksesi Amazon-sivuston työpöytätilassa.

5. Napauta nyt Palautukset & Tilaukset sivun oikeasta yläkulmasta.

6. Etsi haluamasi aiempi tilaus ja napauta Arkistotilaus vaihtoehto kyseiselle tilaukselle.

7. Napauta Arkistotilaus vielä kerran ponnahdusikkunan vahvistusta varten.
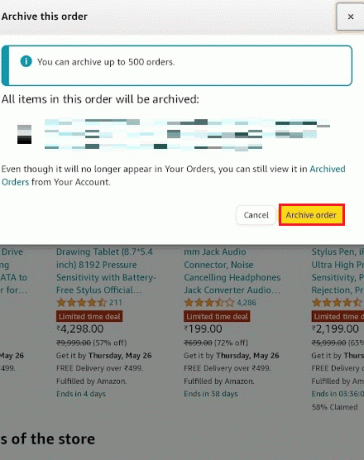
Näin haluttu tilaus arkistoidaan tilillesi.
Lue myös: Kuinka löytää jonkun Amazon-toivelista
Tilausten tarkasteleminen ja arkistosta poistaminen
Koska olet oppinut arkistoimaan tilauksia Amazonissa, voit myös seurata arkistoituja tilauksia seuraamalla alla olevia ohjeita ja jopa poistaa niiden arkistoinnin, jos haluat.
1. Kun olet edelleen työpöytätilassa, napauta Palautukset & Tilaukset sivun oikeasta yläkulmasta.

2. Napauta avattava suodatinvalikko, kuten on esitetty.

3. Napauta avattavasta luettelosta Arkistoidut tilaukset vaihtoehto alhaalta.
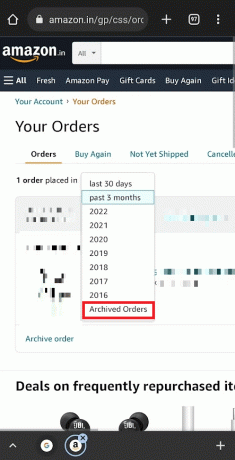
4. Nyt näet arkistoidut tilauksesi. Näpäytä Poista tilaus arkistosta siirtääksesi tilauksen takaisin normaaliin tilausluetteloon.

Usein kysytyt kysymykset (FAQ)
Q1. Voinko arkistoida tilauksia Amazon-sovelluksessa?
Ans: Ei, et voi arkistoida tilauksiasi Amazon-mobiilisovelluksessa. Voit arkistoida haluamasi tilaukset vain selaimen verkkosivun kautta. Sieltä löydät vaihtoehdot tilausten arkistointiin ja arkistosta poistamiseen Tilauksesi valikosta.
Q2. Miksi en voi purkaa tilauksiani Amazon-sovelluksessa?
Ans: Kuten aiemmin todettiin, Amazonilla on ei tarjonnut tilausten arkistointia tai arkistoinnin poistamista Android- tai iOS-sovelluksissa. Voit poistaa sen arkistosta Amazon-verkkosivun kautta. Mutta sitä varten sinun täytyy arkistoida tilaus. Sitten vain kyseinen tilaus näkyy Arkistoitu tilaus -osiossa ja Unarchive Order -vaihtoehto on saatavilla Amazon-verkkosivulla.
Suositus:
- Korjaa Firefox PR END OF FILE ERROR Windows 10:ssä
- Korjaa latausnäytölle juuttuneet Elder Scrolls Online -sovellukset
- Kuinka kloonata Kodi-kokoonpano ja kopioida asetukset
- Korjaa Amazon Kindle, joka ei näy PC: llä
Toivomme, että löydät vastauksen kysymykseesi kuinka arkistoida tilaukset Amazon-sovelluksessa kysymys. Voit kertoa meille kaikista tätä artikkelia koskevista tiedusteluista tai ehdotuksista mistä tahansa muusta aiheesta, josta haluat meidän kirjoittavan artikkelin. Pudota ne alla olevaan kommenttiosioon, jotta voimme tietää.


