PDF-tiedostojen allekirjoittaminen Adobe Acrobat Readerissa iPhonessa ja Macissa
Sekalaista / / May 27, 2022
Adobe Acrobat Reader on yksi vanhimmista lähteistä PDF-tiedostojen avaamiseen. Sovellus on saanut alusta alkaen useita päivityksiä, jotta se olisi luotettavampi PDF-tiedostojen katseluun ja muokkaamiseen. Monet Applen käyttäjät luottavat Adobe Acrobat Reader PDF-tiedostojen avaamiseen selaimen tai oletusesikatselusovelluksen sijaan.

Haluat ehkä luoda PDF-tiedostoja tärkeille asiakirjoille, sopimuksille, laskuille, laskuille jne. Sinun on ehkä lisättävä allekirjoitus aitouden varmistamiseksi. Adobe Acrobat Reader tekee siitä helpompaa. Tämä viesti näyttää, kuinka voit allekirjoittaa PDF-tiedostoja Adobe Acrobat Readerissa iPhonessa ja Macissa.
Allekirjoita PDF Adobe Acrobat Readerissa iPhonessa ja iPadissa
Se on kertaluonteinen asennus ennen kuin aloitat allekirjoittaa PDF-dokumentteja käyttämällä Adobe Acrobat Readeria iPhonessa ja iPadissa. Voit nopeasti avata, muokata ja jakaa PDF-tiedostoja kenen tahansa kanssa liikkeellä ollessasi käyttämällä virallisia Adobe Acrobat Reader -sovelluksia. Voit käyttää Sign PDF -ominaisuutta iPhonessa tai iPadissa aina, kun sinun on allekirjoitettava PDF-dokumentti ja jaettava se nopeasti.
Ennen kuin aloitat vaiheiden suorittamisen, varmista, että käytät uusinta Adobe Acrobat Reader -sovelluksen versiota iPhonessasi tai iPadissasi.
Lataa Adobe Acrobat Reader iPhonelle
Lataa Adobe Acrobat Reader iPadille
Noudata näitä ohjeita.
Vaihe 1: Avaa Adobe Acrobat Reader -sovellus iPhonessa tai iPadissa.

Vaihe 2: Avaa PDF-tiedosto, joka sinun on allekirjoitettava.
Vaihe 3: Kun tiedosto avautuu, napauta sinistä kynäkuvaketta oikeassa alakulmassa.

Vaihe 4: Napauta Täytä ja allekirjoita.
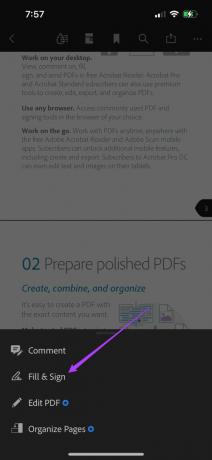
Vaihe 5: Napauta kynäkuvaketta oikeassa alakulmassa lisätäksesi allekirjoituksesi.

Vaihe 6: Napauta Luo allekirjoitus.

Sinun on käännettävä iPhonea tai iPadia allekirjoituksen lisäämiseksi.
Vaihe 7: Pyyhkäise sormillasi ja piirrä allekirjoituksesi sille varattuun tilaan.
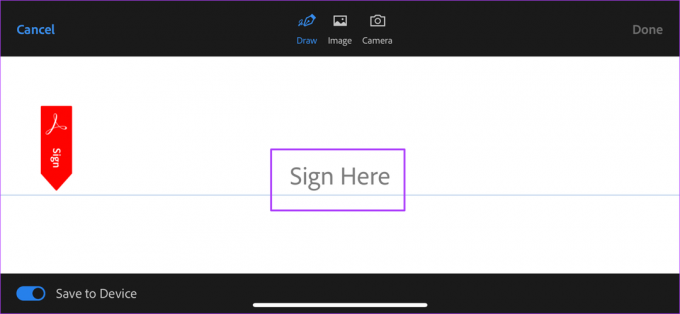
Jos olet tallentanut allekirjoituksesi PNG-tiedoston tai haluat napsauttaa allekirjoituksesi kuvaa, voit valita allekirjoitusvaihtoehdoista.

Voit tallentaa tämän uuden allekirjoituksen iPhonelle tai iPadille. Ota käyttöön tai poista käytöstä vasemmassa alakulmassa oleva kytkin valintasi mukaan.

Vaihe 8: Kun olet piirtänyt allekirjoituksesi, tallenna se napauttamalla Valmis.
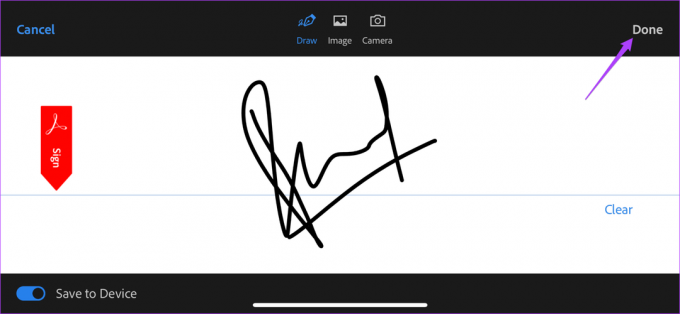
Vaihe 9: Napauta asiakirjaa lisätäksesi allekirjoituksesi PDF-tiedostoon.
Vaihe 10: Voit nyt muuttaa allekirjoituksen kokoa ja muuttaa sen väriä.

Vaihe 11: Tallenna muutokset napauttamalla Valmis.

Bonusvinkki: Poista tallennettu allekirjoitus Adobe Acrobat Readerissa
Noudata näitä ohjeita, jos haluat poistaa tallennetun allekirjoituksen iPhonesta ja iPhonesta. Tämä poistaa vain allekirjoituksen Adobe Acrobat Readerista, ei jo allekirjoittamiasi PDF-tiedostoja.
Vaihe 1: Avaa asiakirja iPhonen ja iPadin Adobe Acrobat Reader -sovelluksessa. Napauta sinistä kynäkuvaketta uudelleen.

Vaihe 2: Valitse Täytä ja allekirjoita.
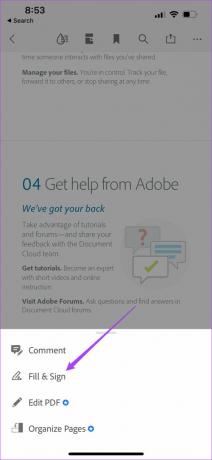
Vaihe 3: Napauta kynäkuvaketta alareunassa.

Tallentamasi allekirjoitus tulee näkyviin ponnahdusvalikkoon.
Vaihe 4: Napauta miinuskuvaketta poistaaksesi sen.

Allekirjoita PDF Adobe Acrobat Readerissa Macissa
PDF-tiedoston luominen on järkevää asiakirjoille, kuten sopimuksille, sopimuksille, laskuille jne. Allekirjoituksen lisääminen tällaisiin asiakirjoihin tekee niistä lähes fyysisten asiakirjojen kaltaisia. Allekirjoitatpa minkä tahansa asiakirjan tai vain korkeakoulutehtävän, Adobe Acrobat Readerin käyttäminen sen digitaaliseen allekirjoittamiseen tekee asioista varsin kätevää.
Adobe Acrobat Reader -sovellus on saatavilla myös Macille, etkä tarvitse Adobe Creative Cloud -tilausta digitaalisen allekirjoituksen luomiseen.
Lataa Adobe Acrobat Reader for Mac
Noudata näitä ohjeita.
Vaihe 1: Paina Komento + välilyönti näyttääksesi Spotlight-haun, kirjoita Adobe Acrobat Reader DC, ja paina Return.

Vaihe 2: Valitse PDF-tiedostosi ja lisää allekirjoitus.
Vaihe 3: Kun tiedosto avautuu, napsauta kynäkuvaketta ylävalikkopalkissa.
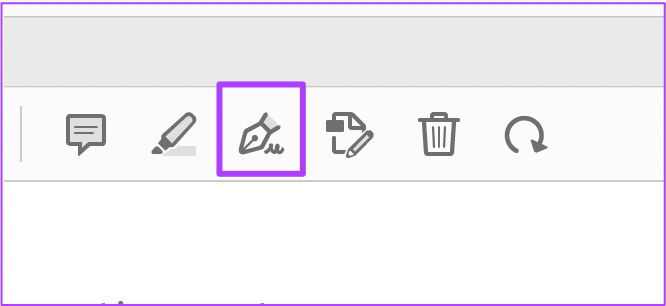
Vaihe 4: Napsauta Lisää allekirjoitus.

Vaihe 5: Kirjoita allekirjoituksesi Allekirjoitus-ikkunaan. Voit kirjoittaa isoilla tai pienillä kirjaimilla.

Vaihe 6: Jos haluat muuttaa allekirjoituksesi tyyliä, napsauta Muuta tyyliä.
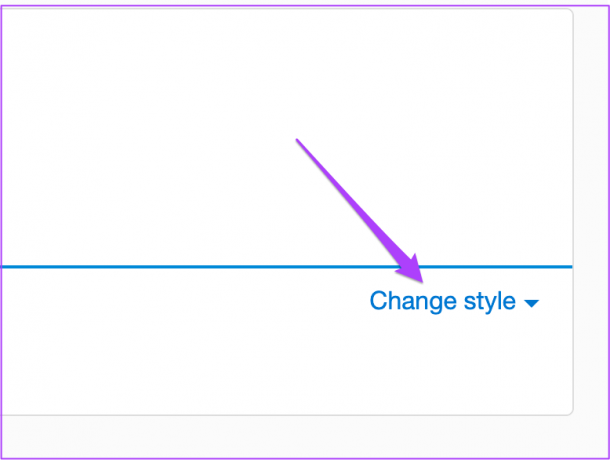
Vaihe 7: Valitse haluamasi allekirjoitustyyli.
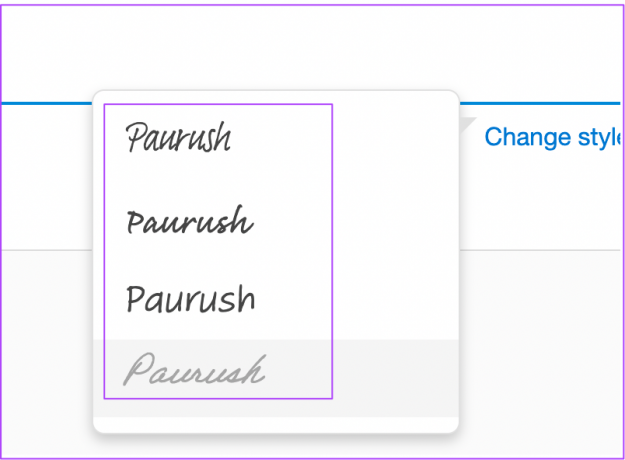
Voit tallentaa tämän allekirjoituksen valitsemalla valintaruudun.

Voit myös lisätä PNG-tiedoston tai piirtää allekirjoituksesi, jos sinulla on kynä.
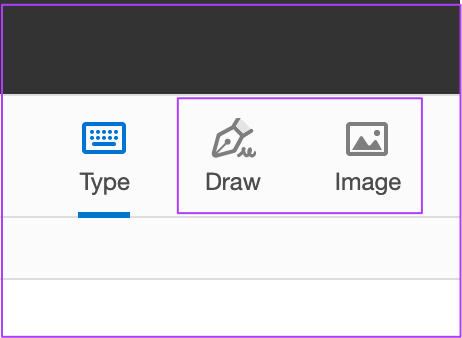
Vaihe 8: Kun olet valinnut asetukset, napsauta Käytä.
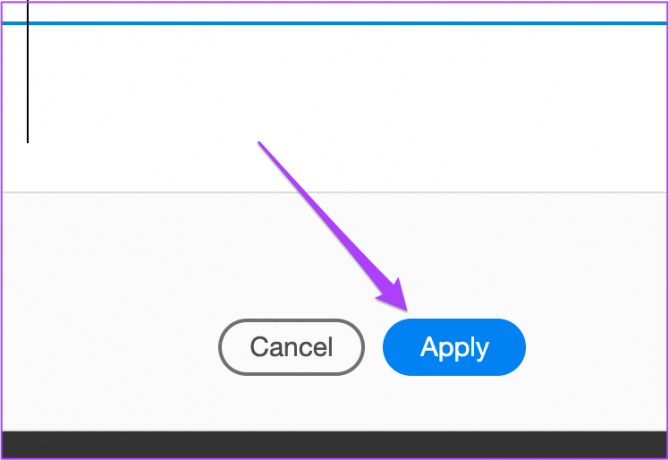
Kohdistin näyttää nyt juuri tallentamasi allekirjoituksen.
Vaihe 9: Napsauta haluamaasi sivualuetta liittääksesi allekirjoituksesi.
Vaihe 10: Tallenna muutokset painamalla Command + S.
Myöhemmin, jos haluat muuttaa allekirjoituksen väriä, voit myös tehdä sen. Muuta allekirjoituksen väriä noudattamalla näitä ohjeita.
Vaihe 1: Valitse allekirjoitus ja napsauta isoa mustaa pistettä ylävalikkopalkissa.

Vaihe 2: Valitse paletista allekirjoitusvärisi.

Vaihe 3: Tallenna muutokset painamalla Command + S.
Bonusvinkki: Poista tallennettu allekirjoitus Adobe Acrobat Readerissa Macissa
Kun olet lisännyt digitaalisen allekirjoituksen Adobe Acrobat Reader -sovellukseen, voit muuttaa sitä tai poistaa sen kokonaan. Se on järkevää, jos jaat tietokoneesi muiden kanssa. Allekirjoituksen poistaminen Acrobat Readerista ei poista allekirjoitusta PDF-tiedostoista, jotka olet jo allekirjoittanut ja tallentanut.
Vaihe 1: Avaa Adobe Acrobat Reader -sovellus Macissasi. Napsauta ylävalikkopalkissa Kirjaudu sisään.
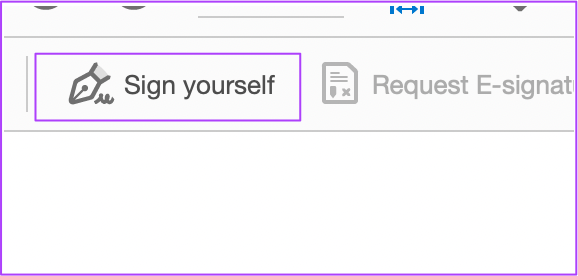
Vaihe 2: Napsauta tallennetun allekirjoituksen vieressä olevaa miinusmerkkiä.

Se siitä. Digitaalinen allekirjoituksesi ei enää näy Macin Adobe Acrobat Reader -sovelluksessa.
Allekirjoita PDF Adobe Acrobat Readerilla
Näin voit lisätä allekirjoituksen Adobe Acrobat Readerilla Apple-laitteellasi. Voit avata lisää ominaisuuksia valitsemalla Adobe Creative Cloud -tilauksen. Se antaa sinulle enemmän vaihtoehtoja, kuten PDF-tiedoston pakkaaminen, multimedian lisääminen ja lisää esteettömyysvaihtoehtoja.
Päivitetty viimeksi 27. toukokuuta 2022
Yllä oleva artikkeli saattaa sisältää kumppanilinkkejä, jotka auttavat tukemaan Guiding Techiä. Se ei kuitenkaan vaikuta toimitukselliseen eheyteemme. Sisältö pysyy puolueettomana ja autenttisena.
TIESITKÖ
IPhone 5s on yksi suosituimmista Applen puhelimista, ja sitä on myyty yli 70 miljoonaa kappaletta vuodesta 2013 lähtien.



