Kuinka asentaa Hex Editor Notepad++ Windows 10:een
Sekalaista / / May 27, 2022
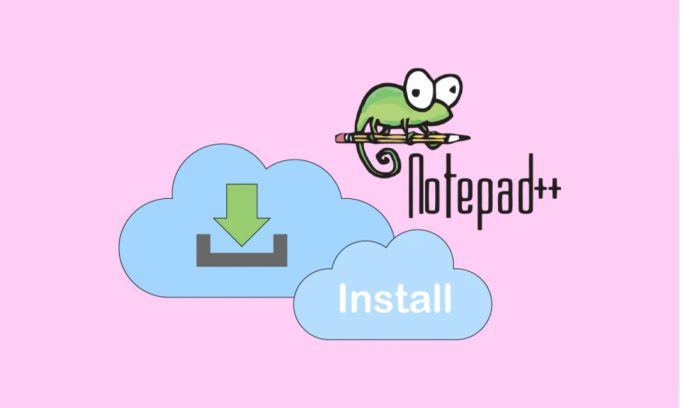
Notepad++ on yksi suosituimmista tekstieditoreista ja lähdekoodieditoreista Microsoft Windowsille. Useita kieliä tuetaan sekä välilehtien muokkausta, jonka avulla voit työskennellä useiden avoimien tiedostojen kanssa yhdessä ikkunassa. Projektin nimi on saanut vaikutteita C: n inkrementtioperaattorista. On kuitenkin olemassa muutamia tekstitiedostoja, joita Notepad++ ei voi käyttää. Notepad++ ei toisaalta pysty avaamaan ja muokkaamaan joitain tekstitiedostoja ja ohjelmointikieliä. Useille teksti- ja ohjelmointikielille on kuitenkin lisäosia, jotka voit asentaa Notepad++:aan. Hex Editor Plugin on yksi lukuisista saatavilla olevista laajennuksista; sitä käytetään tekstin näyttämiseen Hex-muodossa. Tämä artikkeli opettaa sinulle, kuinka hex-editori Notepad++:aa käytetään. Jatka lukemista suorittaaksesi hex-editorin lataamisen.
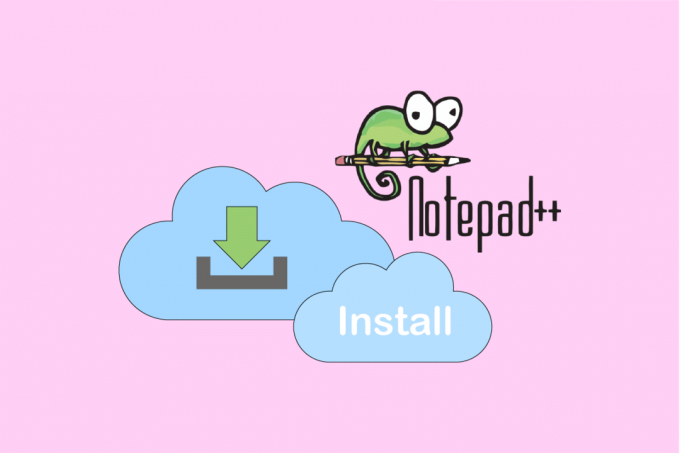
Sisällys
- Kuinka asentaa Hex Editor Notepad++ Windows 10:een
- Vaihe 1: Tarkista Notepad++-versio
- Vaihe 2: Lisää Plugin Manager Githubista
- Vaihe 3: Asenna Hex Editor Plugin
Kuinka asentaa Hex Editor Notepad++ Windows 10:een
Heksadesimaali on numeerinen muoto binääritietojen koodaamiseen, ja sen nimi juontuu siitä. Hex-editori on sovellus, jonka avulla voit tarkastella, tarkastaa ja muokata tiedostoja, jotka on koodattu heksadesimaalimuodossa. Notepad++ ei toisaalta pysty avaamaan ja muokkaamaan joitain tekstitiedostoja ja ohjelmointikieliä. Saatat tarvita joitain laajennuksia, kuten Hex Editor, tutkimaan erilaisia tekstin ja koodin muotoja tässä tilanteessa. Voit avata tiedoston Hex Editorissa, ja useimmissa tiedostoissa on tietoja, jotka osoittavat, minkä tyyppinen tiedosto se on. Tätä voidaan käyttää myös muuttamaan pelin tallennettua tilatiedostoa ja säätämään pelin vaihdettavaa ominaisuutta.
Vaihe 1: Tarkista Notepad++-versio
Koska monet ihmiset ovat vahvistaneet, että Notepad++:n 64-bittinen versio ei toimi Hex Editorin kanssa, on suositeltavaa tarkistaa Notepad++-versiosi ensin. Näin:
1. Sinun Muistio++ tekstieditori, napsauta Kysymysmerkki(?)symboli.

2. Valitse Tietoja Notepad++:sta, ja näkyviin tulee ponnahdusikkuna, joka osoittaa, onko Notepad 32- vai 64-bittinen.
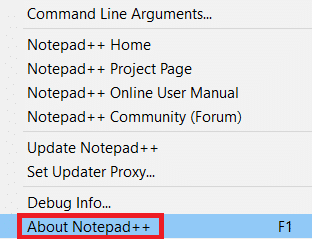
3. Jos versiosi ei ole a 32-bittinen versio, lataa ja asenna Muistio++ 32-bittinen x86 versio.

Lue myös:Missä NOTEPAD on Windows 10:ssä? 6 tapaa avata se!
Vaihe 2: Lisää Plugin Manager Githubista
Plugin Manager on Notepad++-laajennus, jonka avulla voit asentaa, päivittää ja poistaa kaikki saatavilla olevat laajennukset. Plugin Manager -laajennus poistettiin virallisilta jakelijoilta Notepad++ -version 7.5 jälkeen. Sponsoroidun mainonnan vuoksi tämä laajennus on poistettava. Koska sovellus poistettiin viralliselta verkkosivustolta Notepad++ 7.5:n jälkeen, sinun on ladattava se manuaalisesti GitHubista ja asennettava se. Jos Notepad++:ssa on Plugin Manager asennettuna, voit ohittaa tämän vaiheen.
1. Ensinnäkin selaa GitHub-sivu: Plugin Manager.
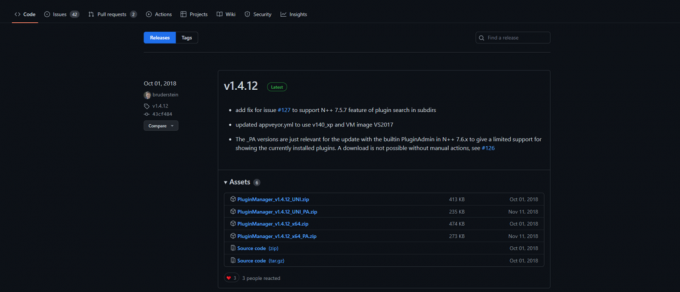
2. Sinulla on mahdollisuus ladata 32-bittinen tai 64-bittinen zip-tiedostoja.
3. Plugin Manager zip-tiedostot ovat ladattavissa osoitteessa GitHub.
4. Nyt käytössä WinRAR, pura zip-tiedosto ja avaa purettu kansio. Se saa laajennuksia ja päivittäjä kansiot. Jokainen sisältää yhden tiedoston. Tiedostot on kopioitava tästä hakemistosta Notepad++ -laajennuksiin ja päivityskansioihin.
C:\Ohjelmatiedostot\Notepad++
5. Kopioi nyt tiedostot ladattujen laajennusten hakemistoista ja liitä ne hakemistoon Notepad++ kansiot.
6. Uudelleenkäynnistää Muistio++ kun olet kopioinut tiedostot, ja Plugin Manager tulee näkyviin.
Lue myös:Notepad++-laajennuksen lisääminen Windows 10:een
Vaihe 3: Asenna Hex Editor Plugin
Plugin Manager on yksinkertainen ja tehokas työkalu Notepad++ -laajennusten asentamiseen ja asennuksen poistamiseen. Notepad++:ssa ei ole oletusarvoisesti mukana Hex-editoria, joten et voi lukea tekstiä Hex-muodossa. Voit kuitenkin tutkia mitä tahansa Hex-muodossa olevia tiedostoja ilman ongelmia Hex Editor Pluginin asentamisen jälkeen. Hex-editorin latauslaajennuksen ohjeet ovat seuraavat:
1. Avaa pikakuvake kaksoisnapsauttamalla Muistio++.

2. Valitse nyt Plugins valikkopalkista.

3. Valitse Plugin Admin…
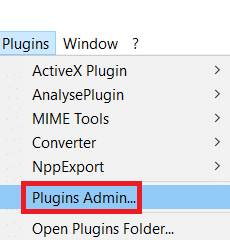
4. Tämä tuo esiin ikkunan, jossa on luettelo saatavilla olevista laajennuksista. Etsiä HEX-editori.
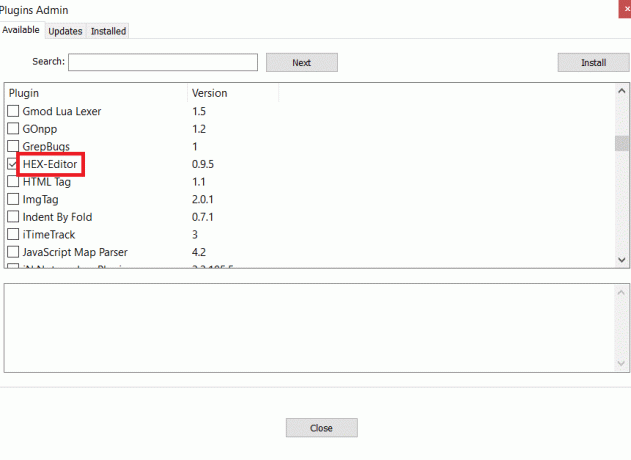
5. Valitse vieressä oleva valintaruutu HEX-editori ja klikkaa Asentaa.
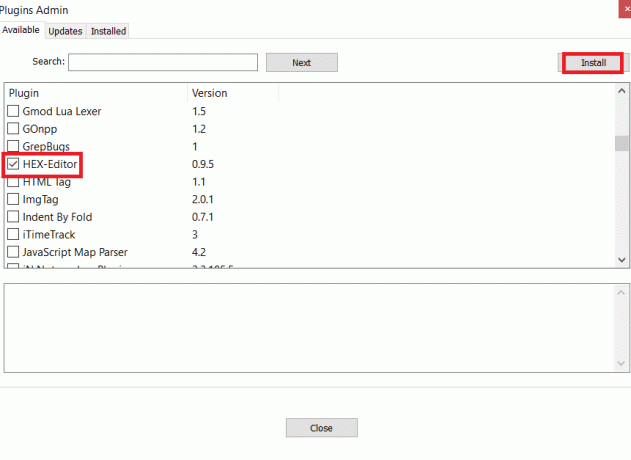
6. Avaa uudelleenkäynnistyksen jälkeen tiedosto jonka haluat nähdä HEX-muodossa Notepad++:ssa, kuten change.log joita käytimme tässä tekniikassa. Voit vetää ja pudottaa Notepad++:lla.

7. Kun olet avannut tiedoston, siirry kohtaan Plugins, sitten HEX-editori, ja lopuksi Katso HEX-muodossa.
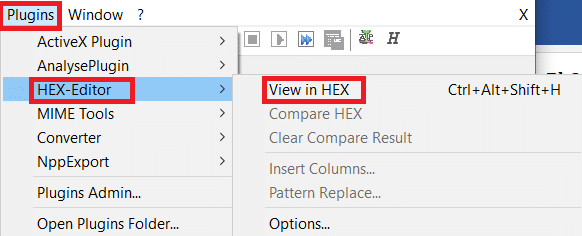
8. Tämä muuntaa koodatun tekstisi muotoon HEX.
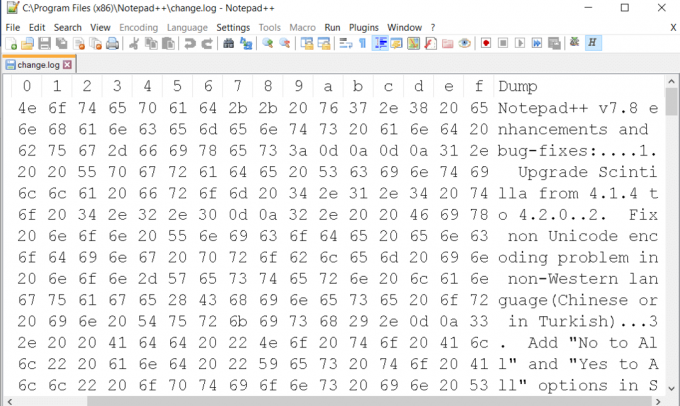
Näin ollen teet hex-editorin lataamisen Windows 10:ssä.
Suositus:
- Korjaa Windows 10 -päivitysvirhe 0x80190001
- Kuinka poistaa Github-tili pysyvästi
- Kuinka monta tyyppistä näppäintä tietokoneen näppäimistössä
- Korjauskomento epäonnistui virhekoodilla 1 Python Egg Info
Toivomme, että näistä tiedoista oli hyötyä ja että pystyit asentamaan hex-editori Notepad++. Kerro meille, mikä tekniikka oli sinulle edullisin. Käytä alla olevaa lomaketta, jos sinulla on kysyttävää tai kommentteja.



