Korjaa iPhone Ei havaittu Windows 10:ssä
Sekalaista / / May 30, 2022

Onko sinulla vaikeuksia yhdistää iPhonesi Windows 10 -tietokoneeseen? Se voi olla melko pahaa ja voi turhauttaa sinut täysin. Joskus iPhonellasi on tällainen outo ongelma, joka uhmaa yhteyttä Windows 10:een. Ja kun tämä tapahtuu, vaikka molemmat laitteet on yhdistetty fyysisesti, käyttöjärjestelmä ei havaitse sitä. Nyt tämä ongelma herättää monia ongelmia. Se estää sinua siirtämästä tietoja, ei anna puhelimen latautua jne. Tämä iPhone, joka ei näy Windows 10 -ongelmassa, voi johtua joko tietokoneesta tai iPhonesta useista syistä. Jos kohtaat saman ongelman, tässä on täydellinen opas iPhonen korjaamiseen, jota ei havaita Windows 10:ssä.
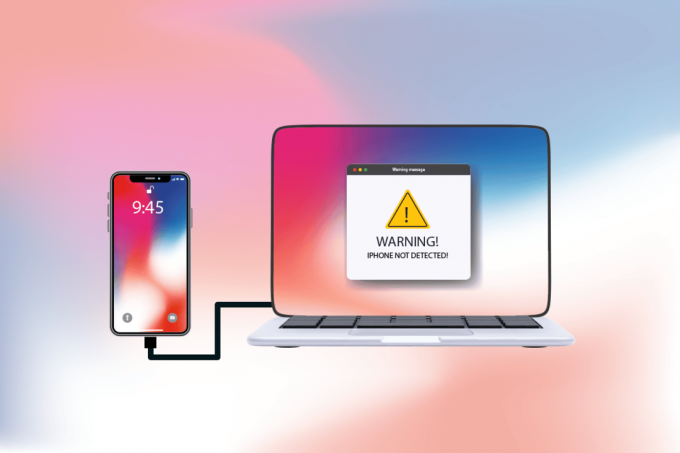
Sisällys
- Kuinka korjata iPhonea ei havaittu Windows 10:ssä
- Tapa 1: Vianmäärityksen perusvaiheet
- Tapa 2: Ota käyttöön Luota tähän tietokoneeseen -vaihtoehto
- Tapa 3: Poista VPN käytöstä iPhonessa
- Tapa 4: Aseta Apple Services Startup automaattiseen tilaan
- Tapa 5: Päivitä iPhonen USB-ohjain
- Tapa 6: Päivitä iTunes-sovellus
- Tapa 7: Päivitä Windows
- Tapa 8: Päivitä iOS
- Tapa 9: Asenna iTunes App uudelleen
- Tapa 10: Ota yhteyttä iPhone-tukeen
Kuinka korjata iPhonea ei havaittu Windows 10:ssä
Kun tietokoneesi ei tunnista iPhoneasi tai mitään iOS-laitettasi, se ei välttämättä usein tarkoita, että ratkaiseva virhe aiheuttaa sen. Siitä on kuitenkin vielä aikaista päättää. Tarkista kuitenkin alla luetellut syyt ymmärtääksesi syyt, ennen kuin yrität löytää mahdollisen korjauksen seuraavilla ratkaisuilla.
- An vanhentunut versio Windows-käyttöjärjestelmästä, ohjaimesta tai iTunesista voi aiheuttaa yhteensopivuusongelmia.
- Läsnäolo viallinen laitteisto tietokoneellasi tai Apple-laitteillasi. Joskus USB kaapeli ottaa myös vastuun.
- Aktiivinen VPN läsnäolo Apple-puhelimellasi.
- Jos sinun iPhone ei ota luottamusvaihtoehtoa käyttöön, se voi olla ongelman todellinen syy.
Noudata nyt alla lueteltuja menetelmiä saadaksesi korjauksen iPhonellesi, jota ei havaita Windows 10 -ongelmassa.
Tapa 1: Vianmäärityksen perusvaiheet
Sinun tulee kokeilla alla mainittuja uudelleenkäynnistyksen perusvaiheita tietokoneellasi ja iPhonellasi, ennen kuin aloitat monimutkaisempiin menetelmiin.
- Käynnistä tietokone uudelleen: Ensimmäinen perusvianetsintävaihe kaikista Windows-virheistä on tietokoneen uudelleenkäynnistys. Tämä johtuu siitä, että järjestelmän käyttäminen pitkiä tunteja ilman uudelleenkäynnistystä aiheuttaa RAM-ongelmia, hitautta, Internet-yhteysvirheitä ja suorituskykyongelmia. Jos jokin näistä tekijöistä johtuu siitä, että iPhone ei näy Windows 10 -ongelmassa, yksinkertaisesti tietokoneen uudelleenkäynnistäminen voi ratkaista virheen.
- Käynnistä iPhone uudelleen: Puhelimen uudelleenkäynnistys auttaa aina korjaamaan kaikki tekniset ongelmat. Tämä menetelmä on näkyvä, koska se päivittää puhelimesi kokonaan ja puhdistaa välimuistin ja väliaikaiset tiedostot. Siksi tämä vaihe on pakollinen.
- Laitteiston yhteysongelmien vianmääritys: Toinen tärkeä tapa korjata yhteysvirheet on irrottaa liitännät ja kytkeä ne uudelleen. Saatat olla hyvin tietoinen siitä, että avain minkä tahansa laitteiston toiminnan takana on oikea yhteys. Tässä tapauksessa on pakollista tarkistaa, että kaikki asiaankuuluvat laitteistot, kuten PC-portti ja USB-kaapeli, on kytketty oikein järjestelmääsi. Joskus myös viallinen laitteisto voi aiheuttaa ongelmia. Varmista siksi, että tarkistat ja korjaat vialliset laitteistokomponentit. Jos ei, vaihda ne kokonaan.

Lue myös: Kuinka voin nähdä, missä Apple ID: täni käytetään?
Tapa 2: Ota käyttöön Luota tähän tietokoneeseen -vaihtoehto
Luottamus on perusta kaikelle tosielämästä digitaalisiin tuotteisiin. Samalla tavalla keskinäinen yhteensopivuus on kahden kaapeleiden kautta yhdistetyn laitteen pääominaisuus. Applen tuotteet tarjoavat upeita suojausominaisuuksia, mikä on tunnettu tosiasia. Voit ohittaa sen ottamalla käyttöön Windows-tietokoneesi ja iOS-puhelinlaitteen välisen luottamuksen. Näin se tehdään.
Vaihtoehto I: Yhteysponnahdusikkunasta
1. Irrota Apple-laite tietokoneesta ja odota hetki.
2. Liitä iPhone uudelleen tietokoneeseen.
3. Napauta Luottamus vaihtoehto varten Luota tähän tietokoneeseen? ponnahdusikkuna näytölle.

4. Nyt iPhonen ja PC: n välille luodaan automaattisesti luottamus, ja yhteys on muodostettu onnistuneesti.
Vaihtoehto II: Asetukset-sovelluksesta
Jos et näe Luota tähän tietokoneeseen? ponnahdusikkuna, olet saattanut napauttaa Älä luota vaihtoehto aiemmin, kun yrität muodostaa yhteyden samaan tietokoneeseen. Tässä tapauksessa sinun on nollattava tämän ominaisuuden asetukset. Voit muuttaa tätä asetusta noudattamalla alla olevia ohjeita.
1. Avaa asetukset sovellus iPhonessasi.

2. Vieritä alas ja napauta Kenraali vaihtoehto luettelosta.

3. Vieritä sitten alas ja napauta Siirrä tai nollaa iPhone.

4. Napauta nyt Nollaa vaihtoehto alhaalta.
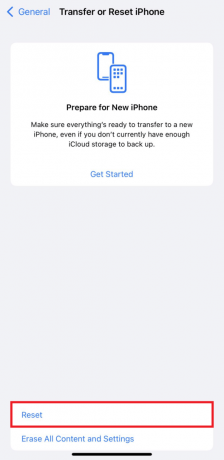
5. Napauta tässä Palauta sijainti ja yksityisyys vaihtoehto. Napauta sitä uudelleen saadaksesi vahvistusikkunan.
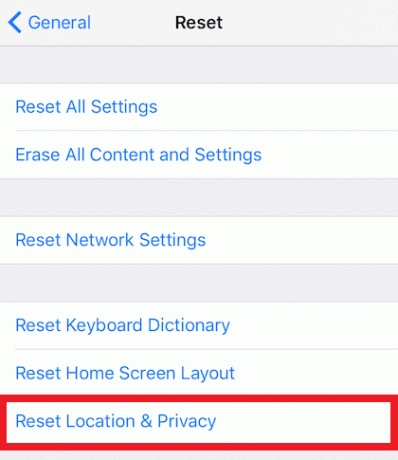
6. Kun olet valmis, kirjoita iPhone-koodinumerosi ja seuraa näyttöön tulevia ohjeita.
7. Tämän nollausprosessin jälkeen uudelleenkäynnistääiPhonellesi ja PC: llesi
8. Liitä nyt PC ja iPhone toisiinsa. Jos yhteys onnistuu, napauta Luottamus vaihtoehto varten Luota tähän tietokoneeseen? ponnahdusikkuna.

Tapa 3: Poista VPN käytöstä iPhonessa
Jos iPhonessasi on VPN, haluat ehkä poistaa sen käytöstä, koska se voi olla syy siihen, että iPhone ei näy Windows 10 -ongelmassa. Yleensä VPN-verkkoa käytetään luomaan anonyymi ja suojattu yhteys Internetiin. Tarkista oppaamme Mikä on VPN ja miten se toimii tietääksesi siitä lisää. Mutta käytössä oleva VPN piilottaa iPhonen tietokoneeltasi, ja yhteys näyttää epäonnistuneelta. Siksi on tärkeää poistaa iPhone VPN käytöstä. Noudata tulevia ohjeita poistaaksesi VPN käytöstä iPhonessa.
1. Avaa asetukset sovellus iPhonessasi.

2. Vieritä alas ja napauta Kenraali vaihtoehto luettelosta.

3. Napauta VPN ja laitehallinta vaihtoehto.
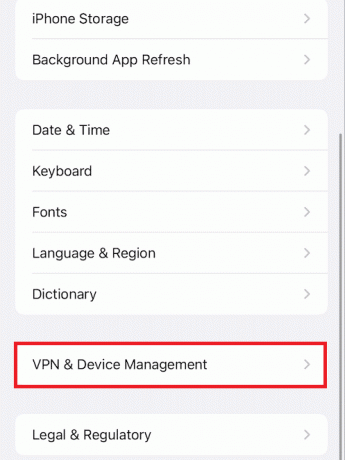
4. Napauta VPN vaihtoehto kohdassa VPN ja laitehallinta valikosta.

5. Kytke pois päältä Tila alla oleva liukusäädin HENKILÖKOHTAINEN VPN osio poistaaksesi VPN-yhteyden käytöstä iPhonessasi.
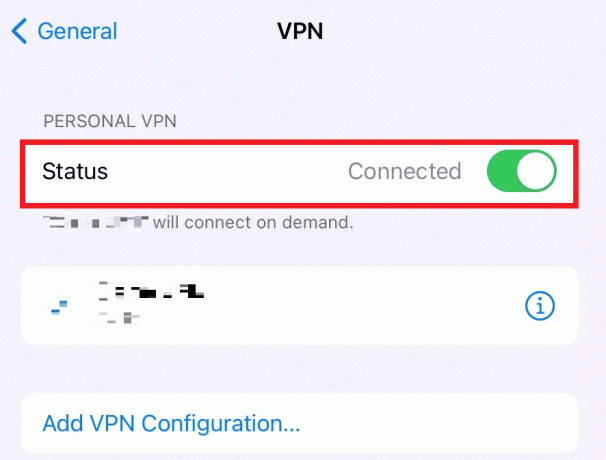
Lue myös: Kuinka sammuttaa Find My iPhone ilman salasanaa
Tapa 4: Aseta Apple Services Startup automaattiseen tilaan
On myös mahdollista, että olet saattanut unohtaa käyttää Applen palveluita Windows-tietokoneellasi. Jos näin on, et voi muodostaa pariliitosta tietokonettasi ja iPhonea keskenään, jolloin iPhone ei näy Windows 10 -ongelmassa. Varmista, että tämä prosessi on käynnissä, lukemalla alla mainitut vaiheet ja noudattamalla niitä.
1. paina Windows + Ravaimet yhdessä näppäimistön käynnistämiseksi Juosta valintaikkuna.
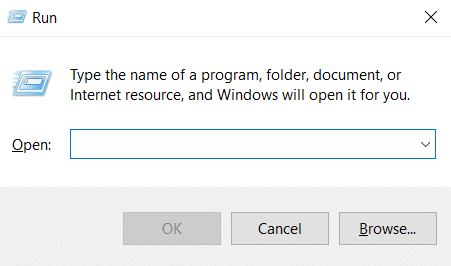
2. Tyyppi services.msc in Juosta valintaikkuna ja paina Enter-näppäin.
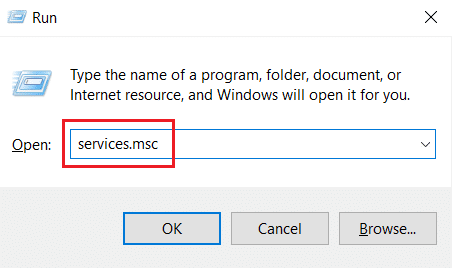
3. Vuonna Palvelut ikkunassa, etsi ja kaksoisnapsauta sitä Applen mobiililaitepalvelu vaihtoehto.
4. Vuonna Ominaisuudet ponnahdusikkuna, napsauta Kenraali -välilehti.
5. Tässä asetetaan Käynnistystyyppi kohtaan Automaattinen avattavasta valikosta ja napsauta alkaa vaihtoehto alla Palvelun tila ajaa sitä.
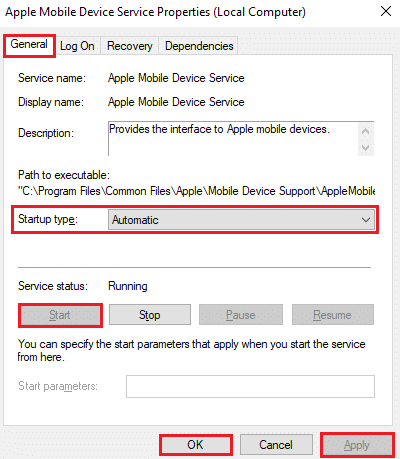
6. Napsauta lopuksi Käytä > OK tallentaaksesi tehdyt muutokset.
Lue myös: Apple Mobile Device Supportin asentaminen Windows 10:een
Tapa 5: Päivitä iPhonen USB-ohjain
On mahdollista, että tietokoneesi vanhentunut iPhone USB -ohjain aiheuttaa yhteysongelman. Korjataksesi sen, sinun on päivitettävä ohjain. Näin voit tehdä sen.
1. Kytke omasi iPhone tietokoneeseen a USB kaapeli.
2. Lehdistö Windowsavaimet, tyyppi Laitehallinta ja klikkaa Avata.

3. Kaksoisnapsauta Kannettavat laitteet laajentamaan sitä.
4. Napsauta hiiren kakkospainikkeella haluttu iOS-laite ja napsauta Päivitä ohjain, kuten alla.

5. Napauta nyt Hae ohjaimia automaattisesti.

6. Kun päivitysprosessi on valmis, käynnistä tietokoneesi uudelleen ja yhdistä iPhone uudelleen oikean yhteyden muodostamiseksi.
Tapa 6: Päivitä iTunes-sovellus
Joskus tietokoneesi iTunes-sovelluksen vanhentunut versio voi olla syynä siihen, ettei iPhonea havaita Windows 10 -ongelmassa. Yhteensopivuusongelma saattaa ilmetä, jos sovellus on käynnissä vanhemmassa versiossa. Noudata siis alla annettuja ohjeita ja päivitä iTunes Microsoft Storen kautta verkossa.
1. Lyö Windows-avain, tyyppi Microsoft Store ja klikkaa Avata.

2. Tyyppi iTunes hakupalkissa ja napsauta sitä.
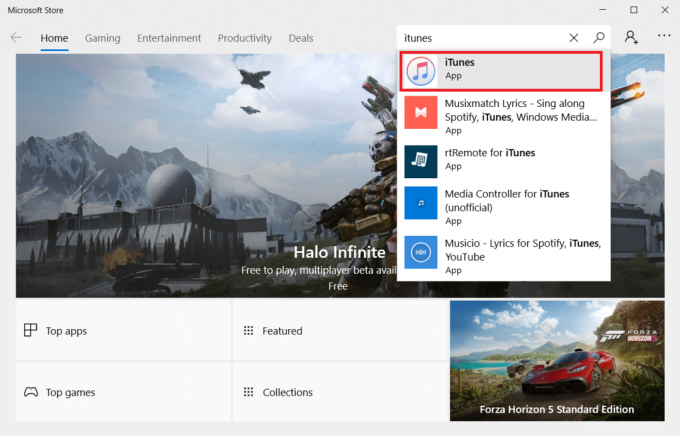
3. Klikkaus Päivittää iTunes-sovelluksen päivittämiseksi.
Tapa 7: Päivitä Windows
Jos et edelleenkään pysty korjaamaan iPhonea, joka ei muodosta yhteyttä tietokoneeseen, vaikka olet yrittänyt aiempia menetelmiä, sinun tulee päivittää Windows-käyttöjärjestelmäsi. Tämä johtuu siitä, että Microsoft julkaisee käyttöjärjestelmäpäivityksiä usein korjatakseen kaikki vallitsevat virheet tai lähinnä yhteensopivuusongelmat. Siksi tarkista ja päivitä tietokoneesi Windows-käyttöjärjestelmä korjataksesi iPhonen ja PC: n välisen yhteysongelman. Lue tai ohjaa eteenpäin Kuinka ladata ja asentaa Windows 10:n uusin päivitys saadaksesi lisätietoja Windowsin päivitysprosessista.

Lue myös: Kuinka pysäyttää automaattinen lataus WhatsAppissa Androidissa ja iPhonessa
Tapa 8: Päivitä iOS
IPhone-laitteissa automaattiset päivitykset ovat yleensä päällä, mikä tarkkailee säännöllisesti päivityspakettien saatavuutta ja suorittaa päivitystehtävät automaattisesti. Siitä huolimatta voit myös tarkistaa ja päivittää iOS: n manuaalisesti tulevien vaiheiden avulla.
1. Napauta asetukset sovellus iPhonessasi.

2. Vieritä alas ja napauta Kenraali vaihtoehto luettelosta.

3. Tässä, napauta Ohjelmistopäivitys.

4A. Jos iPhonesi on ajan tasalla, tämä viesti näkyy näytölläsi: iOS on ajan tasalla.
4B. Jos ei, napauta Lataa ja asenna mahdollisuus päivittää manuaalisesti.
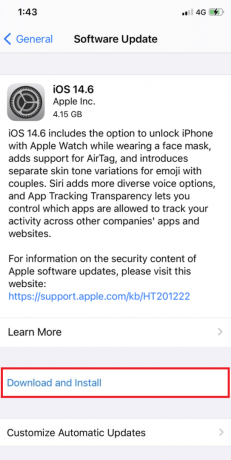
5. Napauta vielä kerran Asentaa ladataksesi iOS: n uusimman version.
Kun olet valmis, tarkista, onko iPhonea ei havaittu Windows 10 -ongelmassa.
Tapa 9: Asenna iTunes App uudelleen
iTunes on yleensä altis aiheuttaa ristiriitoja iOS: n kanssa, kun jompikumpi niistä ei tue toista. Tästä syystä saatat kohdata yhteysongelmia. Jos iTunesin päivitysmenetelmä ei auttanut, yritä asentaa iTunes-sovellus uudelleen noudattamalla alla olevia ohjeita.
1. paina Windowsavain ja kirjoita Ohjauspaneeli hakupalkissa. Klikkaa Avata käynnistääksesi sovelluksen.

2. Klikkaa Ohjelmat vaihtoehto.

3. Klikkaa Poista ohjelman asennus alla Ohjelmat ja ominaisuudet -osio.

4. Etsi ja napsauta Poista asennus vaihtoehto varten iTunes ohjelma, kuten kuvassa.

5. Napsauta sitten Poista asennus vaihtoehto vahvistuskehotteesta.
6. Nyt voit asentaa iTunesin uudelleen avaamalla Microsoft Store tietokoneellasi.

7. Tyyppi iTunes hakupalkissa ja napsauta ylintä tulosta.

8. Klikkaa Saada vaihtoehto aloittaa asennus.

Lue myös: Korjaa vahvistus epäonnistui Apple ID -palvelimeen yhdistämisessä
Tapa 10: Ota yhteyttä iPhone-tukeen
Jos mikään yllä mainituista menetelmistä ei auttanut sinua ratkaisemaan yhteysongelmaa, käy osoitteessa iPhonen tukisivu ja ota yhteyttä tukitiimiin ilmoittaaksesi, että iPhone ei näy Windows 10 -ongelmassa, ja korjaa se kokonaan.

Suositus:
- Kuinka muuttaa IMEI-numero Androidissa ilman juuria
- 19 Paras näytön tallennin Macille
- Kuinka tyhjentää Instagram-välimuisti Androidissa ja iOS: ssä
- Korjaa WhatsApp-videopuhelu, joka ei toimi iPhonessa ja Androidissa
Toivomme, että tästä oppaasta oli apua ja pystyit korjaamaan sen iPhonea ei havaita Windows 10:ssä ongelma edellä mainittujen menetelmien avulla. Voit vapaasti ottaa meihin yhteyttä kyselyilläsi ja ehdotuksillasi alla olevan kommenttiosion kautta.



