Teeman ääniraidan lisääminen iMoviessa iPhonessa, iPadissa ja Macissa
Sekalaista / / May 30, 2022
iMovie on ilmainen videonmuokkausohjelmisto, joka on esiasennettu Applen laitteisiin. Se on loistava järjestelmäsovellus iPhonelle, iPadille ja Macille, joka tarjoaa hyödyllisiä videonmuokkaustyökaluja. Voit jopa lisätä musiikkia videoihisi ja ladata ne Instagram-rullat ja muilla sosiaalisen median alustoilla.

Hieno uusi iMovien ominaisuus on mahdollisuus lisätä videoihisi teemaääniraita. Tämä viesti näyttää, kuinka voit lisätä teemaääniraidan iMoviessa iPhonessa, iPadissa ja Macissa.
Lisää teemaääniraita iMoviessa iPhonessa ja iPadissa
iPhonesi ja iPadisi kamerat ovat kehittyneet vuosien saatossa. Nykyään voit tallentaa videoita 4K Ultra HD -resoluutiolla ja jakaa suuria tiedostoja iPhonesta tai iPadista huoletta. Täydellistä videota ei kuitenkaan voi saada, kun sen taustalla on paljon melua. Siellä iMovie-sovellus tulee avuksesi.
Sovelluksen avulla voit lisätä taustamusiikkia, jotta videosi kuulostavat erilaisilta ja tarjoavat paremman kokemuksen. Lisäksi iMovie niputtaa myös oletusarvoisia teemaääniraitoja lisätäkseen videoihisi eloa, erityisesti perheesi ja ystäviesi kanssa tapahtuvissa erityistapahtumissa.
Ennen kuin jatkat, päivitä iMovie uusimpaan versioon iPhonessa ja iPadissa.
Lataa iMovie iPhonelle
Lataa iMovie iPadille
Käytämme iPhonea, mutta nämä vaiheet koskevat myös iPadia.
Vaihe 1: Avaa iMovie-sovellus iPhonessa.

Vaihe 2: Napauta Elokuva luodaksesi uuden projektin.

Vaihe 3: Valitse tiedosto, jonka haluat tuoda, ja napauta Luo elokuva.
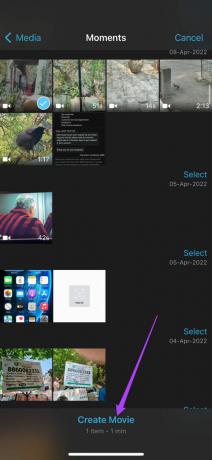
Vaihe 4: Kun olet lisännyt leikkeen, napauta Asetukset-kuvaketta oikeassa alakulmassa.

Projektiasetukset-valikko avautuu näytölle.
Vaihe 5: Ota teemaääniraita käyttöön napauttamalla kytkintä.

Voit nyt pyyhkäistä vasemmalle tarkistaaksesi iMoviessa saatavilla olevat eri teemaääniraidat.

Vaihe 6: Valitse haluamasi teemaääniraita napauttamalla.
Vaihe 7: Kun olet valinnut, napauta Valmis oikeassa yläkulmassa.

iMovie-sovellus lisää vihreän viivan valitsemasi videoleikkeen alle. Tämä ohut vihreä viiva edustaa valitsemaasi teemaääniraitaa. Teemaääniraidan nimi tulee myös näkyviin.

Vaihe 8: Tallenna projekti napauttamalla Valmis.
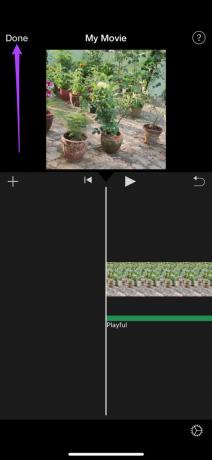
Bonusvinkki: Muuta teemaääniraidan äänitasoja iMoviessa
Vaikka jotkin teemaääniraidat toimisivat hyvin, mutta jos luulet, että ne menevät liian äänekkäiksi päihittääkseen visuaalisen tai liian matalan, jotta niitä tuskin kuullaan, voit muuttaa sitä. Muuta valitun teemaääniraidan äänitasoa noudattamalla näitä ohjeita.
Vaihe 1: Valitse teemaääniraita napauttamalla vihreää viivaa.

Muokkausvaihtoehdot näkyvät näytön alareunassa.

Vaihe 2: Napauta äänikuvaketta.

Vaihe 3: Muuta valitsemaasi äänenvoimakkuutta vetämällä liukusäädintä.

Vaihe 4: Kun olet tehnyt muutoksen, tallenna projekti napauttamalla Valmis.
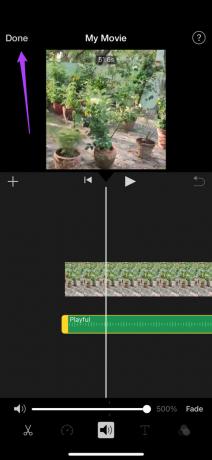
Kun videosi Theme Soundtrackilla on valmis, voit jakaa sen suoraan sovelluksesta napauttamalla jakokuvaketta.
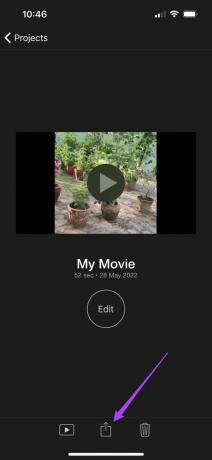
Lisää teemaääniraita iMoviessa iPhonessa ja iPadissa
Macin iMovie-sovellus tarjoaa varmasti enemmän muokkausvaihtoehtoja kuin virallinen sovellus iPhonelle ja iPadille. Hallitset paremmin leikkeiden muokkaamista, kuten väritasapainoa, värinkorjausta ja taustamelun vähentämistä. Voit myös lisätä teemaääniraidan videoleikkeihisi iMovie Macissa. Nämä videoleikkeet voivat olla niitä, jotka kuvasit iPhonellasi, tai näyttötallenne online-tapahtumasta, jota isännöit FaceTimessa.
Ennen kuin jatkat, varmista, että käytät Macissasi päivitettyä iMovien versiota.
Lataa iMovie for Mac
Noudata näitä ohjeita.
Vaihe 1: Paina Komento + välilyönti näyttääksesi Spotlight-haun, kirjoita iMovie ja paina Return.

Vaihe 2: Napsauta ylävalikkopalkissa Tiedosto.

Vaihe 3: Napsauta avattavasta valikosta Tuo media.

Vaihe 4: Valitse videoleike ja napsauta Tuo valitut.
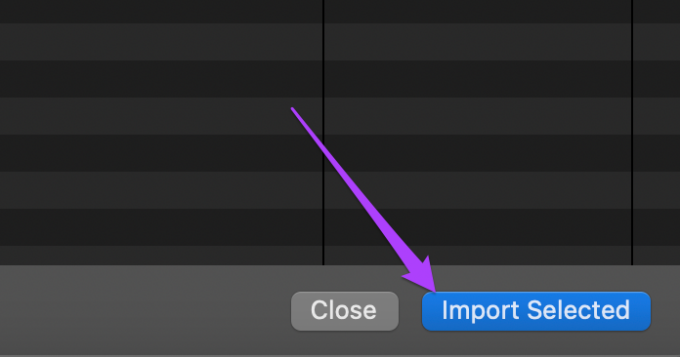 ‘
‘
Vaihe 5: Valitse tiedosto esikatseluruudusta.

Vaihe 6: Vedä sitä kohti muokkausaikajanaa.
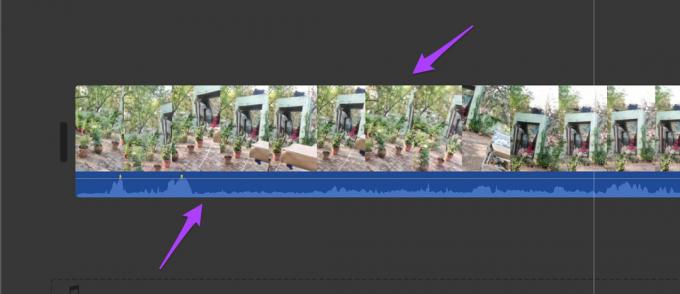
Vaihe 7: Kun leike on lisätty aikajanalle, napsauta Ääni ja video median esikatseluruudun yläpuolella.

Vaihe 8: Napsauta Äänitehosteet.

Vaihe 9: Valitse Teemamusiikki avattavasta valikosta.

Näet luettelon oletusarvoisista iMovie-teemaääniraidoista.

Vaihe 10: Valitse haluamasi ääniraita. Voit napsauttaa Toista-kuvaketta ennen kuin lisäät sen aikajanalle.

Vaihe 11: Vedä ääniraita videoleikkeen alla olevalle aikajanalle.
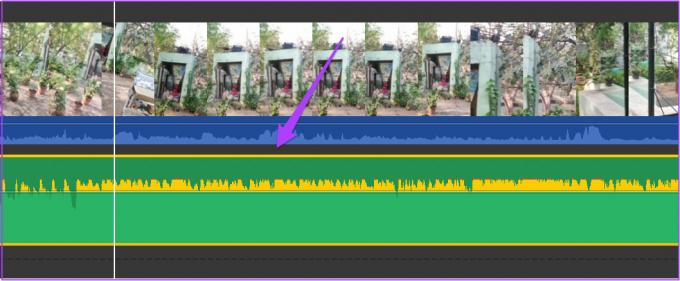
Vaihe 12: Siirry Tiedosto-valikkoon ja valitse Jaa.
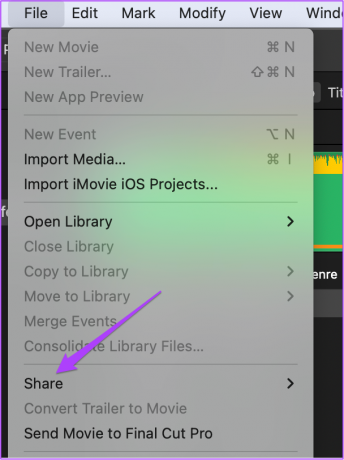
Vaihe 13: Napsauta Tiedosto viedäksesi projektisi. Voit halutessasi jakaa viemäsi videosi suoraan YouTubessa, Facebookissa tai sähköpostitse.

Vaihe 14: Nimeä tiedosto uudelleen, valitse kuvamateriaalin laatu ja napsauta Seuraava.

Vaihe 15: Valitse tiedoston sijainti ja nimi haluamallasi tavalla ja napsauta Tallenna.

Muuta valitun teemaääniraidan äänitasoa noudattamalla näitä ohjeita.
Vaihe 1: Vie hiiren osoitin ääniraitaleikkeen päälle, kunnes se muuttuu kaksoisnuolikuvakkeeksi. Saat myös kehotteen "Säädä äänenvoimakkuutta".

Vaihe 2: Napsauta ja vedä osoitinta muuttaaksesi äänitasoa valintasi mukaan.
Vaihe 3: Kun olet tehnyt muutoksen, tallenna projektisi tiedostona tai jaa se suoraan sosiaalisessa mediassa.

Lisää teemaääniraita iMoviessa
Näin voit lisätä teemaääniraidan iMovieen ja lisätä elämääsi erityisiä hetkiäsi. Voit vaalia rakkaimpia muistojasi käyttämällä tätä yksinkertaista muokkaustemppua iPhonen, iPadin ja Macin iMovie-sovelluksessa.
Päivitetty viimeksi 30. toukokuuta 2022
Yllä oleva artikkeli saattaa sisältää kumppanilinkkejä, jotka auttavat tukemaan Guiding Techiä. Se ei kuitenkaan vaikuta toimitukselliseen eheyteemme. Sisältö pysyy puolueettomana ja autenttisena.



