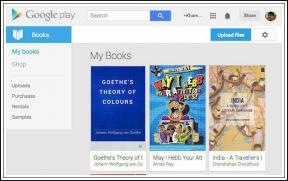Kuinka tarkistaa RAM-taajuus Windows 10:ssä
Sekalaista / / May 31, 2022

Aina kun ostamme tietokoneen tai älypuhelimen, etsimme puhelinta suuremmalla RAM-muistilla ja paremmalla taajuudella. Se auttaa meitä suorittamaan useita tehtäviä laitteella vaivattomasti ja ilman suuria viiveitä. Ja käyttäjät haluavat varmistaa, että heidän tietokoneensa/kannettavat tietokoneet selviävät raskaasta tehtävästä ennen isompien ohjelmien tai sovellusten asentamista. Siellä on tarve tietää kuinka tarkistaa RAM-taajuus. Lue ja noudata tätä artikkelia loppuun asti, jotta opit tarkistamaan todellisen RAM-nopeudesi ja kuinka tarkistat RAM-taajuuden CMD: n avulla Windows 10:ssä, 11:ssä yksityiskohtaisesti.

Sisällys
- Kuinka tarkistaa RAM-taajuus Windows 10:ssä
- Tapa 1: Tehtävienhallinnan käyttäminen
- Tapa 2: Käytä komentokehotetta
Kuinka tarkistaa RAM-taajuus Windows 10:ssä
RAM-taajuus on nopeus, jolla RAM suorittaa komentoja sekunnissa. Se ei kuitenkaan vaikuta suorituskykyyn laajassa merkityksessä, koska useimmat tärkeät ja vaativat komentoprosessit ovat riippuvaisia suorittimen taajuudesta. Mutta silti, RAM-taajuus on elintärkeä seuraavissa tapauksissa:
- Lisääntynyt kuvanopeus korkealaatuisten graafisten pelien pelaamiseen.
- Tietokoneen viivästymis- ja jumiutumisongelmien paikallistaminen ja korjaaminen.
- Ennen kuin asennat huippuluokan videoeditointi- tai graafisen suunnitteluohjelmiston.
- RAM-moduulin päivittäminen nykyistä korkeammalla taajuudella.
Nyt voit seurata kahta tapaa tietääksesi kuinka tarkistaa RAM-taajuus tietokoneellasi. Lue ja noudata mitä tahansa alla luetelluista kahdesta menetelmästä saavuttaaksesi saman.
Merkintä: Seuraavat menetelmät ja niiden vaiheet koskevat sekä Windows 10- että 11-tietokoneita.
Tapa 1: Tehtävienhallinnan käyttäminen
Voit tarkistaa RAM-muistin taajuuden PC: n Task Manager -ohjelman avulla. Seuraa alla olevia ohjeita, jotta voit tarkistaa todellisen RAM-nopeudesi.
1. paina Ctrl + Shift + Esc näppäimet samanaikaisesti avautumaan Tehtävienhallinta.
2. Klikkaa Esitys -välilehti.
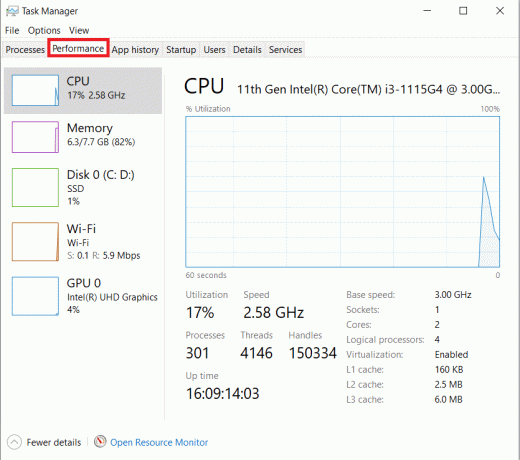
3. Napsauta vasemmasta ruudusta Muisti vaihtoehto.
4. Täällä, oikeassa ruudussa, näet Muisti Nopeus mainittu kohdassa MHz. Se on tietokoneesi RAM-taajuus.

Lue myös:Kuinka tarkistaa RAM-tyyppi Windows 10:ssä
Tapa 2: Käytä komentokehotetta
Voit myös käyttää tiettyjä komentokehotteessa olevia komentoja RAM-muistin nopeuden tarkistamiseen. Lue seuraavat vaiheet oppiaksesi tarkistamaan RAM-taajuus CMD: n avulla.
1. Tyyppi Komentokehote Windowsin hakupalkissa ja napsauta Avata.

2A. Kirjoita jokin seuraavista komennoista cmd-ikkunaan nähdäksesi Muistin nopeus ja paina Enter-näppäin näppäimistöllä:
wmic-muistisiru saa nopeuttawmic MEMORYCHIP saa pankkitunnisteen, kapasiteetin, laitepaikantimen, muistityypin, tyypin tiedot, nopeudenwmic-muistisiruluettelo täynnä
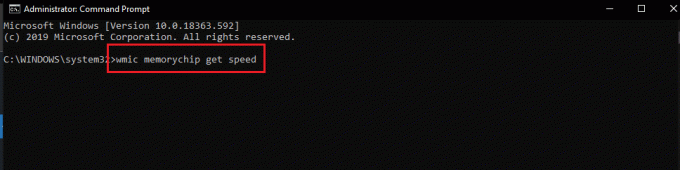
2B. Jos haluat tietää Yhteensä fyysinen muisti, kirjoita seuraava komento ja paina Enter-näppäin näppäimistöllä:
järjestelmätiedot | findstr /C: "Fyysinen kokonaismuisti"

2C. Löytää Käytettävissä oleva fyysinen muisti kirjoita Total Physical Memory -luettelosta seuraava komento ja paina Enter-näppäin näppäimistöllä:
systeminfo |etsi "Käytettävissä oleva fyysinen muisti"

Tällä tavalla näet kuinka tarkistaa tietokoneesi RAM-taajuus.
Lue myös:Android-puhelimen RAM-tyypin, nopeuden ja toimintataajuuden tarkistaminen
Usein kysytyt kysymykset (FAQ)
Q1. Onko korkeampi RAM-taajuus hyvä tietokoneelleni?
Ans: Suurempi RAM-taajuus mahdollistaa yleensä suurempien ja useiden tiedostojen käsittelyn. Tämä johtuu siitä, että tiedonsiirtonopeus muistin ja prosessorin välillä kasvaa ja sen seurauksena aika lyhenee. Joten, kun pidät tämän mielessä, huomaat varmasti joitain parannuksia PC: n suorituskykyyn, mutta ei merkittäviä.
Q2. Onko RAM-taajuudella väliä tietokoneen paremmassa pelisuorituskyvyssä?
Ans: Joo. Parannettu RAM ja RAM-taajuus lisäävät kehysnopeuksia ja vähentävät viivästysongelmia. Se parantaa myöhemmin myös pelien suorituskykyä tietokoneellasi.
Q3. Voinko pelata raskaita pelejä tietokoneellani oletusarvoisella RAM-taajuudella?
Ans: Sitä varten sinun on ensin Varmista, että tietokoneesi täyttää RAM-muistin ja sen taajuuden (nopeuden) vaatimukset tietyn pelin suorittamiseksi. Lue yllä olevat vaiheet ja noudata niitä saadaksesi lisätietoja siitä, kuinka voit tarkistaa todellisen RAM-nopeudesi Task Managerin ja komentokehotteen avulla.
Suositeltava:
- Korjaa iPhone Ei havaittu Windows 10:ssä
- Korjaa PS4-ohjain, joka vilkkuu valkoisena
- Kuinka monta tyyppistä näppäintä tietokoneen näppäimistössä
- Korjaa NVIDIA Container High CPU Usage Windows 10:ssä
Toivomme, että ymmärsit kohteen vaiheet kuinka tarkistaa RAM-taajuus Windows 10:ssä. Käytä alla olevaa kommenttiosiota jättääksesi kyselysi tästä artikkelista tai ehdotuksia muille artikkeleille.